Synchronize DB Resources in MS Azure
Overview
QueryPie supports integration with Microsoft Azure for database registration and management. By synchronizing resources from Azure, you can register them as managed databases in QueryPie, assign access permissions to users and groups, and configure policies for these synchronized databases.
Registering Azure Integration in QueryPie
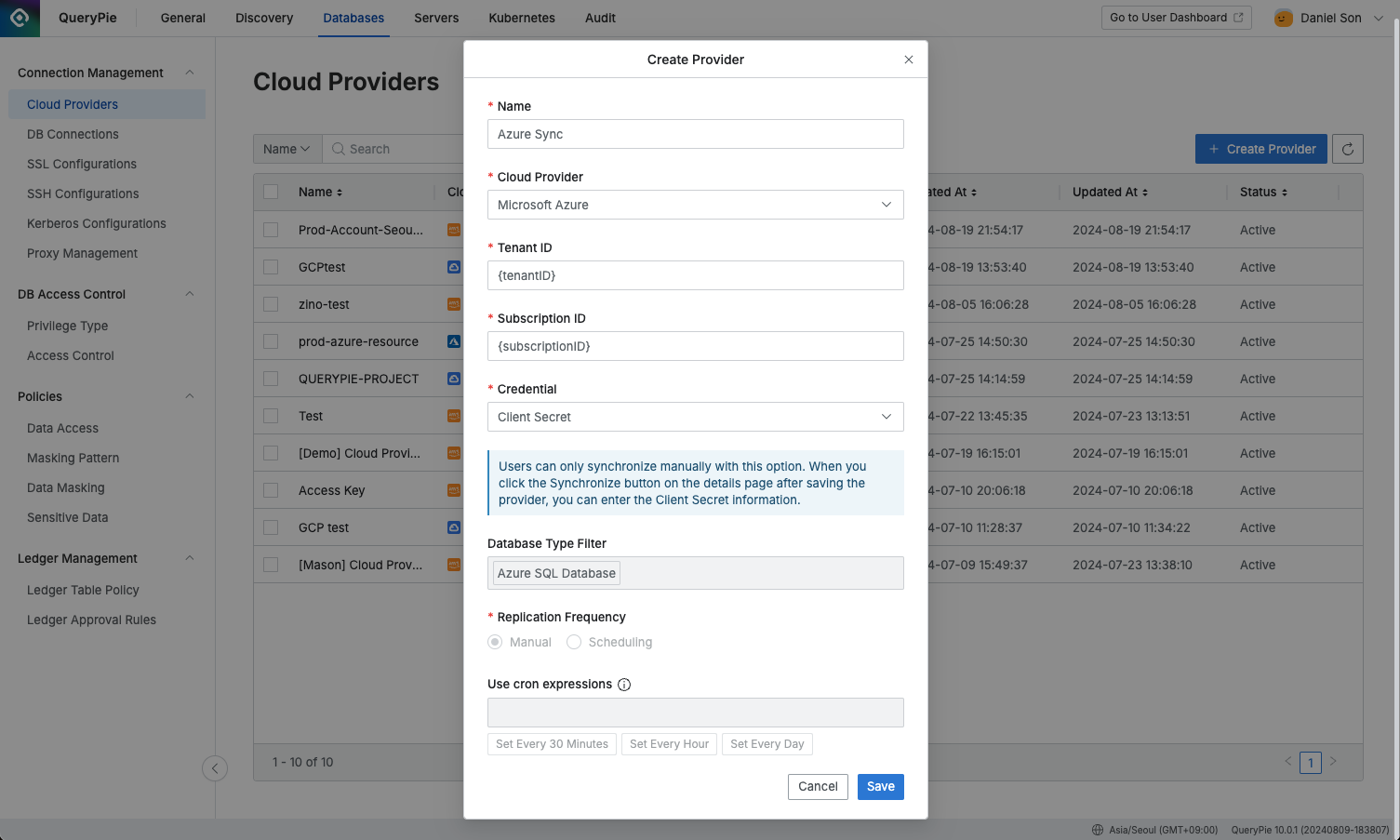
Administrator > Databases > Connection Management > Cloud Providers > Create Provider
Navigate to the Administrator > Databases > Connection Management > Cloud Providers menu.
Click the
Create Providerbutton in the upper right corner.Name: Enter a name to distinguish the provider.
Cloud Provider: Select Microsoft Azure.
Tenant ID: Enter the Tenant ID for the resources to be synchronized.
Subscription ID: Enter the Subscription ID.
Credential: Enter the necessary credential information. Currently, only the Client Secret method is supported.
The Client Secret method allows for manual synchronization only. Click the
Synchronizebutton on the details page, enter the Client Secret ID and Client Secret Value, and perform a one-time synchronization.
Database Type Filter: Select the resources to be synchronized.
Currently, only Azure SQL Database can be synchronized.
Database Type Filter: Select the resources to be synchronized.
Replication Frequency: Choose the synchronization method:
Manual: Synchronize only when triggered manually.
Scheduling: Synchronize on a regular schedule using Cron Expressions.
Click
Saveto register the Cloud Provider.
Synchronizing and Managing Azure Cloud Providers
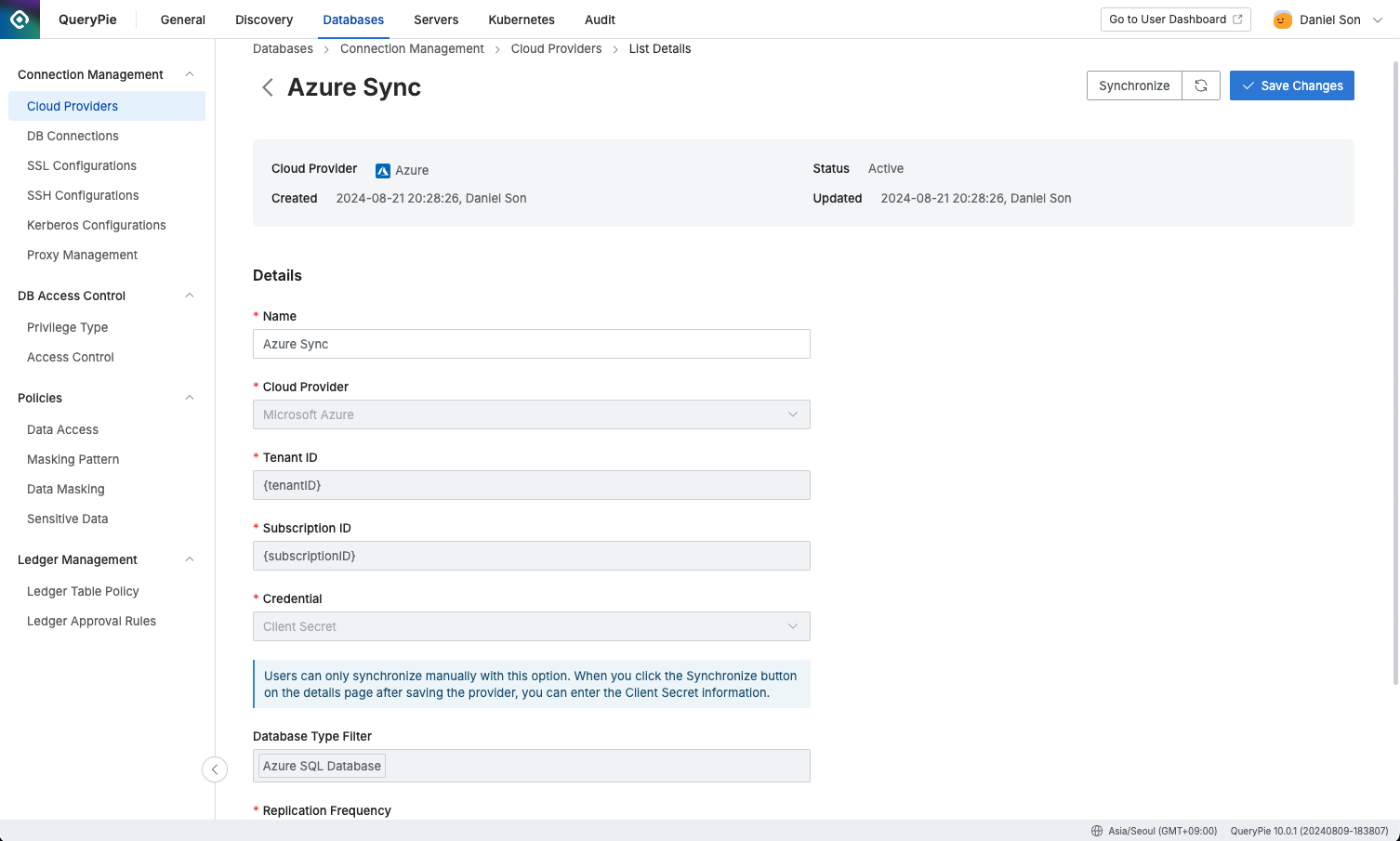
Administrator > Databases > Connection Management > Cloud Providers > Details
Navigate to the Administrator > Databases > Connection Management > Cloud Providers menu.
Click on the registered Cloud Provider to open the details screen.
Click the
Sychronizebutton in the upper right corner to sync resources from Azure.You can monitor synchronization progress in the Synchronization Log or view the history under Administrator > General > Systems > Jobs.
Once a Cloud Provider is registered, certain provider details cannot be modified:
Name: Changeable
Cloud Provider: Not changeable
Tenant ID: Not changeable
Subscription ID: Not changeable
Credential: Not changeable
Database Type Filter: Not changeable
Replication Frequency: Not changeable
Synchronizing via Service Account
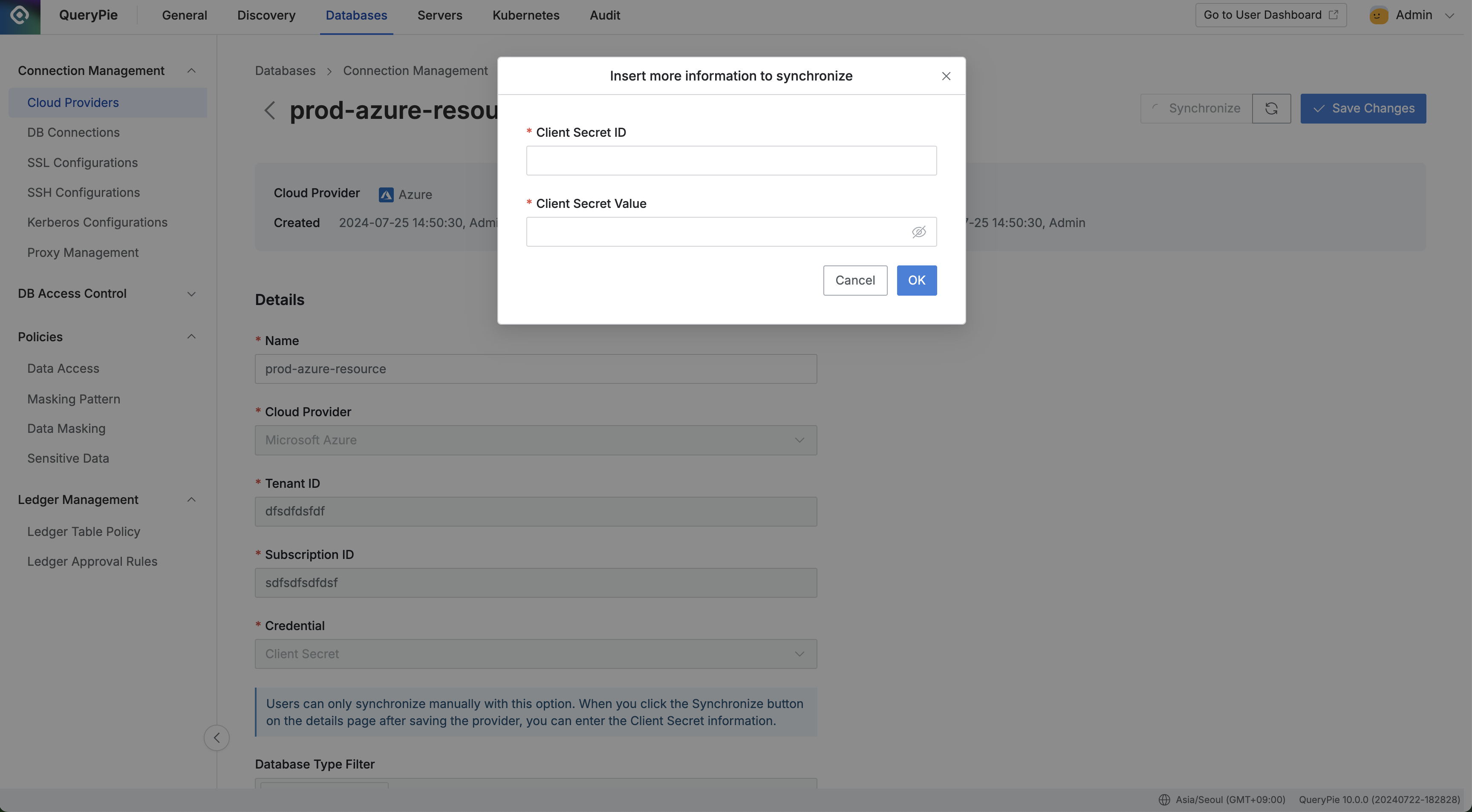
Administrator > Databases > Connection Management > Cloud Provider > Details
After registering the Cloud Provider for Azure, click the
Synchronizebutton in the details page.Enter the Client Secret ID and Client Secret Value in the respective fields.
Client Secret ID: Enter the ID value of the Microsoft Azure application.
Client Secret Value: Enter the value of the client secret.
Click
Okto perform a one-time synchronization. The synchronized resources will be available in the DB Connections menu.
Registering an Application in Microsoft Azure and Obtaining Client Secret Information
In the Azure console, navigate to the Microsoft Entra ID menu.
In the left menu, go to App registrations and register a new application.
Use the application's ID as the Client Secret ID.
In the application’s details page, navigate to Certificates & secrets.
Click the New client secret button to generate a new client secret.
Go to the IAM menu under Subscription.
Use Add role assignment to assign the Reader role to the application you registered.
%201.png)