Approval Add-ons
Overview
This document introduces additional features that enhance the convenience of using Workflow.
Confirming Referenced Requests
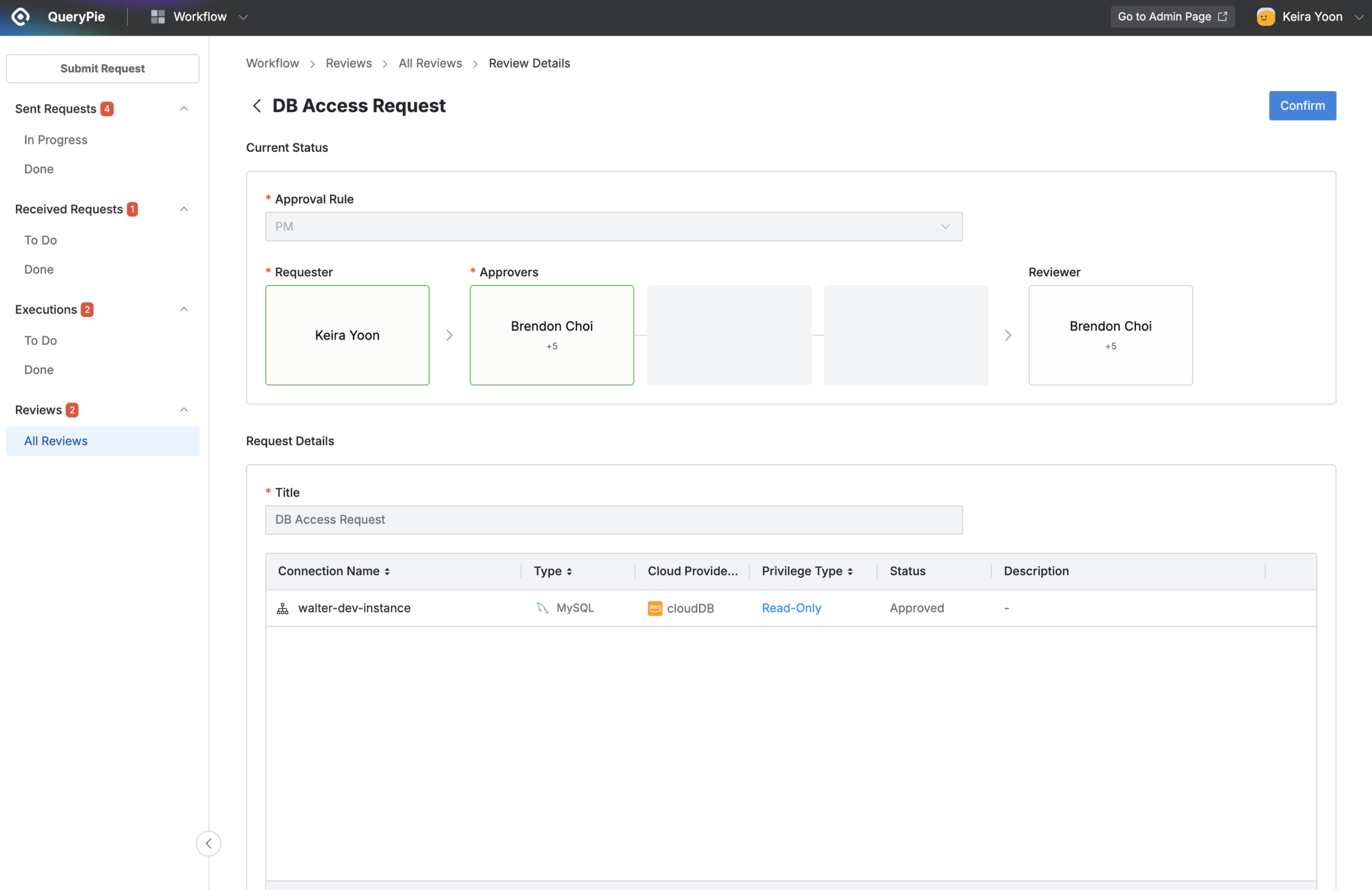
Workflow > Reviews > All Reviews > Review Details
From the Reviews > All Reviews menu, click on the request you want to mark as completed to enter the detailed page.
Only requests with a Review Status of Unread can be confirmed.
Click the
Confirmbutton at the top right of the request details page to open a popup where you can enter comments.Enter your review comments in the popup and click
OKto complete the confirmation.Return to the All Reviews list to see the Review Status changed to Confirmed.
Using Delegated Approval
Delegated approval allows an approver to delegate their approval role to another user for a set period. Here’s how to use it:
1. Setting Up Delegated Approval
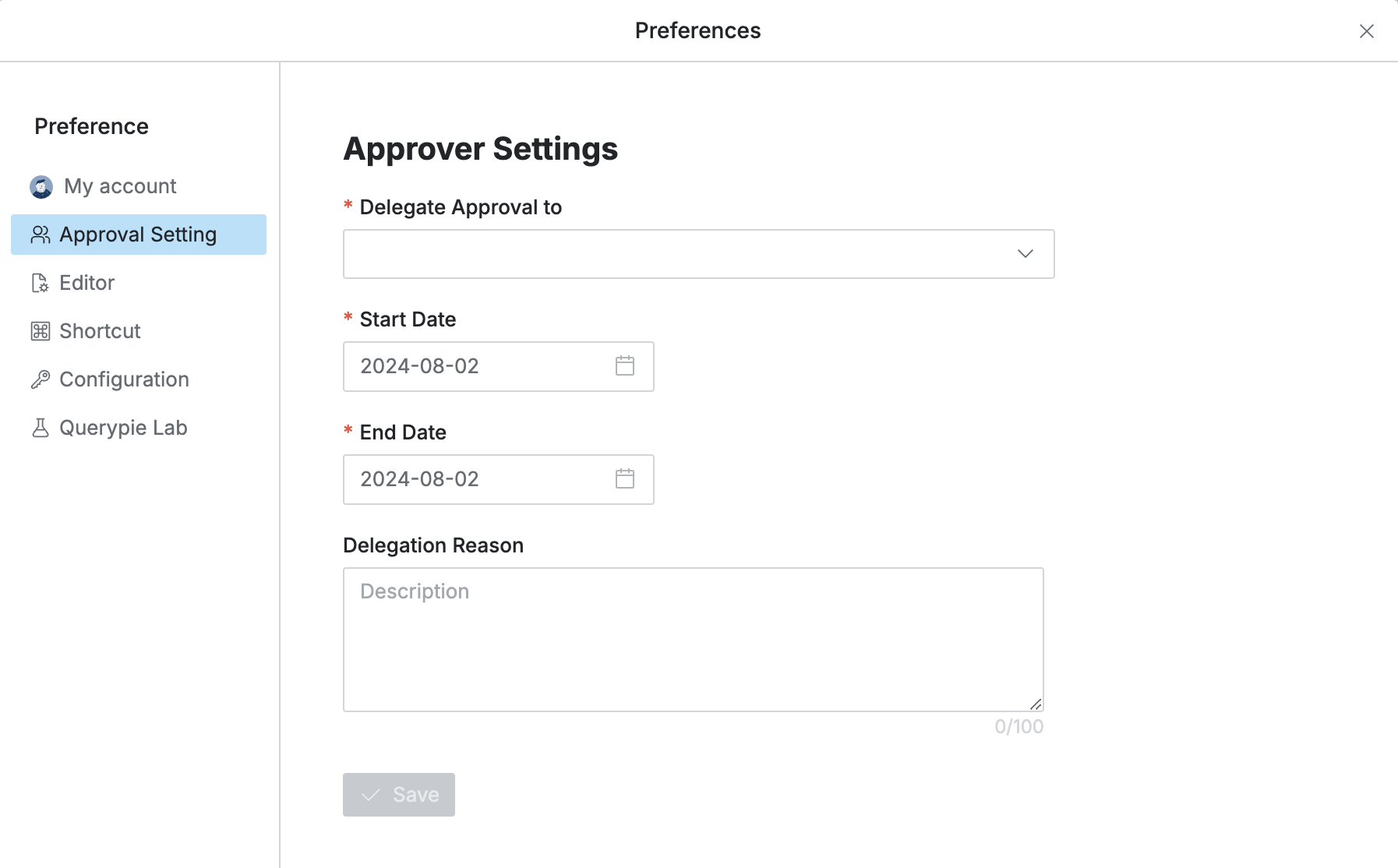
User > Click Profile in the top menu bar > Preferences
Delegate Approval to : Enter the delegate approver.
Start Date : Set the start date for the delegation.
End Date : Set the end date for the delegation.
Delegation Reason : Enter the reason for the delegation.
Save : Click the
Savebutton to store the delegated approval settings. If the start date is today, the settings apply immediately.
2. Checking Delegated Approval Status
During the delegation period, the top menu bar will display the delegation status for both the original approver and the delegate.
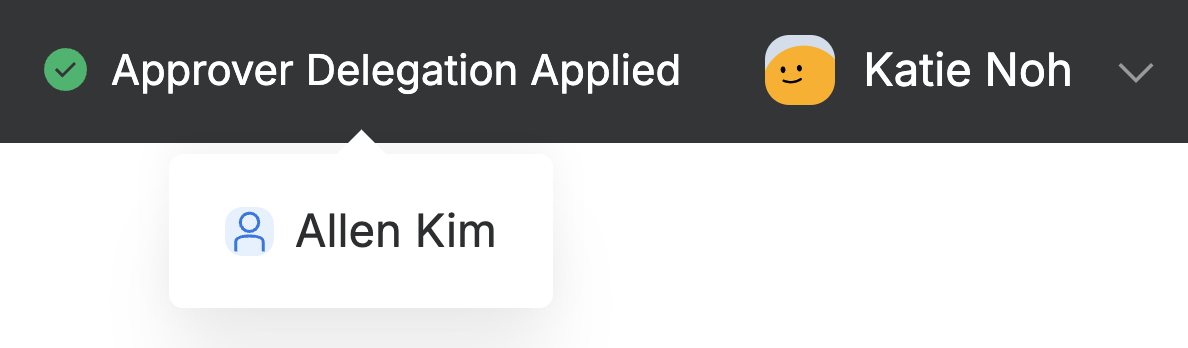
Original Approver View
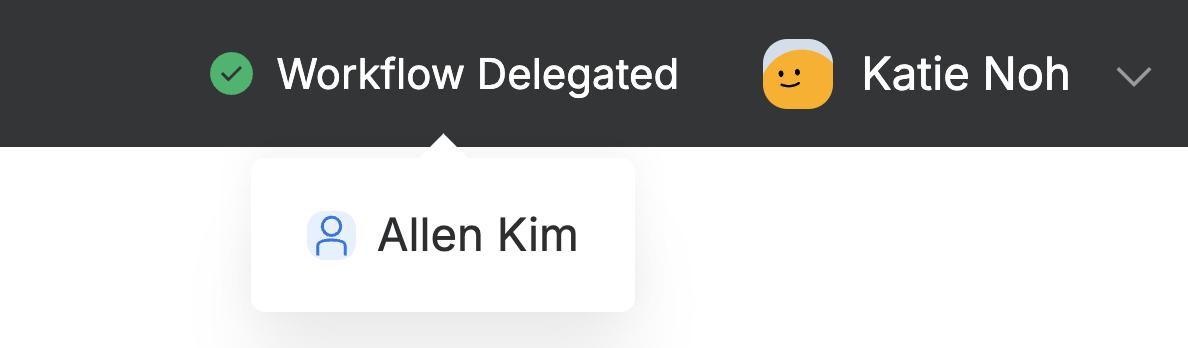
Delegate Approver View
Note: Requesters will not see any indication of delegation; they will select the Approval Rule and Approver as usual.
3. Handling Requests as a Delegated Approver
During the delegation period, the delegated approver can handle the following:
Received Requests > To Do : Unprocessed requests received by the original approver (including requests received before the delegation period).
Received Requests > Done : Requests handled by the delegated approver during the delegation period.
You can approve or reject requests and enter comments indicating the delegation status.
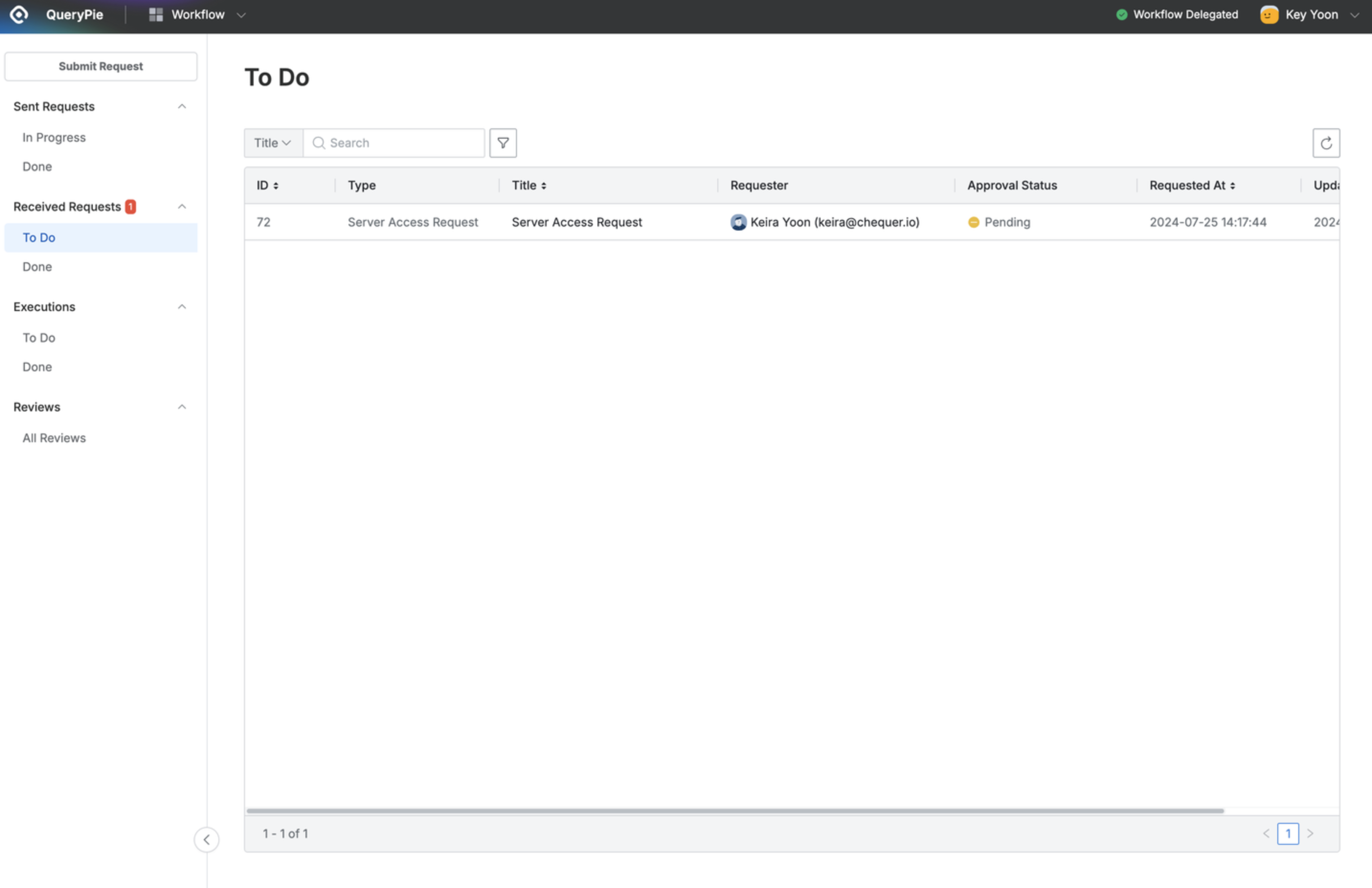
4. Reviewing Requests Processed by a Delegated Approver
In the request details page, you can see whether the request was processed by the original approver or the delegated approver.
When an Original Approver Approves
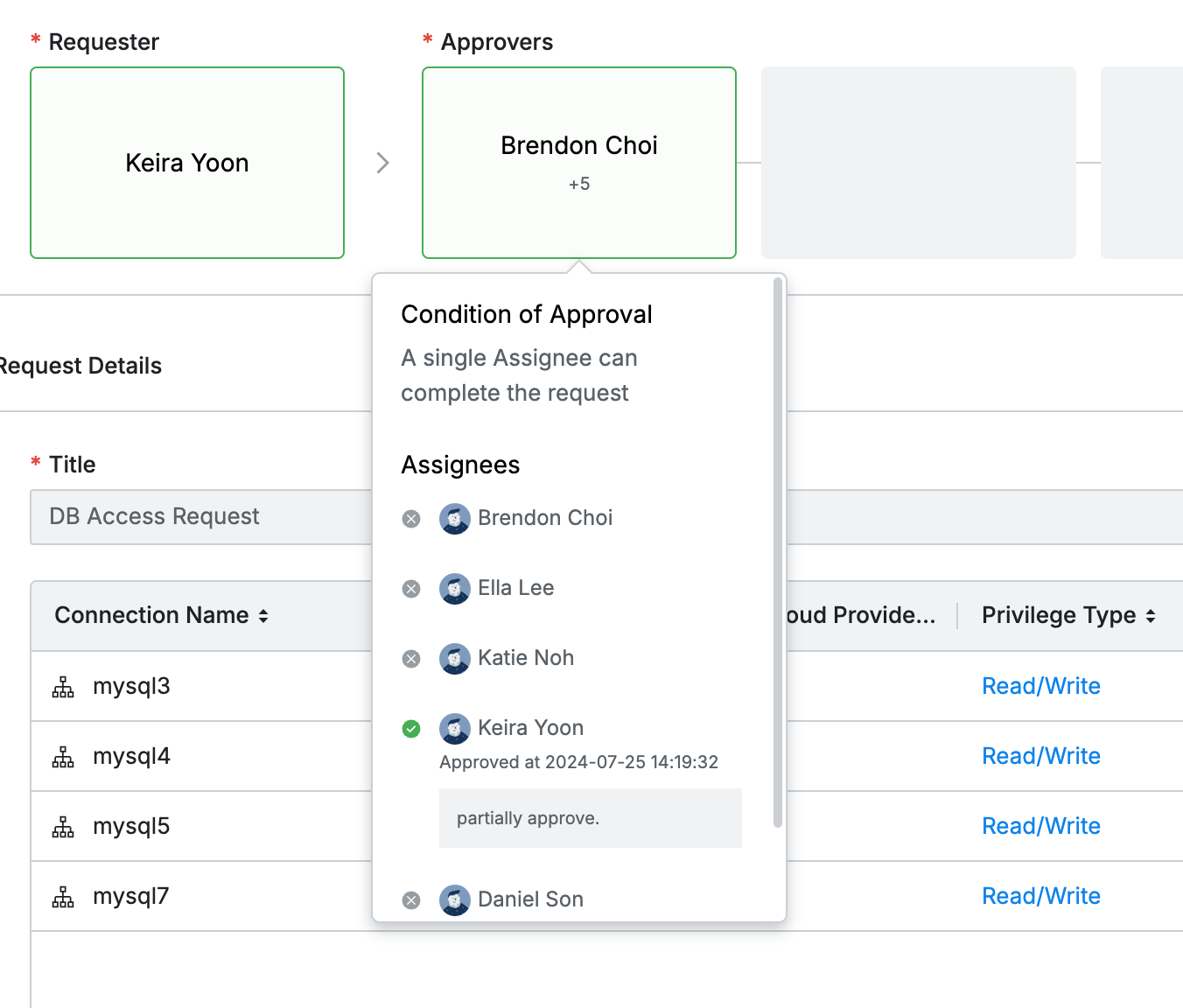
No delegation-related comments.
When a Delegated Approver Approves
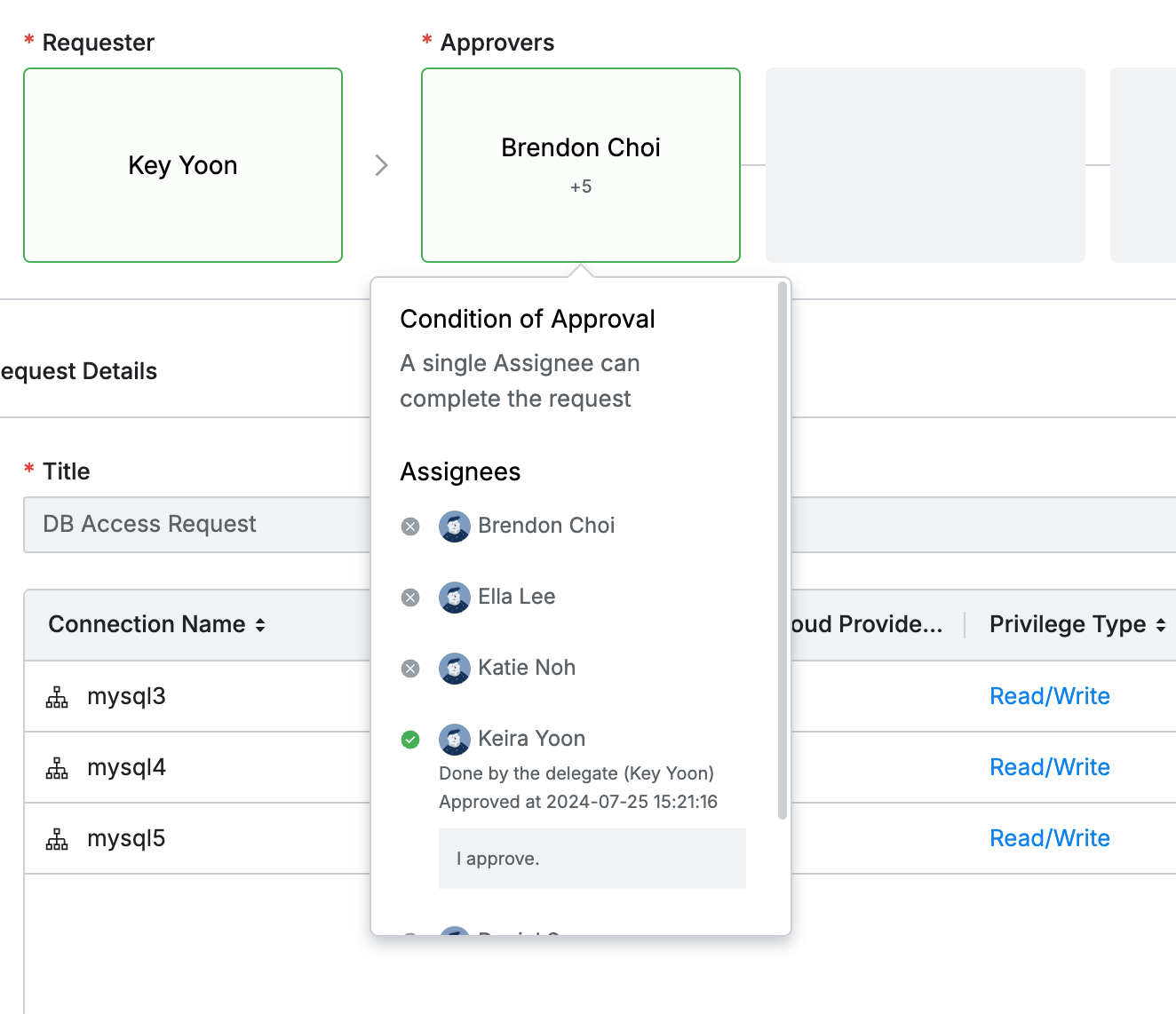
Marked with Done by the delegate.
If using Slack DM notifications, the delegated approver will also receive Workflow stage notifications. For more details on Slack DM notifications, refer to the Slack DM Personal Notifications document.
5. Accessing Requests After Delegation Period Ends
After the delegation period ends, the delegated approver can still view requests handled during the delegation period in Received Requests > Done. Other requests are no longer accessible.
Resubmitting Existing Requests
To resubmit repetitive approval requests or rejected requests with the same content, follow these steps:
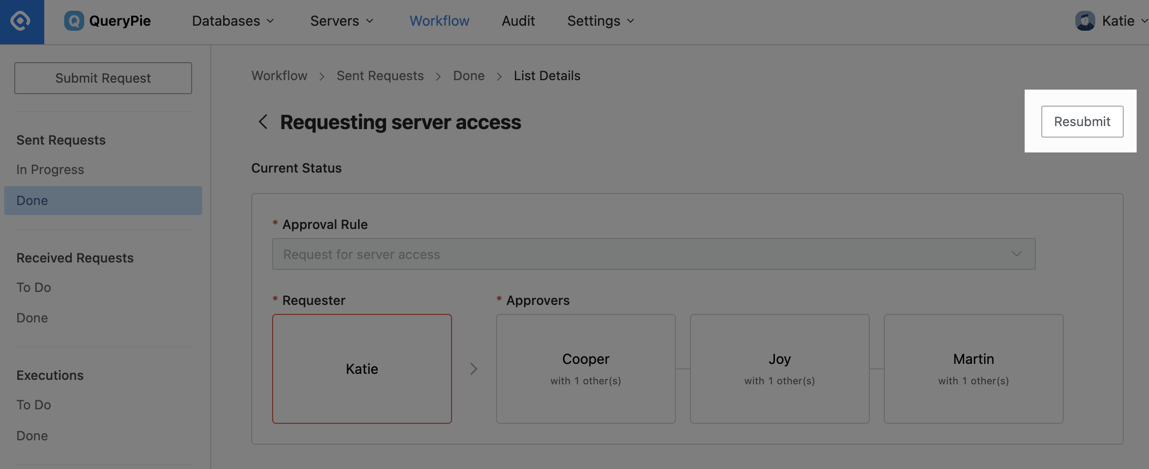
Workflow > Sent Requests > Done > List Details
From the Sent Requests > Done menu, click on the request you want to resubmit to enter the detailed page.
Any deleted data (approval rules, approvers, servers, accounts, etc.) will be marked as Deleted. Deleted values are excluded, and updated values are fetched for resubmission.
Click the
Resubmitbutton in the top right to enter the resubmission page.Make any necessary changes to the request values on the resubmission page.
Click the
Savebutton to store the changes.Navigate to the Workflow > Sent Requests > In Progress menu to check your request details and approval status.
%201.png)