DB Access Request
Overview
Follow the steps below to request privileges for the required DB connections. Once the request is approved, privileges are granted immediately, and you can access the connection through the SQL Editor in QueryPie Web or via the Agent.
Submitting a DB Access Request
1. Select Approval Rule
Choose an Approval Rule that matches your purpose. The approvers will vary based on the selected rule.
If an administrator has pre-assigned approvers for the selected rule, they will be designated automatically, and you cannot add or change them.
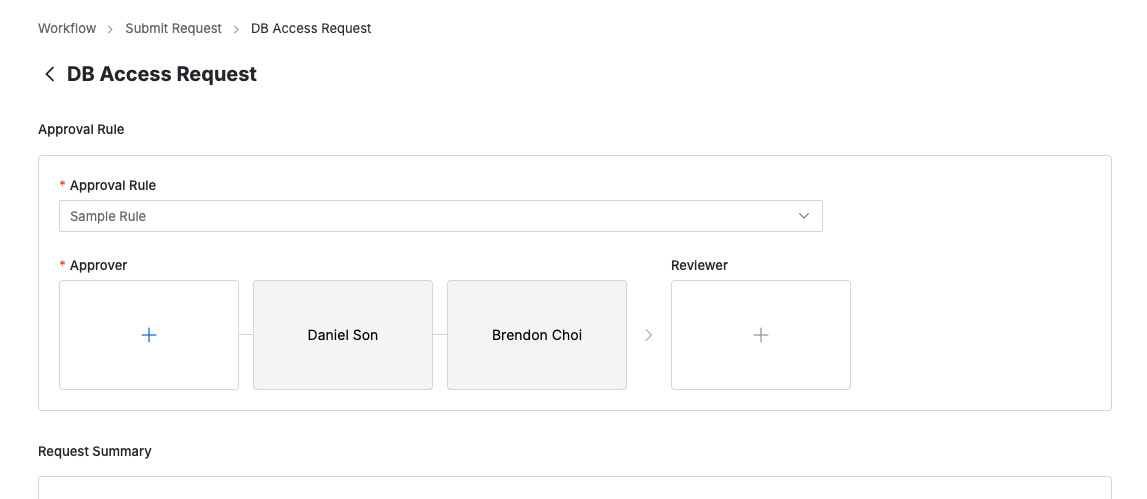
2. Designate Approvers
Click the
+button in the approval line to open a popup where you can designate approvers for each stage.Add approval conditions and approvers in this popup, then click
Saveto save the approval line.The available approval conditions are:
A single Assignee can complete the approval request : The request is approved with approval from any one of the assigned approvers.
All Assignees must approve this request : All assigned approvers must approve the request for it to be approved.
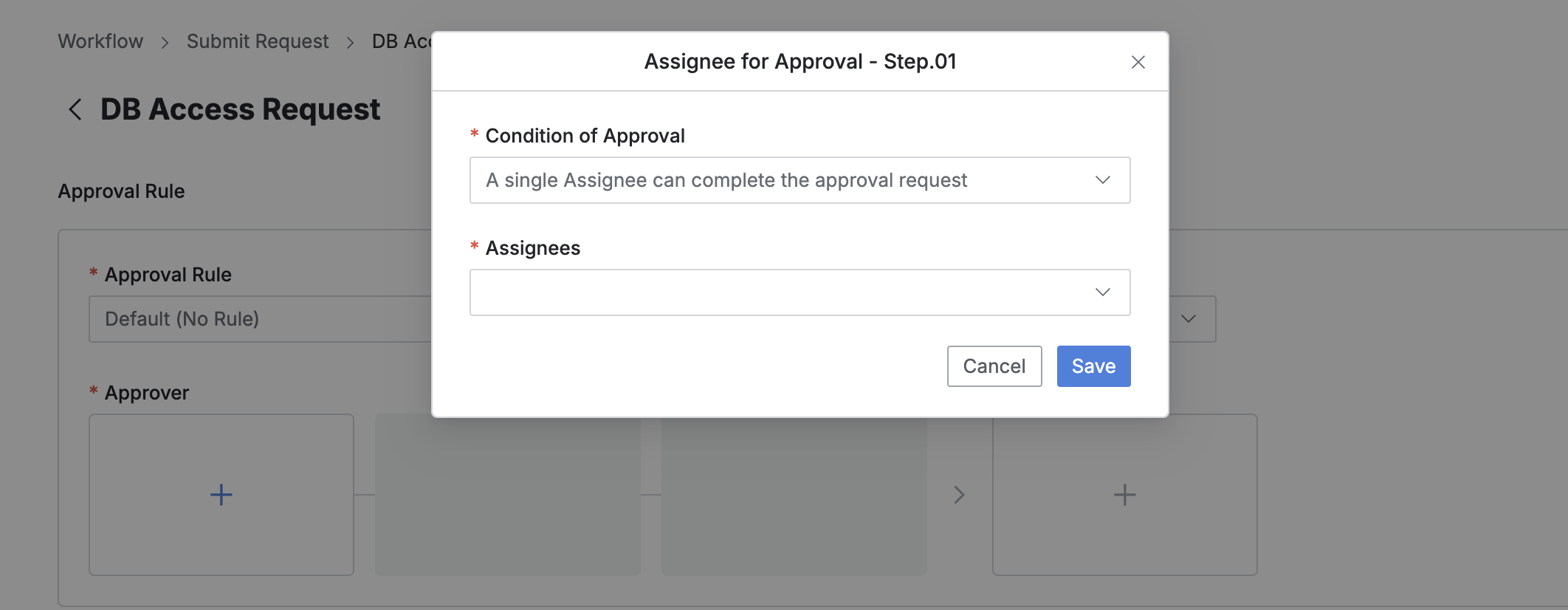
3. Designate Reviewers
Click the
+button in the approval line to open a popup where you can designate reviewers.If the administrator has not allowed reviewer designation, the Reviewer box will not be displayed.
Add the reviewers in this popup.
Then, click
Saveto close the modal and complete the reviewer designation.
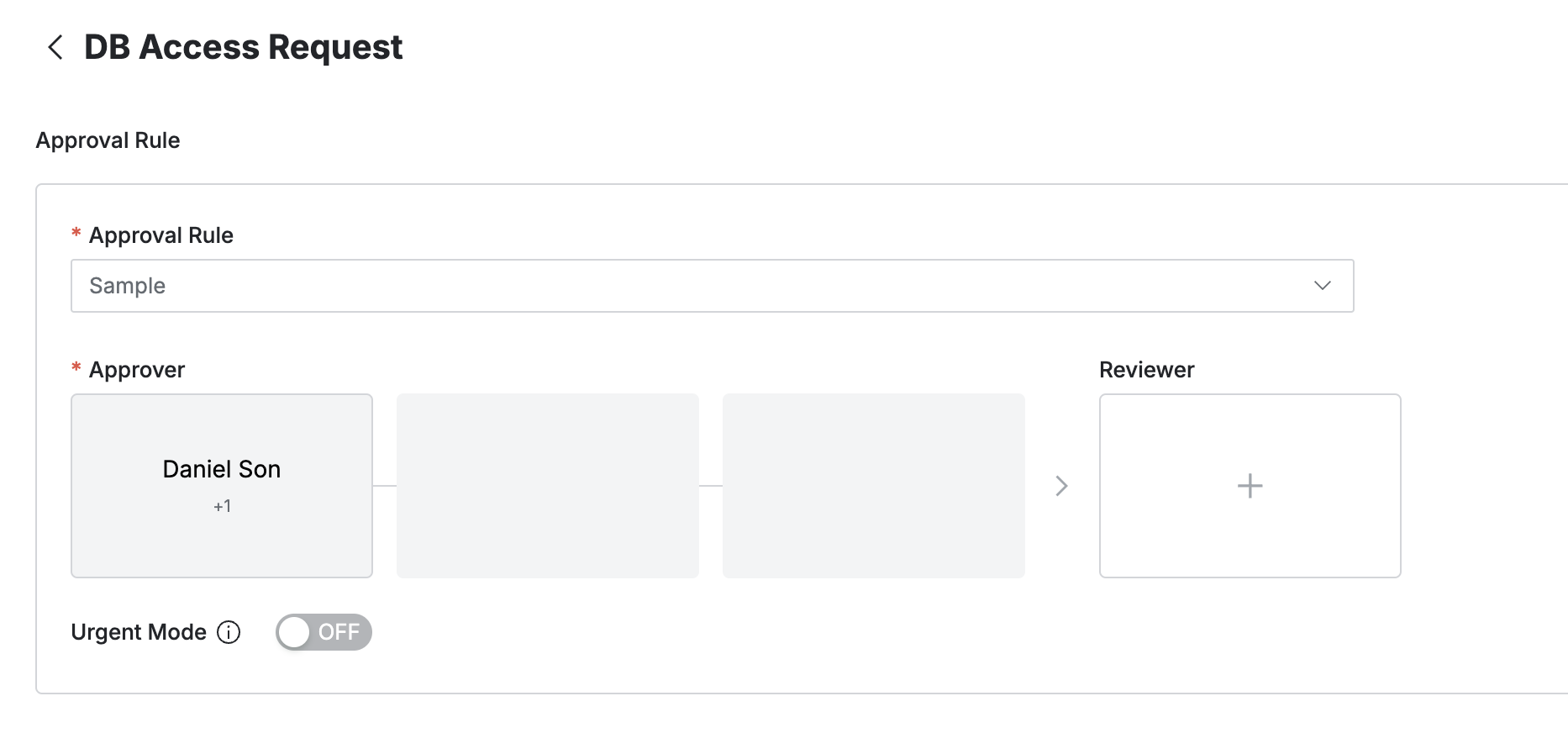
4. Send Request with Post-Approval
If the selected approval rule allows post-approval, the Urgent Mode switch will be displayed.
Set Urgent Mode to On, and upon submitting the request, you will immediately be granted privileges or be able to perform the task.
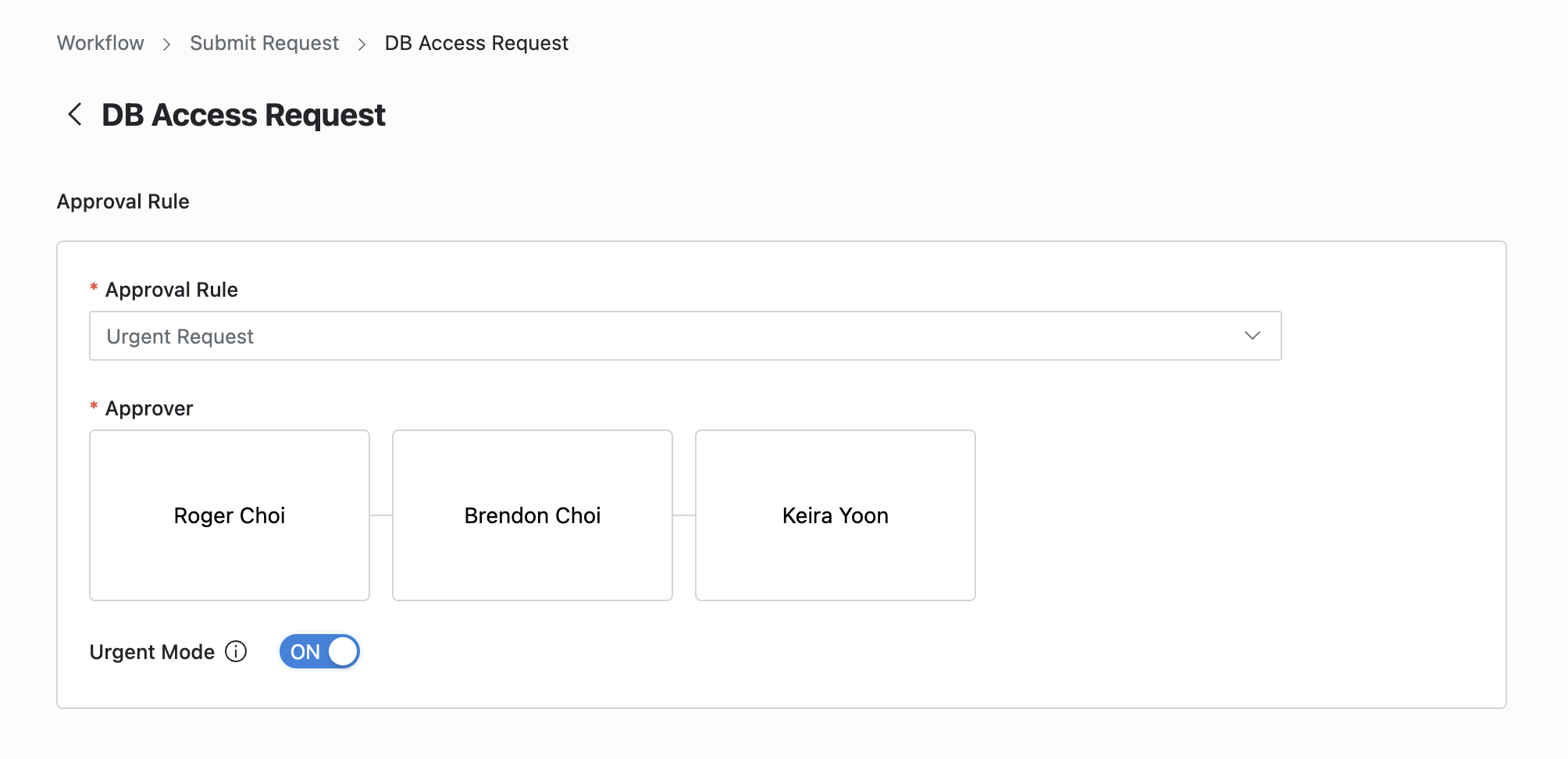
Q. Why don't I see the Urgent Mode switch?
A. The Urgent Mode switch is not displayed if the selected approval rule does not allow Urgent Mode.
5. Enter Request Information
Title : Enter the title of the request.
Expiration Date : Set the expiration date for the request privileges (default is one year from the date of request).
Reason for Request : Provide a reason for requesting access privileges.
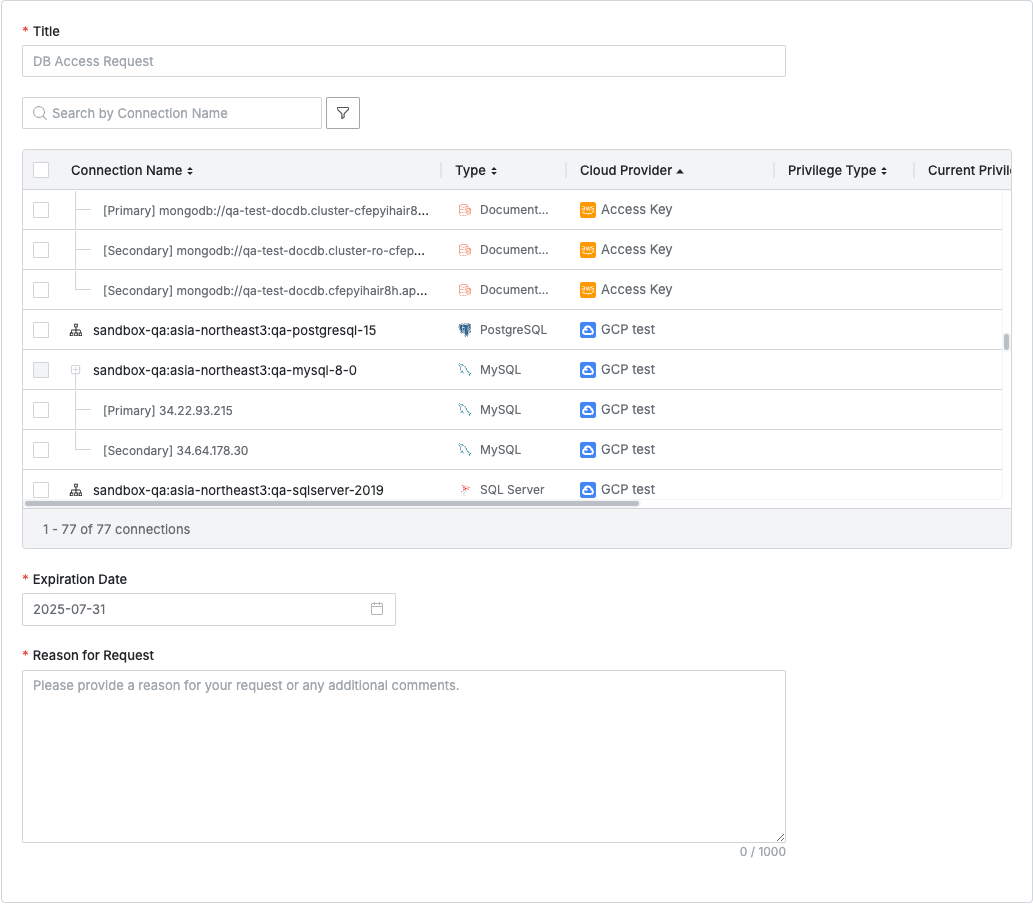
6. Select DB Connections and Assign Privileges
In the Request Summary section, you will see a table listing all DB connections currently registered in QueryPie.
Privilege Type : Assign a Privilege Type for each DB connection.
Current Privilege : Shows the current privileges for the connection. It will be empty if there are no current access privileges.
Expiration Date : Displays the expiration date of the current privileges for the connection.
Select the DB connections you want to request access to using the checkboxes, then choose a Privilege Type through one of the following methods:
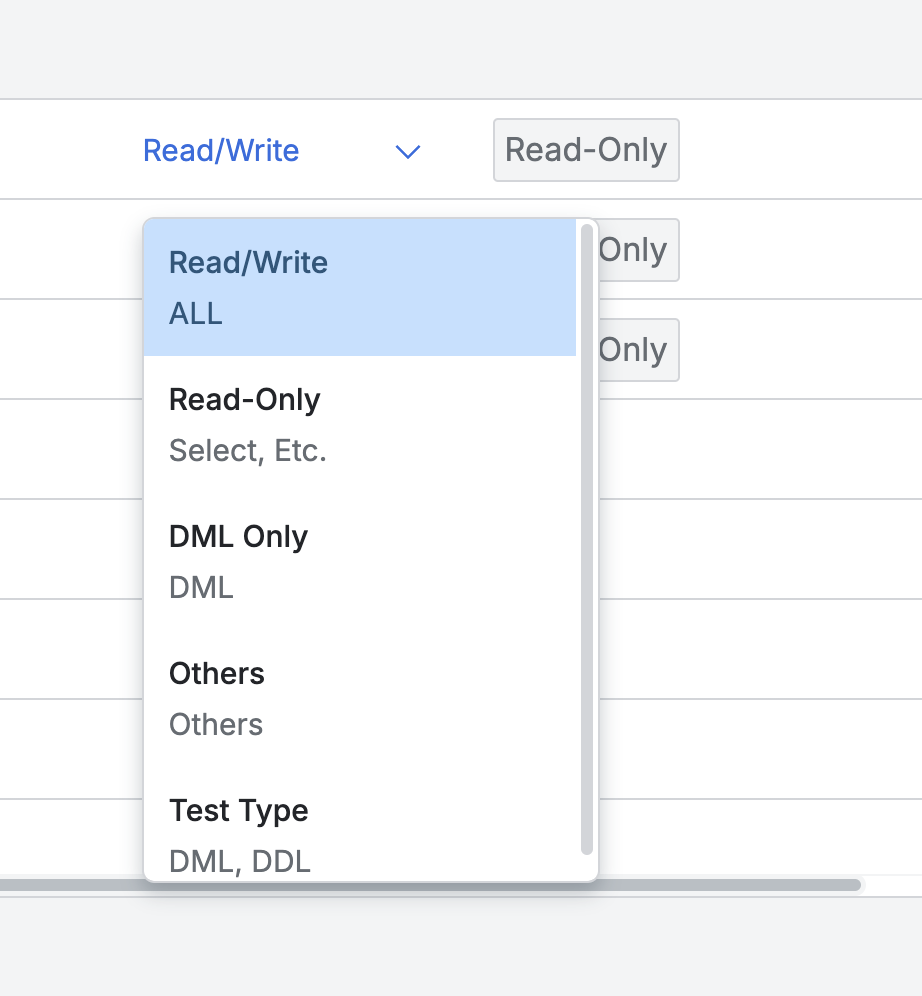
Specify individually via dropdown for each connection.
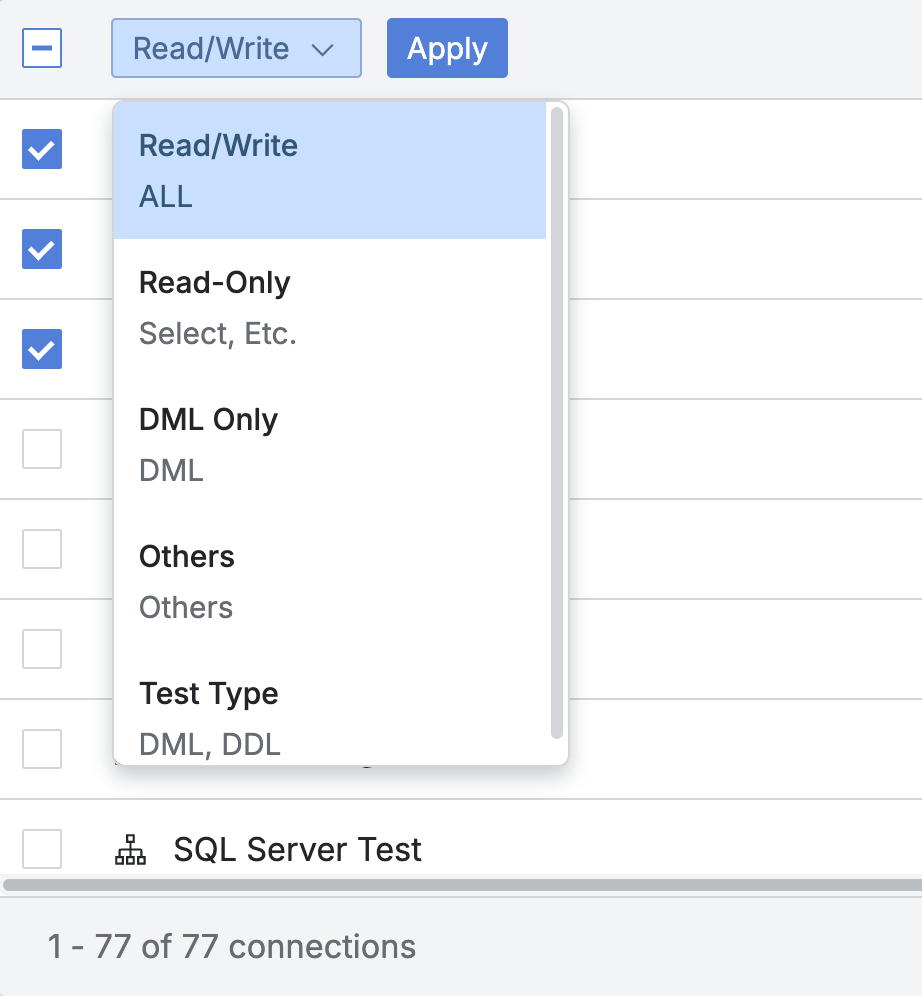
Use checkboxes and the Apply button for bulk application.
The available Privilege Types are:
Read/Write: Full access.
Read-Only: Access limited to SELECT operations.
Other: Custom privileges created by the administrator. If no custom privileges exist, only Read/Write and Read-Only will be displayed.
Once you have specified the approval rule and entered the request details, click the
Submitbutton at the bottom of the page to submit your request.
%201.png)