Policies
Overview
The QueryPie Server Access Policy feature allows organizations to manage and enforce access policies for individual servers or server groups. This includes defining detailed policies such as when access is permitted and which commands are restricted, ensuring that users or groups can only access the minimum necessary servers for their tasks.
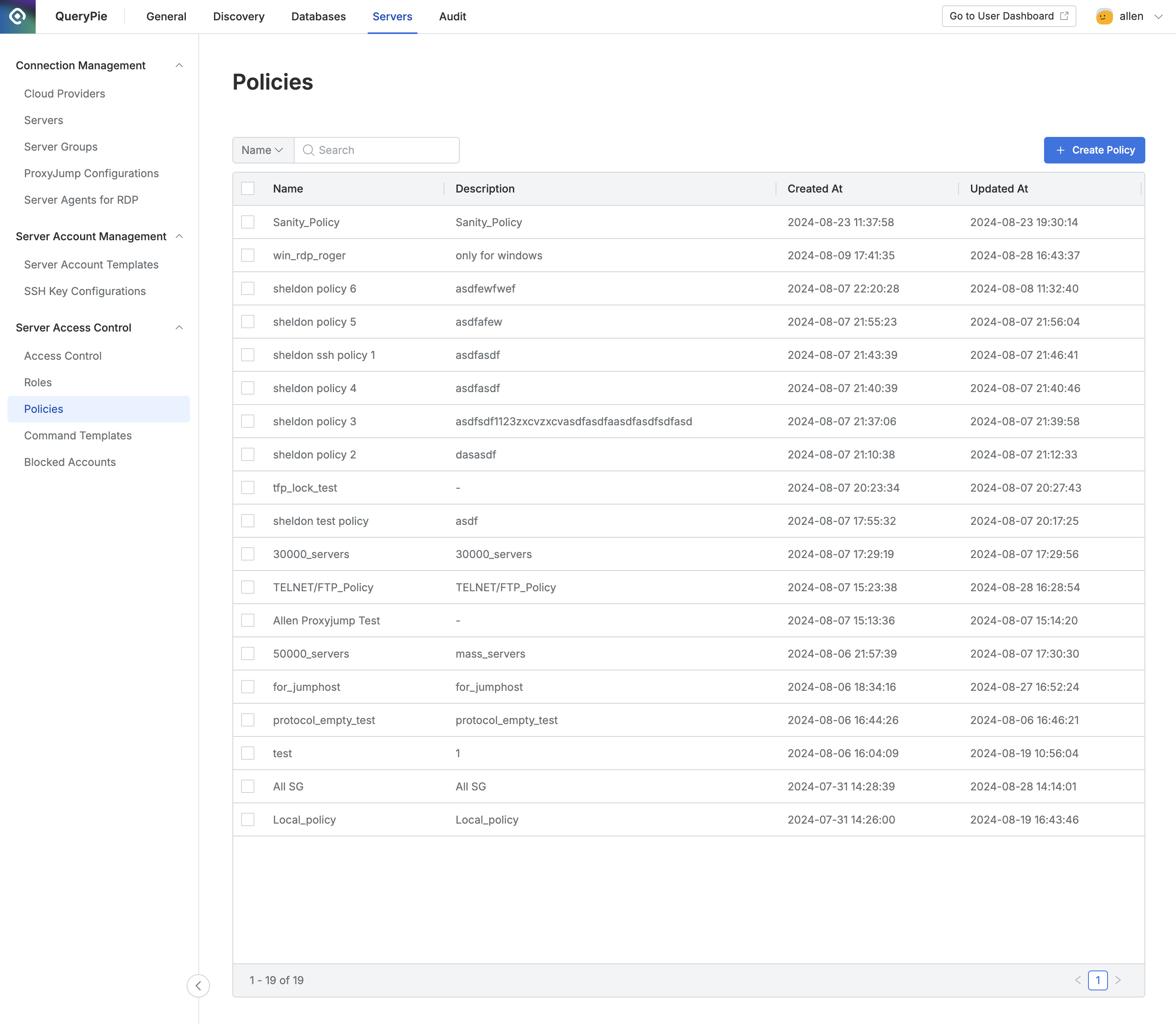
Administrator > Servers > Server Access Control > Policies
You can search for policies by name using the search bar in the top left corner of the table.
The table provides the following column information:
Name: The name of the policy.
Description: A detailed description of the policy.
Created At: The date and time when the policy was first created.
Updated At: The date and time when the policy was last updated.
Clicking on a row allows you to view detailed information about the policy.
Viewing Policies
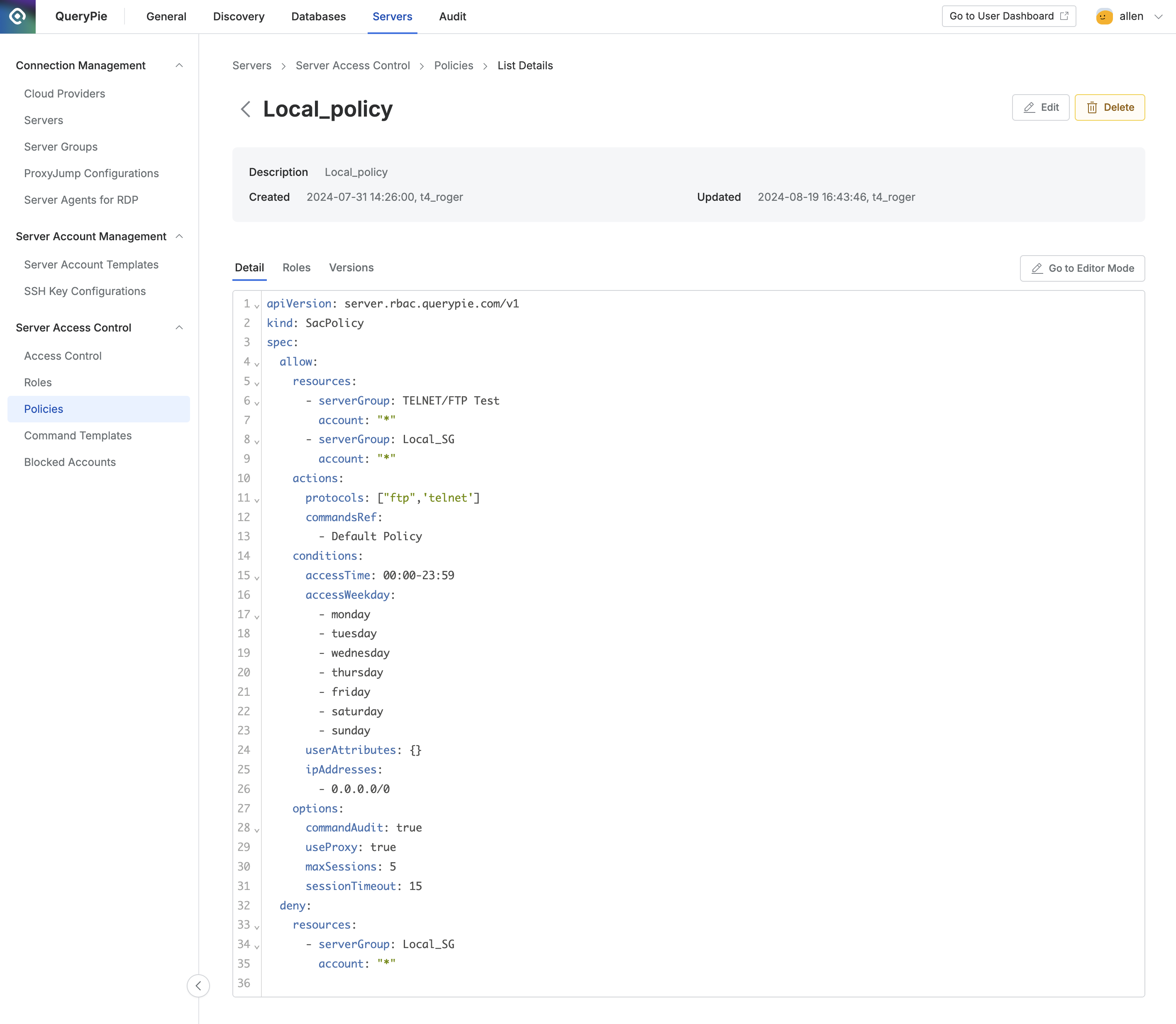
Administrator > Servers > Server Access Control > Policies > List Details
Navigate to the Administrator > Servers > Server Access Control > Policies menu.
Click on an item in the list to view the details of the policy.
Detail
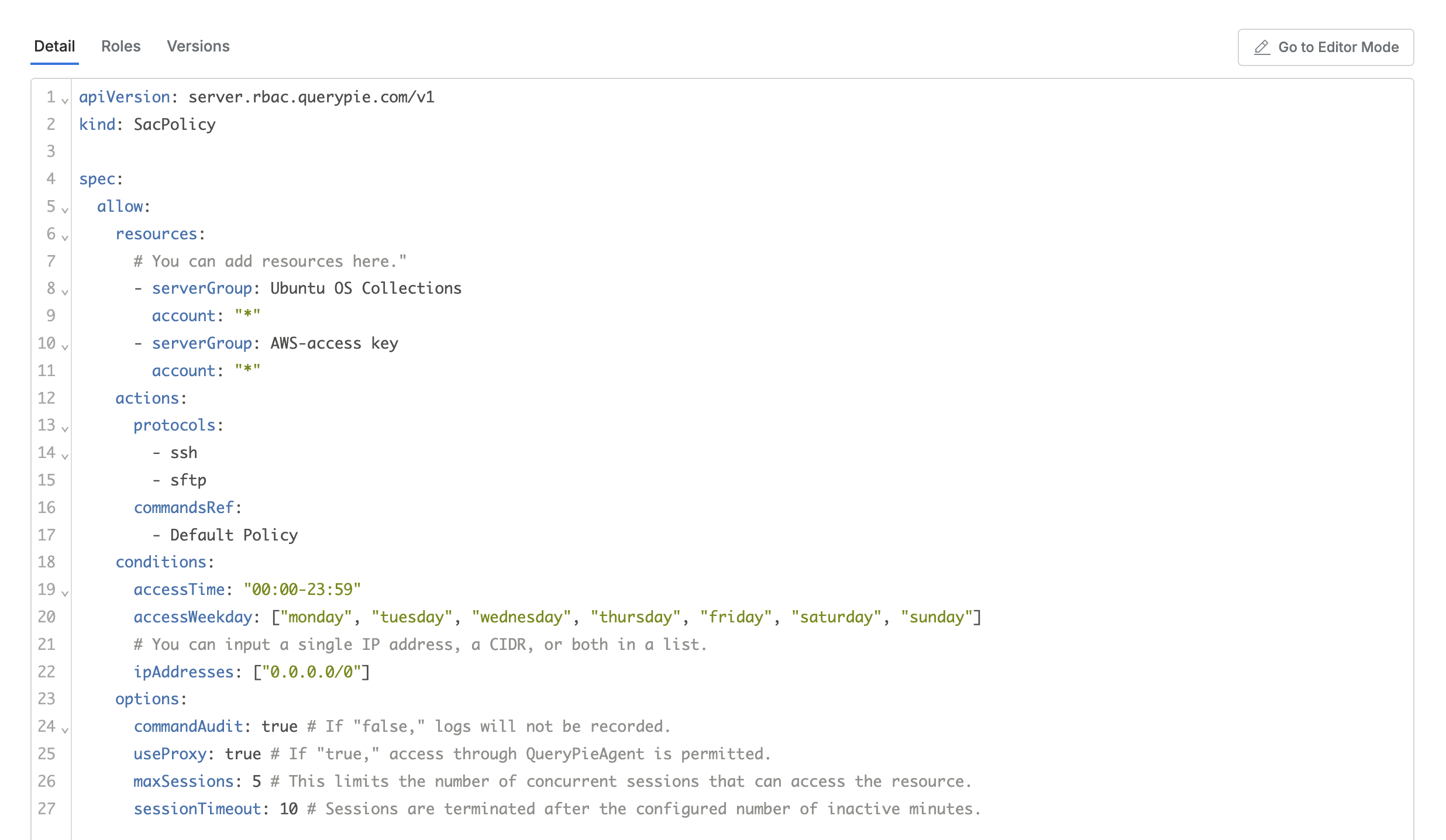
This default tab allows you to view the code defined by the policy.
On this tab, there is a
Go to Editor Modebutton on the right, which, when clicked, switches to the Code Editor page.
Roles

This tab lists the roles to which this policy is assigned.
For each role, the following information is displayed:
Name: The name of the role.
Description: A detailed description of the role.
Assigned At: The date and time when the policy was assigned to the role.
Assigned By: The administrator who assigned the policy to the role.
Versions

This tab lists the history of each version of the policy.
A new version is created whenever the policy code is modified and saved.
Each version includes the following details:
Version: The name of the version.
Justification: The reason for the policy update.
Updated At: The date and time when this version was created.
Updated By: The name of the person who modified this version.
Clicking on a row will open a drawer with detailed information about the version, including:
(Title): The name of the policy.
Version: The policy version.
Justification: The reason for the policy update.
Updated At: The date and time when this version was created.
Updated By: The name of the person who modified this version.
The policy code snapshot at the time of the version update is displayed at the bottom.
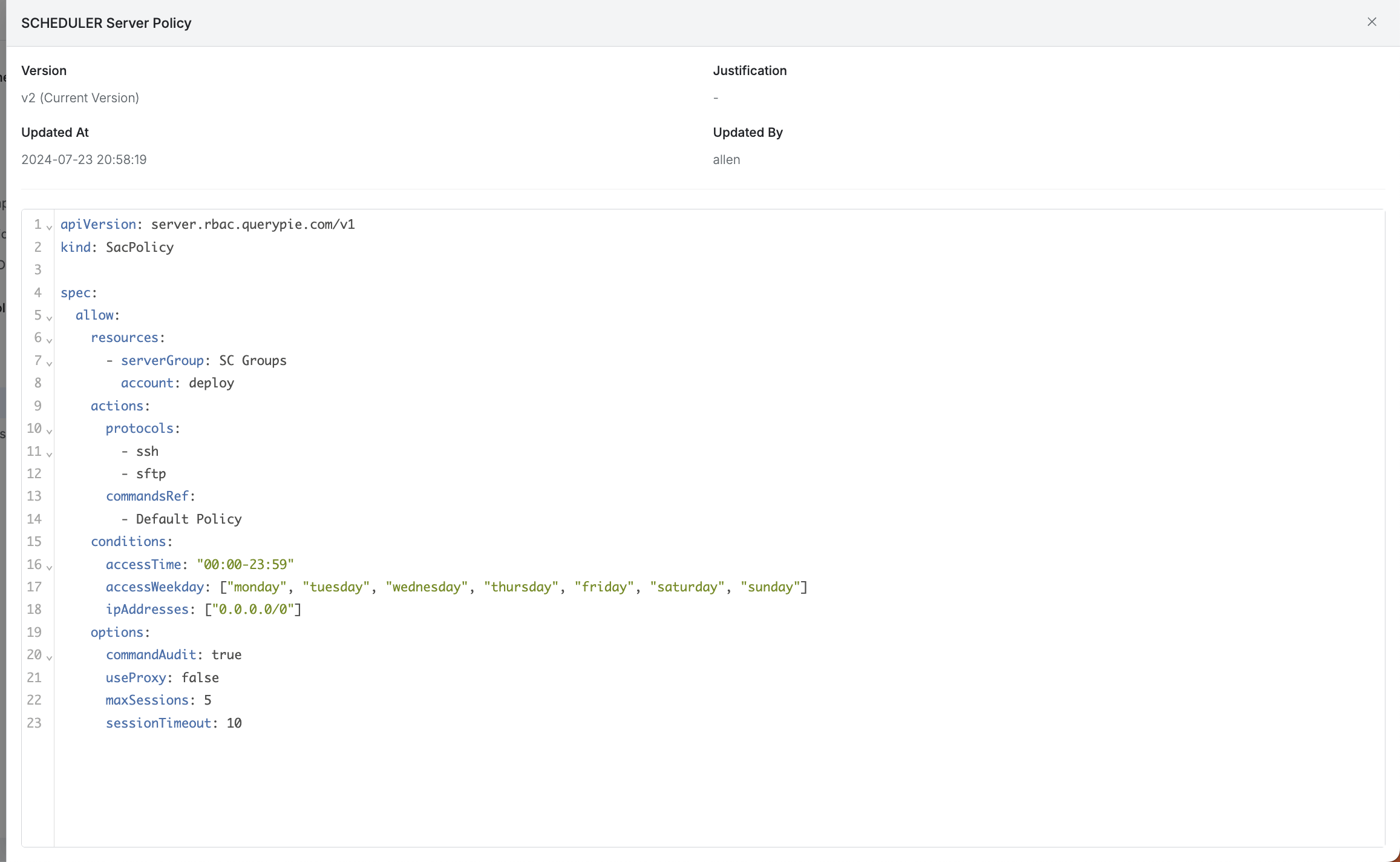
Creating a Policy
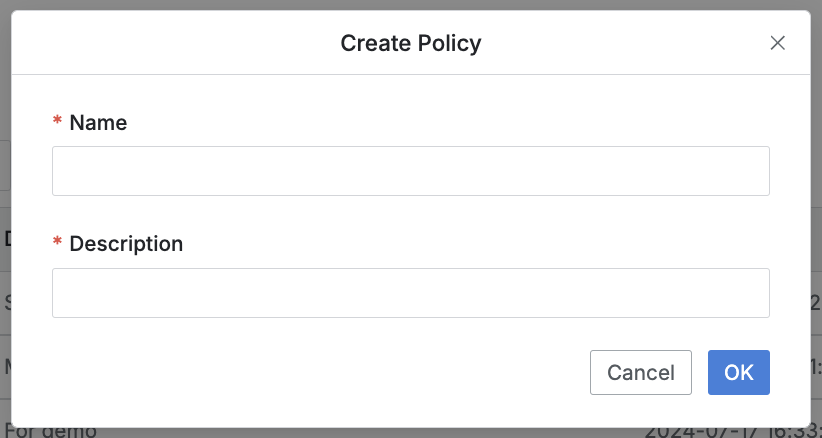
Navigate to the Administrator > Servers > Server Access Control > Policies menu.
Click the
+ Create Policybutton in the top right corner.Enter the following information to create the policy. (The following information is visible to all users.)
Name : A recognizable name for the policy (required)
Description : Additional description for the policy
Click the
OKbutton to create.
Updating a Policy
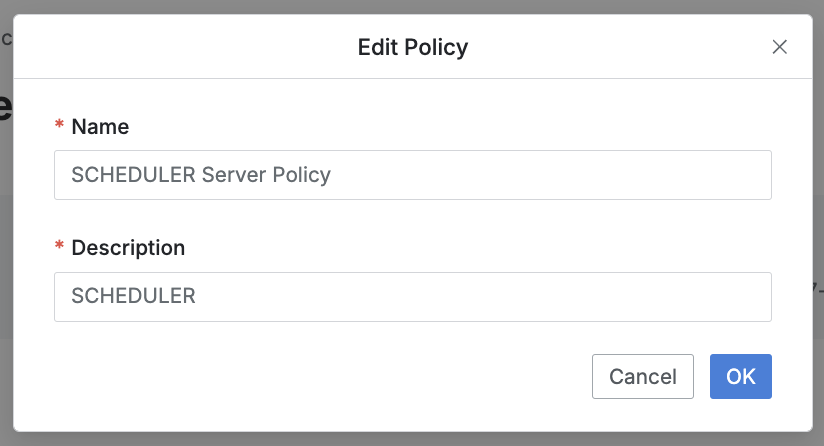
Navigate to the Administrator > Servers > Server Access Control > Policies menu.
Click on the policy you want to modify from the list to navigate to its detail page.
Click the
Editbutton in the top right corner of the screen to modify the following information:Name : A recognizable name for the policy (required)
Description : Additional description for the policy (required)
Click the
OKbutton to apply the changes.
Deleting a Policy

Navigate to the Administrator > Servers > Server Access Control > Policies menu.
You can proceed with deletion in two ways:
Delete from the List:
Check the checkbox on the left of the policy you want to delete in the table.
Click the
Deletebutton that appears on the table column line.
Delete from the Detail Page:
Click the
Deletebutton in the top right corner of the screen.
When the popup appears, enter DELETE into the input field and then click the
Deletebutton to confirm and proceed with deletion.
When a policy is deleted, it is automatically unlinked from any associated resources and roles.
%201.png)