Connect to Granted Servers
Overview
Users can view a list of servers they have permissions to access, sorted by server, server group, or Cloud Provider. After selecting a server, users can execute commands and perform tasks through a web terminal and web SFTP provided via the web browser, regardless of the operating system.
Selecting a Role
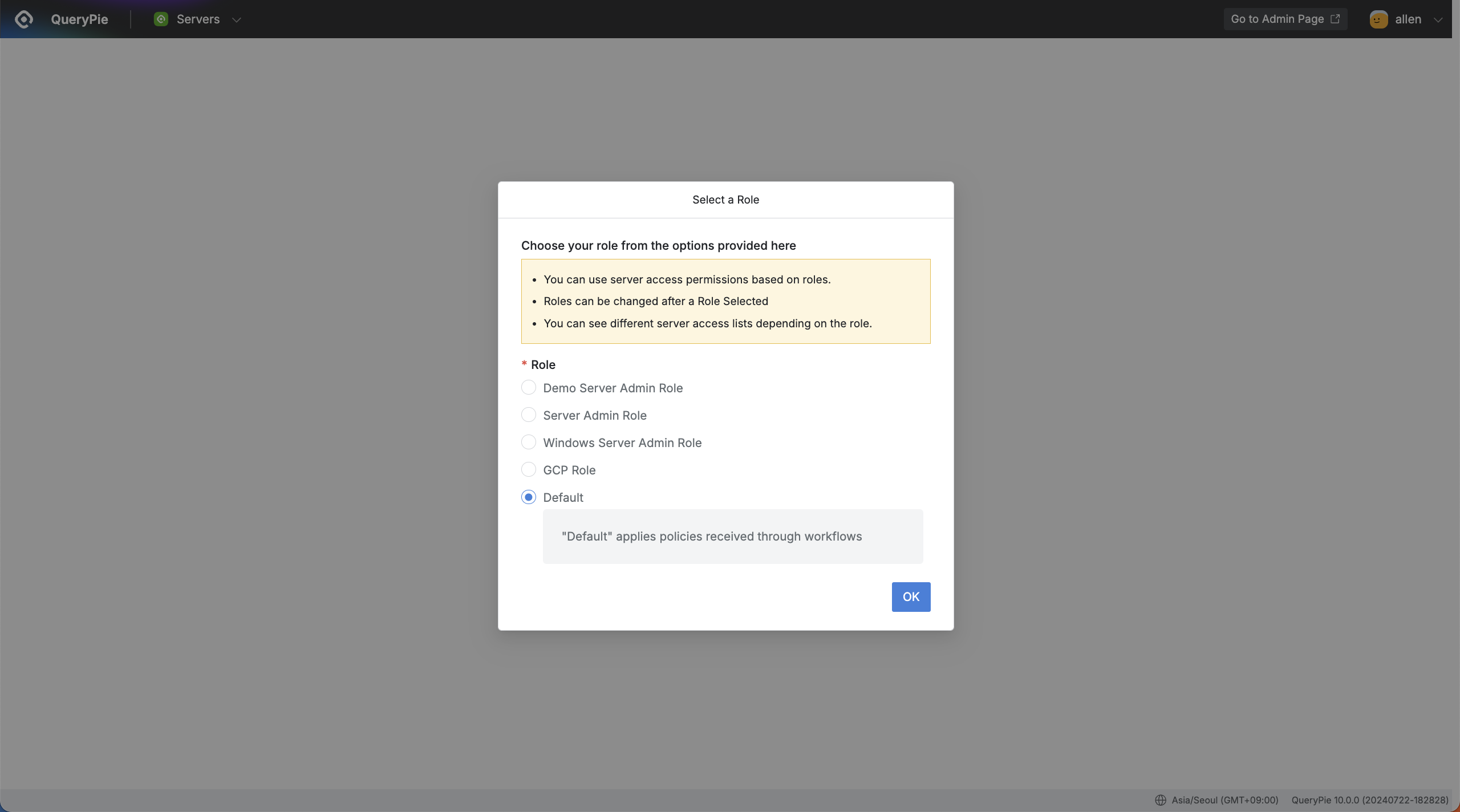
QueryPie Web > System Access Control > Servers > Select a Role
Upon first accessing the Servers menu, you will be prompted to select a Role for connection.
Server access permissions vary by Role. If no Role is assigned, the Default Role is automatically selected.
The Default Role includes permissions received via Workflow or directly assigned by an administrator without a specific Role.
Connecting to Granted Servers
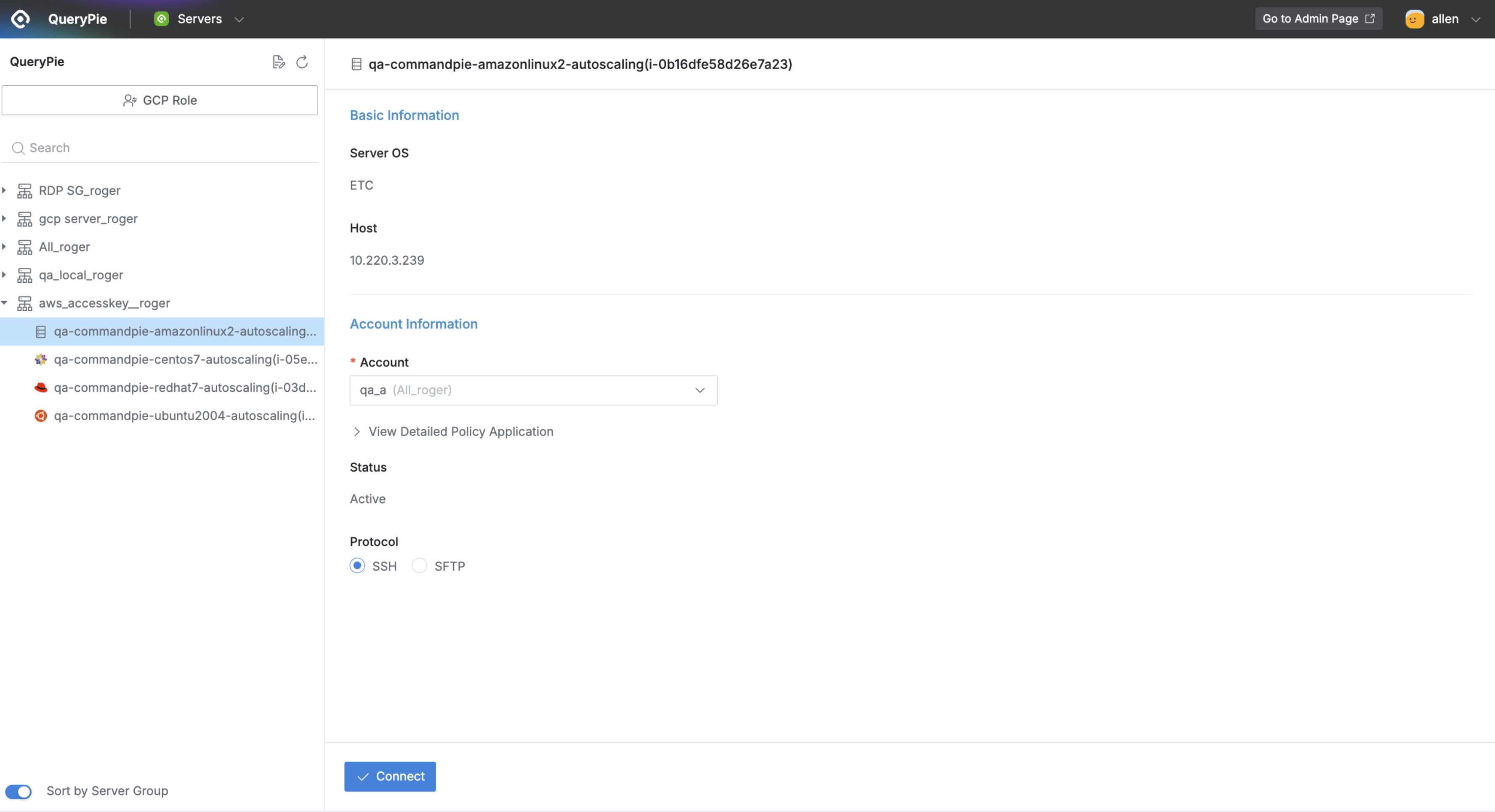
QueryPie Web > System Access Control > Servers
After selecting a Role, the left panel will display a list of servers you have access to. Servers are initially sorted by server group, with individual servers listed below. To display servers without server groups, toggle the
Sort by Server Groupbutton in the top left to the Off position.Select a server from the list to view its details on the right page.
Server OS: Display the OS of the server.
Host: Display the host of the server.
Account: List the accounts you have access to. The server group of each account is displayed in parentheses.
View Detailed Policy Application: Shows policies applied to the selected account.
Access Time: Display the allowable access times.
Weekday Access Allowed: Show the allowed access days.
Restrict Commands (SSH): List restricted commands for SSH access.
Restrict Functions (SFTP): List restricted functions for SFTP access.
Password (or SSH Key): If the selected account uses a password for authentication, a field to enter the password will be displayed. If auto-login is set, this field will not appear, and login will proceed using the administrator-set password or SSH Key.
Status: Show the status of the selected account.
Protocol: Choose SSH, SFTP, or RDP for the connection.
Click the
Connectbutton at the bottom to access the server.
Q: An error message states the connection failed. Why did this happen?
A: Connection failures can occur due to the following reasons:
Changes in permission status
Attempting to connect during unauthorized times or days
Administrator settings preventing the connection
For detailed information, please contact your administrator.
Q. How do I connect to a Windows Server via RDP?
A. In QueryPie, connecting to a Windows Server is only possible through the QueryPie User Agent. The connection method is as follows.
After installing the QueryPie User Agent, right-click the authorized Windows Server, select the Open Connection with menu, and click the RDP Client installed on your PC to connect.
Windows PCs support the built-in MSTSC program for RDP connections.
macOS users need to download a Windows App to connect RDP.
%201.png)