Password Reset via Email
Overview
Starting from QueryPie 10.2.2, if the administrator has configured Email integration and the user's account authentication information is stored in the internal QueryPie database, users can reset their password via Email. This feature is not available if the authentication information is stored outside of QueryPie, such as in an ID Provider or LDAP.
Methods for resetting a user's password in QueryPie:
The administrator directly resets the user's password (issues a temporary password)
The administrator sends a password reset email to the user (available starting from QueryPie 10.2.2)
The user requests to reset their password directly from the login screen (available starting from QueryPie 10.2.2)
Password Reset via Email:
If you have been notified by the administrator about your password reset, check your inbox for the password reset email. The content of the email you receive will be similar to the following.
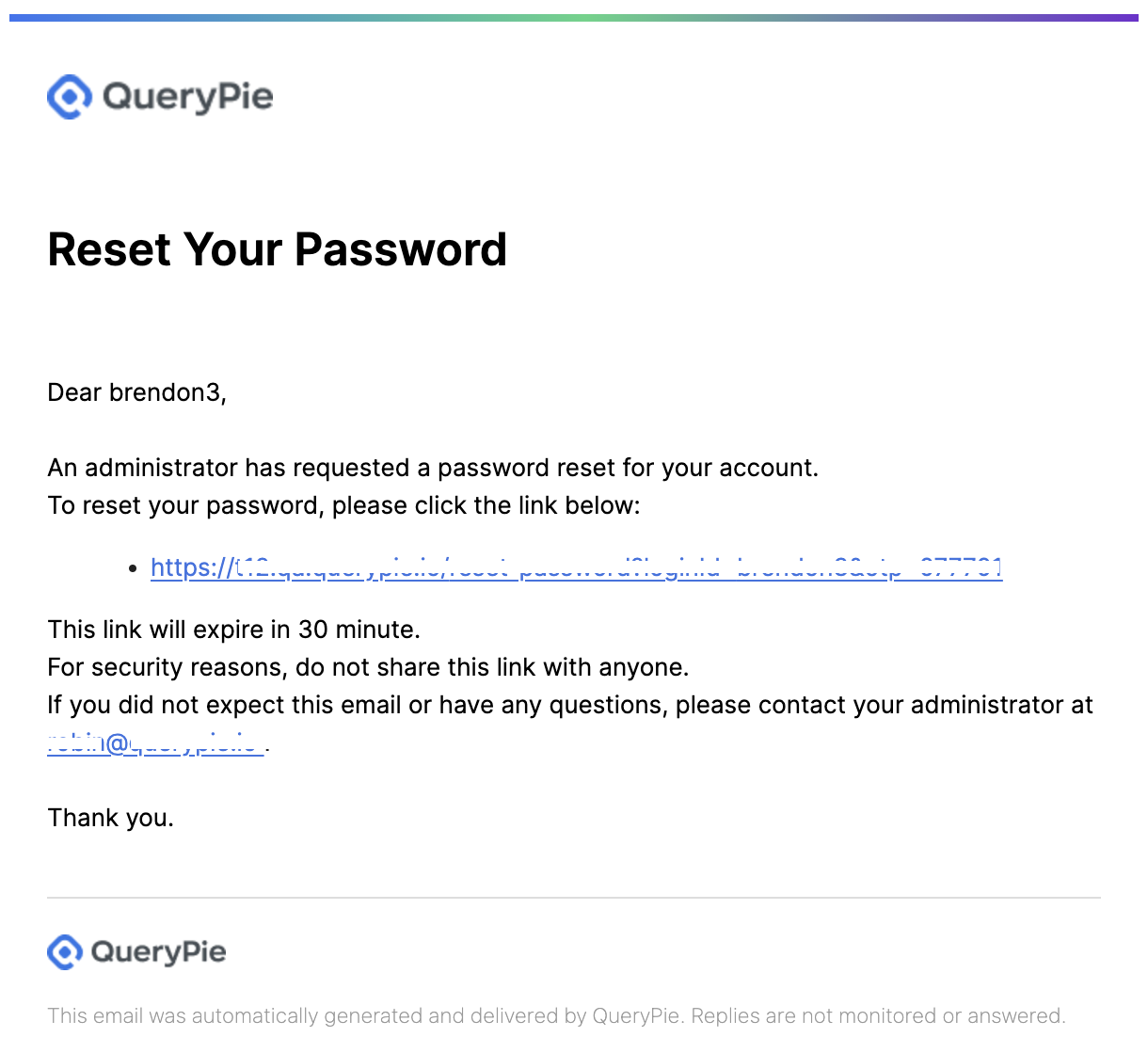
The password reset link provided in the email is valid for 30 minutes. If the link expires, you will need to request a password reset from the administrator again.
Requesting a Password Reset Code Directly from the Login Screen
Click on the "Forgot your password?" link on the login page.
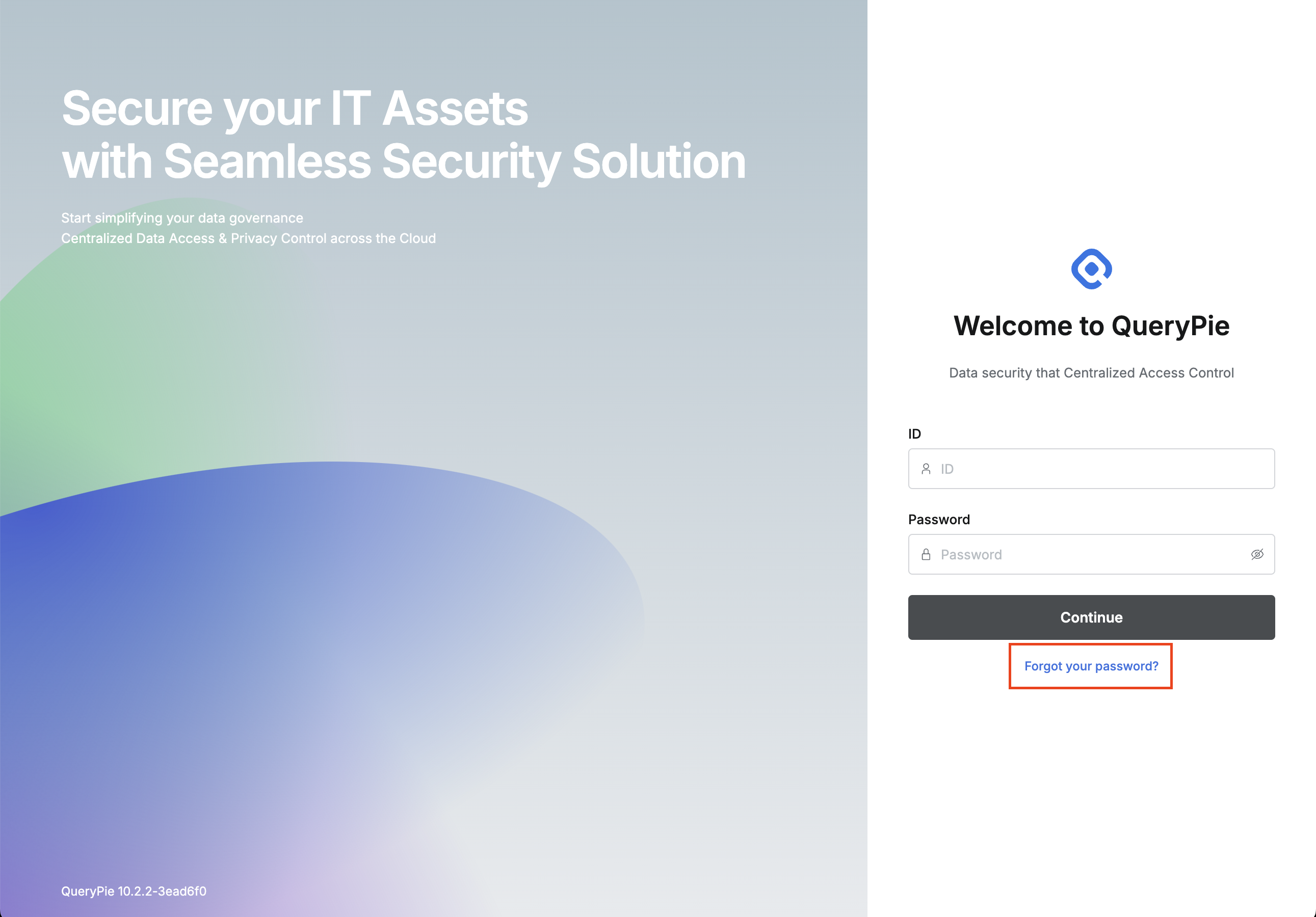
Forgot your password?
Enter your ID in the chat window and click the
Requestbutton.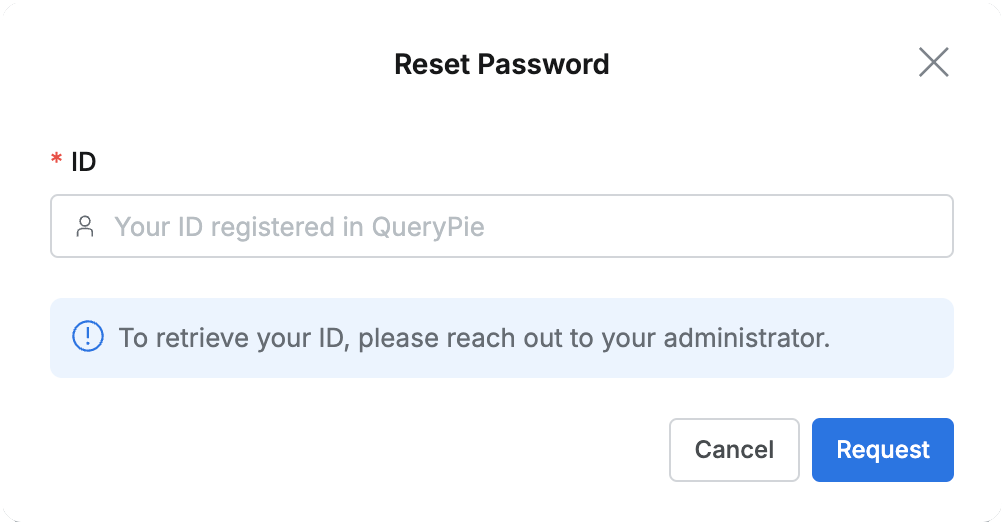
Password Reset Request
Check your inbox to see if you have received an authentication code for identity verification.
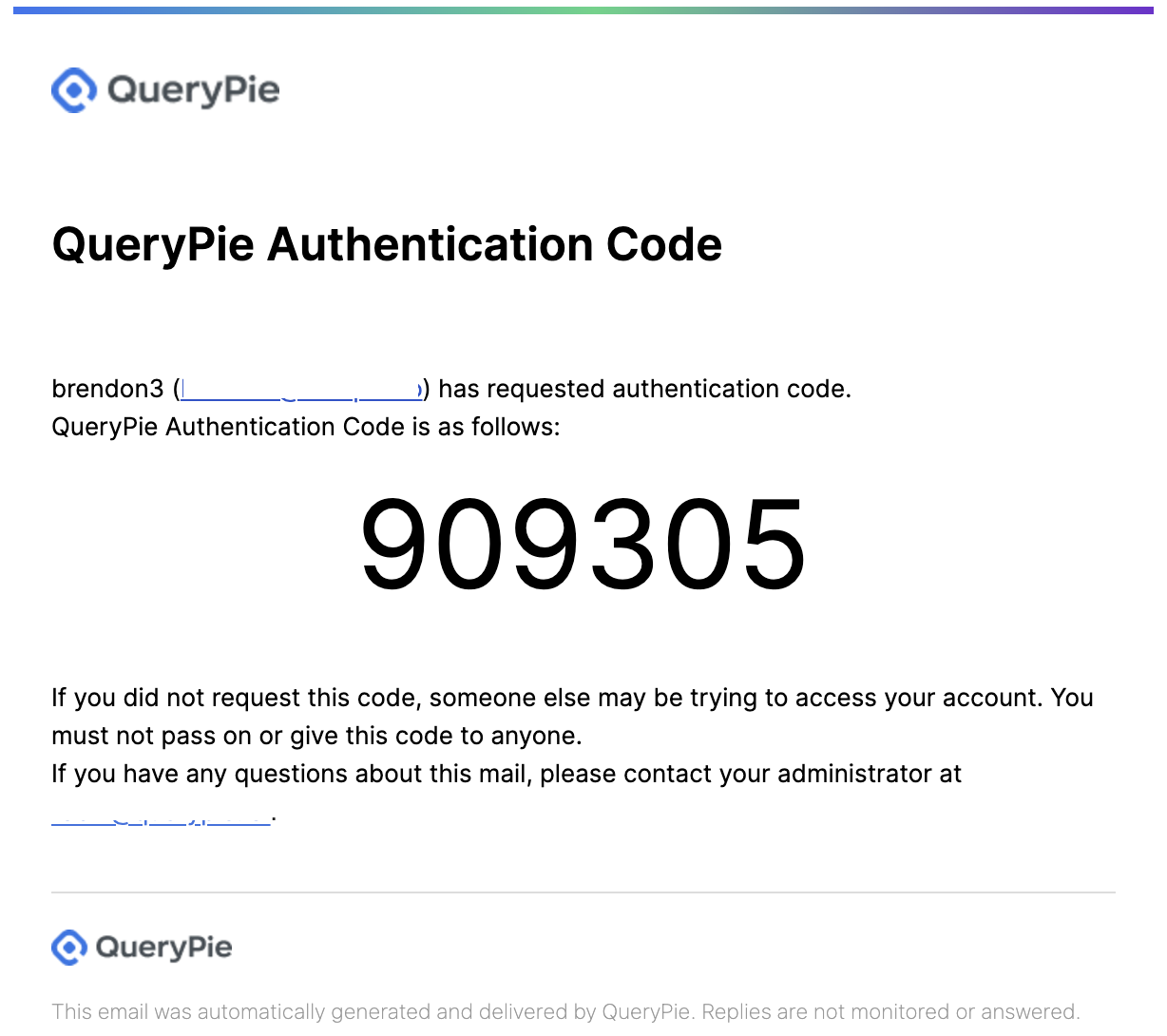
The Authentication Code Received via Email
Enter the authentication code received in the email. The code must be entered within 30 minutes. If you did not receive the email, you can click the "Resend authentication code" link to request a new code. However, the resend request can only be made after 5 minutes from the initial resend.
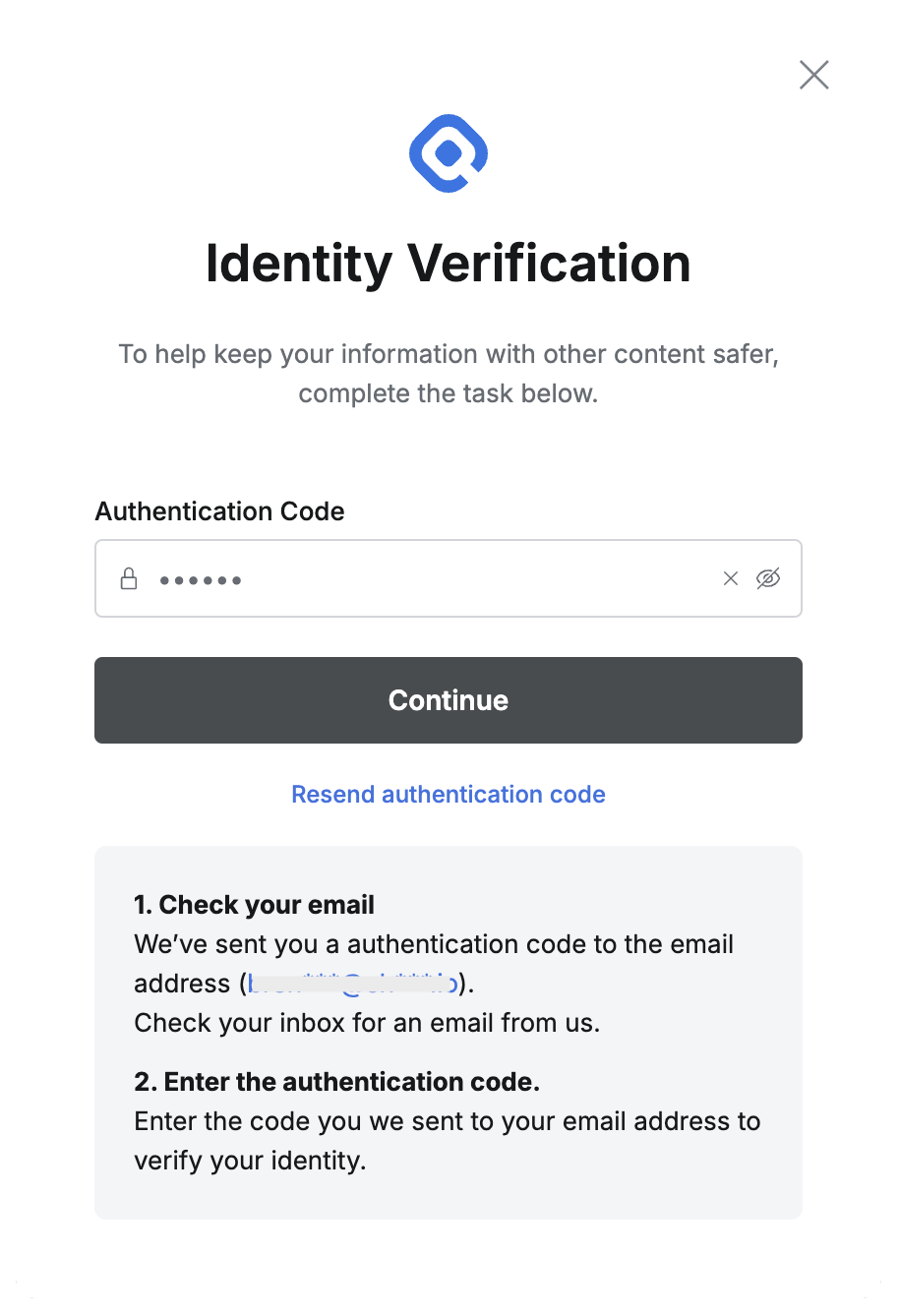
Enter the Authentication Code
Enter your ID and set a new password.

Enter the New Password
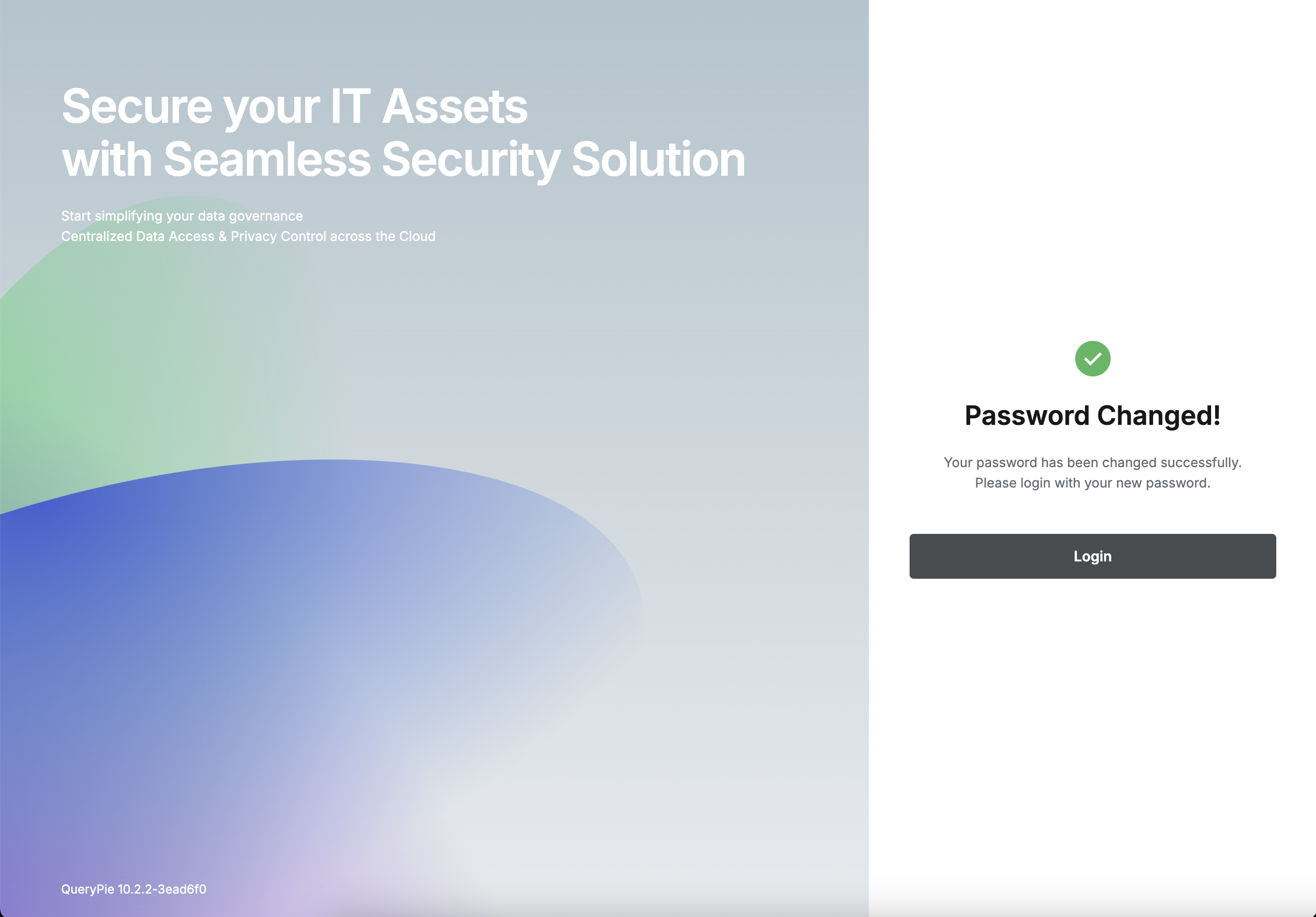
Confirm Password Change
Log in with the new password.