Preferences
Overview
This guide provides instructions on how to configure the user environment settings in QueryPie.
Access Point
Click the profile button on the top-right menu bar, then select the Preferences button from the user profile floating menu.
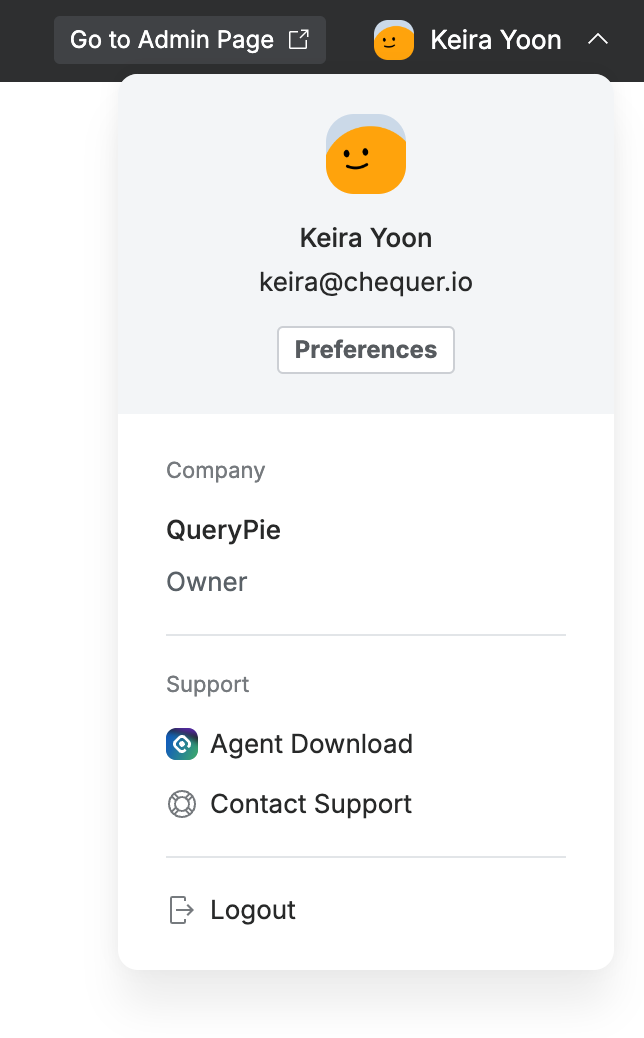
My Dashboard > Top-right Profile > Preferences
My Account
In the My Account tab, you can view your account information and change your password.
The password change feature is only supported for accounts created within QueryPie. For SSO Login, please use the individual IdP’s user settings to change your password.
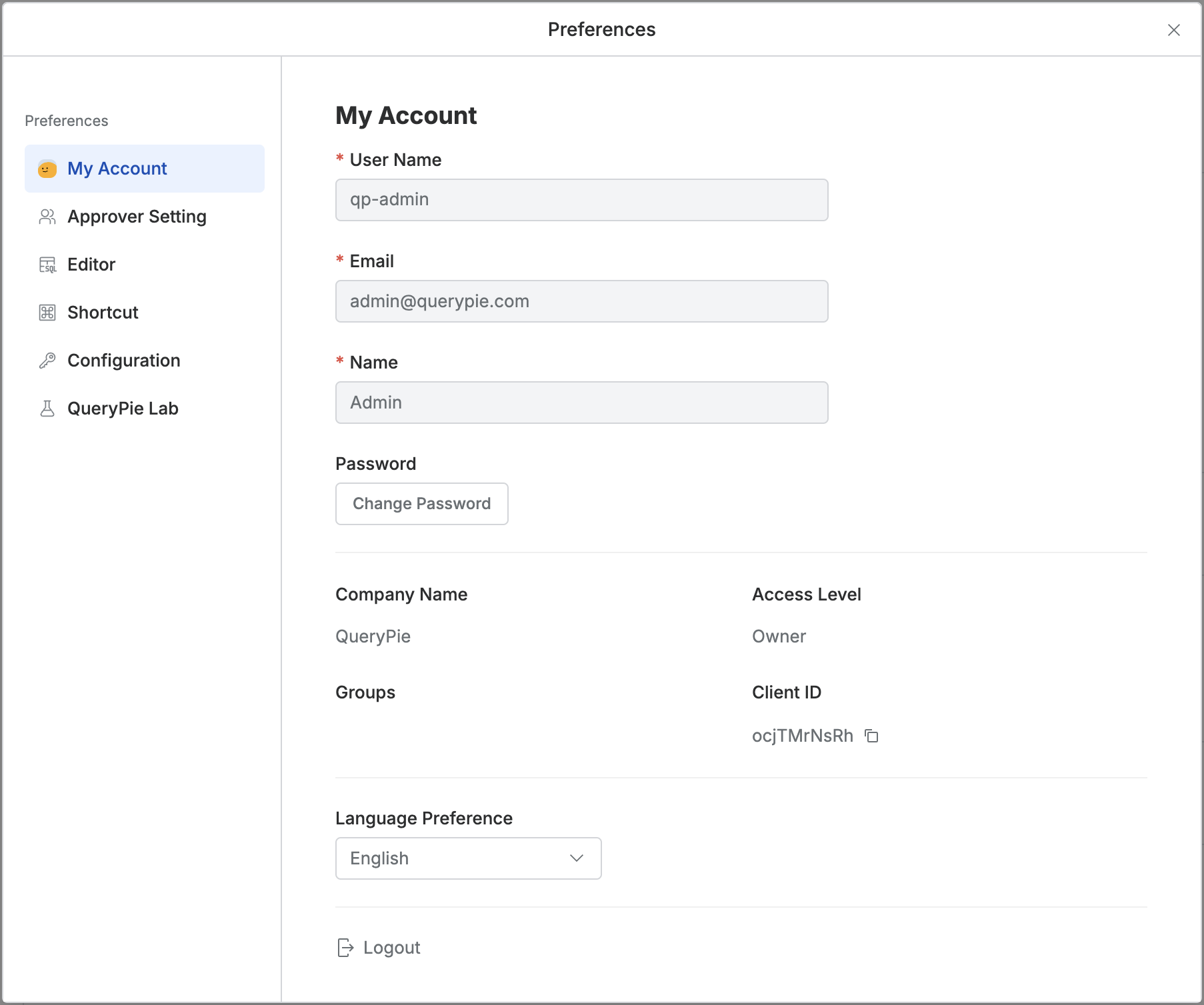
Top Menu Bar > Profile > Preferences > My Account
Language Preference : Users can select their preferred display language. Once the confirmation modal appears, they can click
OKto apply the change. The page will reload immediately after the language setting is applied.The following languages are currently supported, but please note that non-English languages are in Beta, and some menus may still be displayed in English:
English
Korean BETA
Japanese BETA
This setting is stored in the user's browser's local storage. If the local storage is cleared, the user will need to reapply their language preference.
Approver Settings
In the Approver Settings tab, you can set up delegate approval.
For detailed instructions on using the delegate approval feature, please refer to the Approval Add-ons document.
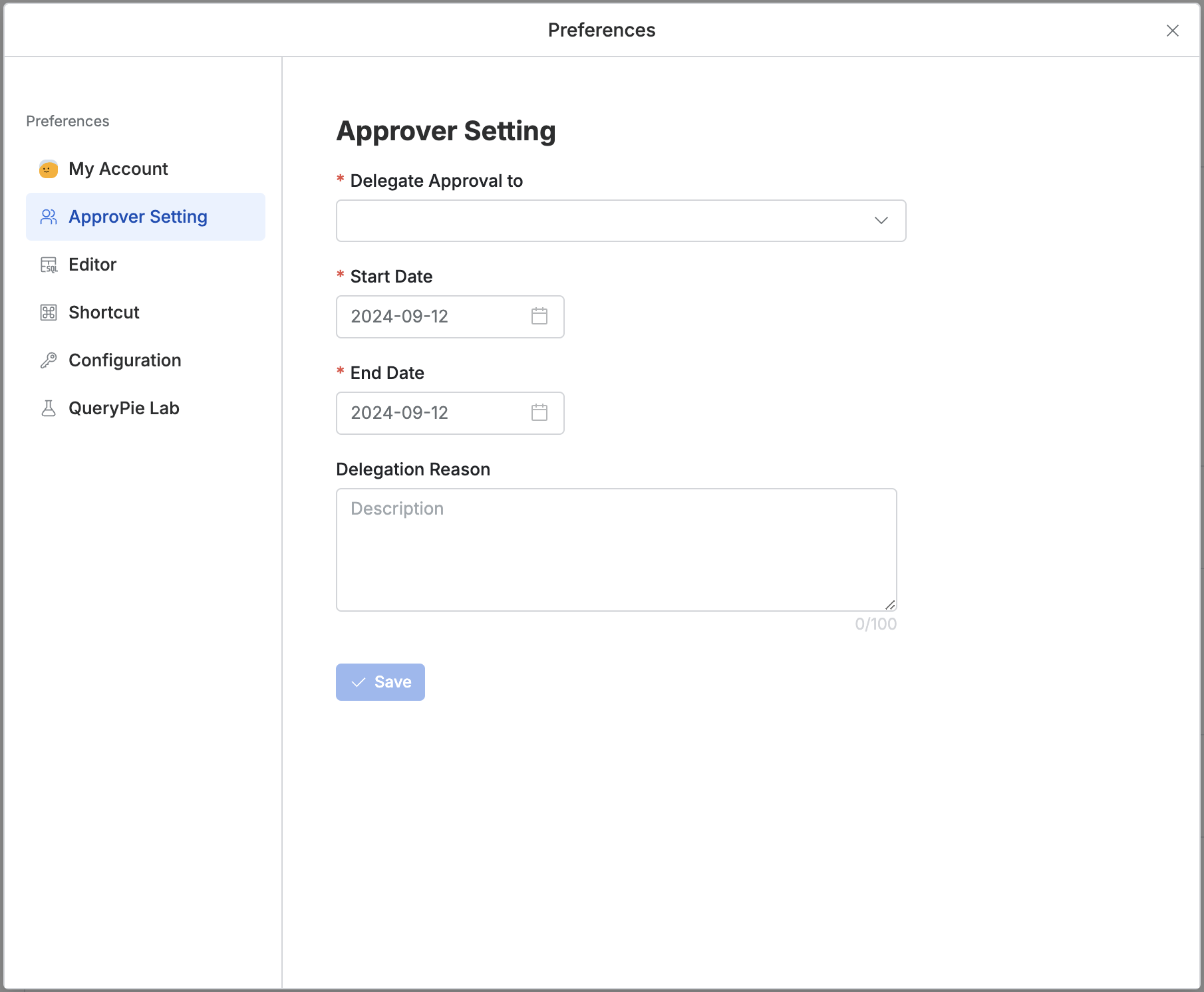
Top Menu Bar > Profile > Preferences > Approver Settings
Delegate Approval to: Enter the approver for delegation (only one user can be selected).
Start Date: Enter the start date for approval delegation.
End Date: Enter the end date for approval delegation.
Delegation Reason: Enter the reason for setting up delegated approval (optional).
Editor
In the Editor tab, you can configure the appearance and functionality of the SQL editor.
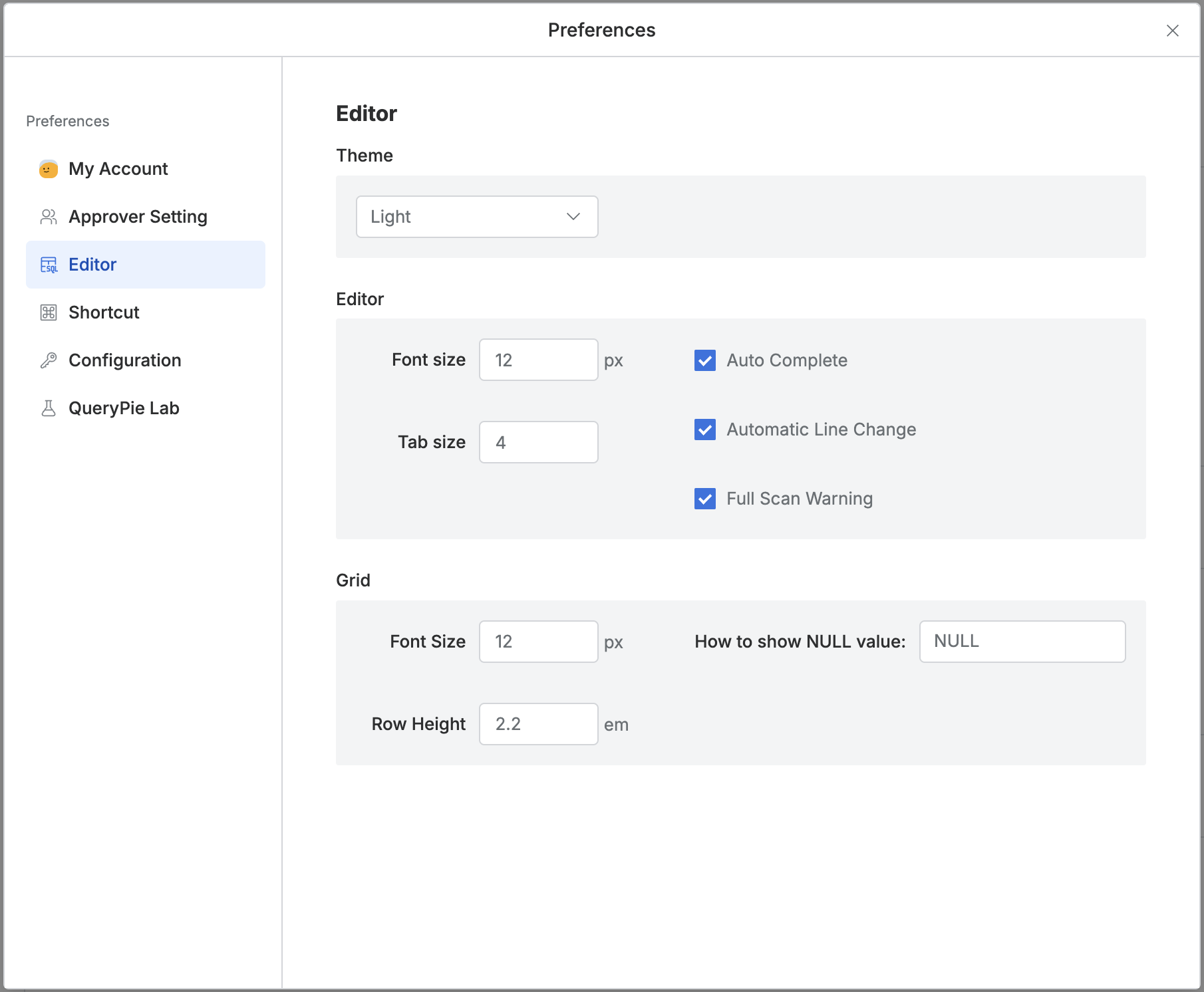
Top Menu Bar > Profile > Preferences > Editor
Theme: Choose between Light or Dark theme.
Editor: Configure the following settings:
Font Size: Specify the font size.
Tab Size: Set the tab indentation width.
Auto Complete: Enable or disable auto-completion for key queries.
Automatic Line Change: Enable or disable word wrap.
Full Scan Warning: Enable or disable warnings for queries that may include a full DB scan.
Grid: Configure grid settings (applied to all table-formatted displays):
Font Size: Specify the font size.
Row Height: Set the row height (em).
Example:
2 em = {Font Size} * 2
How to Show NULL Item: Specify how to display cells with no value (default: NULL).
Shortcut
In the Shortcut tab, you can view and modify the shortcuts applied to the SQL Editor.
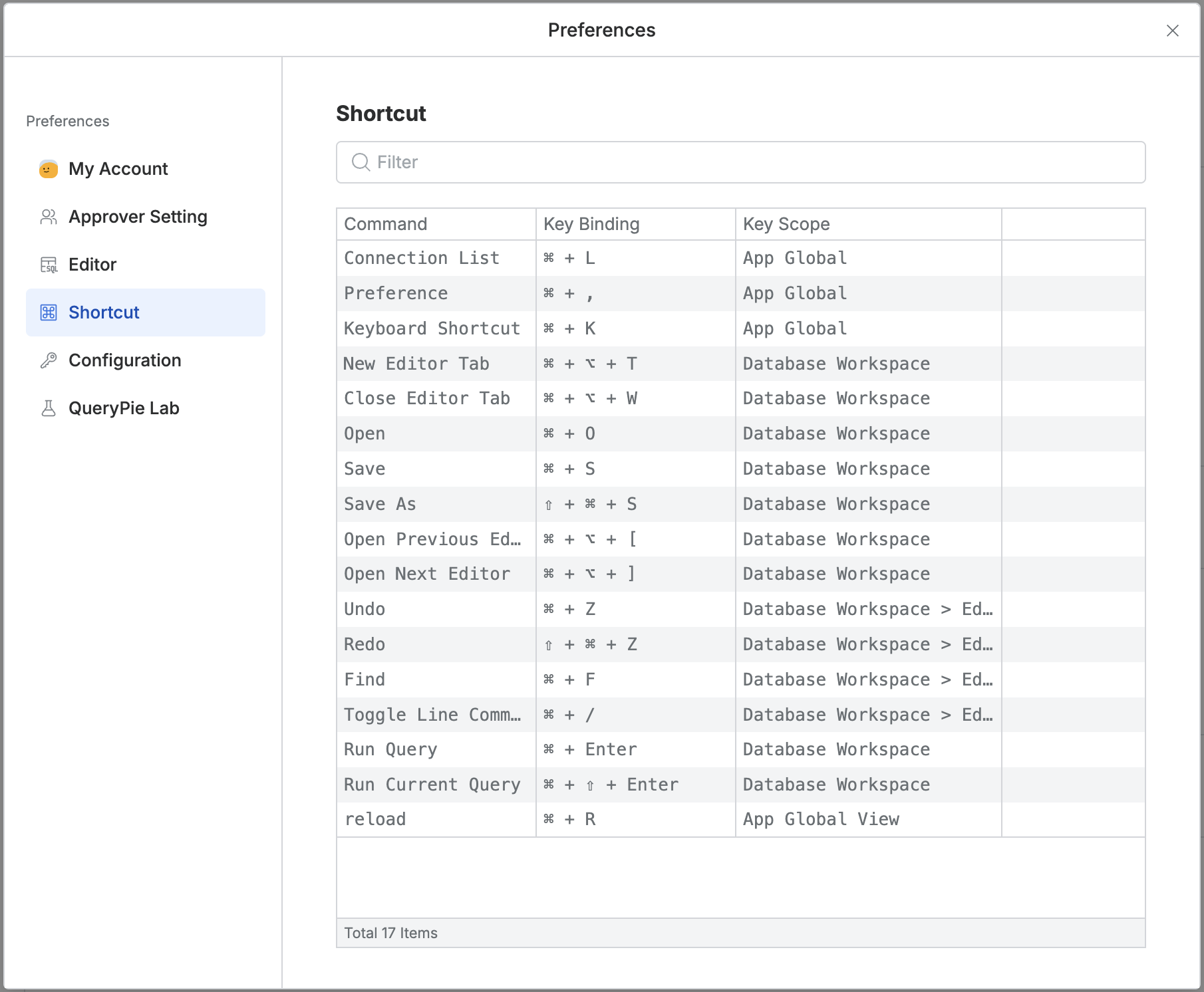
Top Menu Bar > Profile > Preferences > Shortcut
Configuration
In the Configuration tab, you can manage Kerberos keytabs. Click Create Keytab to upload a keytab file.
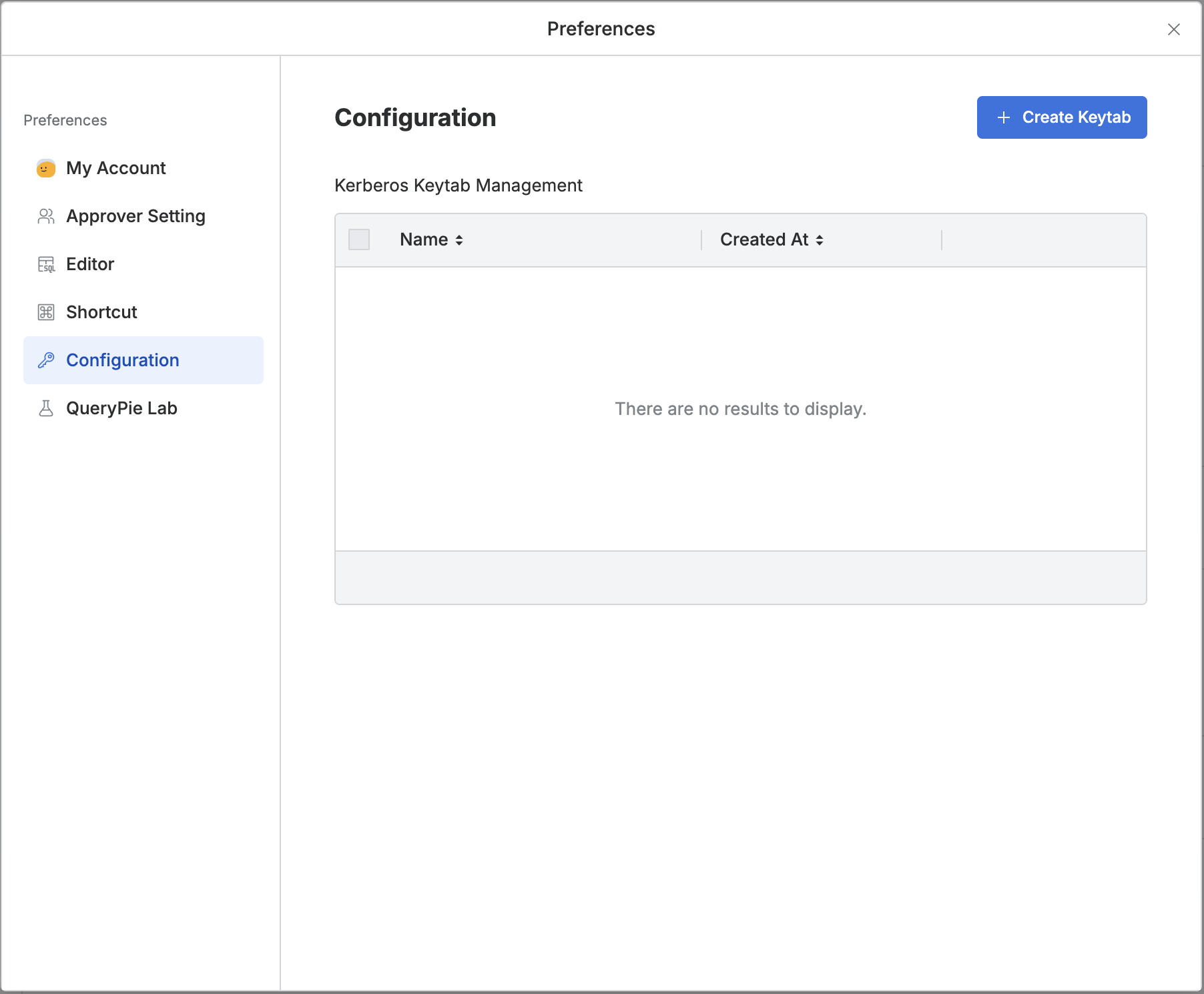
Top Menu Bar > Profile > Preferences > Configuration
QueryPie Lab
The QueryPie Lab tab offers experimental features, including the high-performance web terminal as of version 10.0.0.
Note: Experimental features may be less stable and could be removed in future updates.
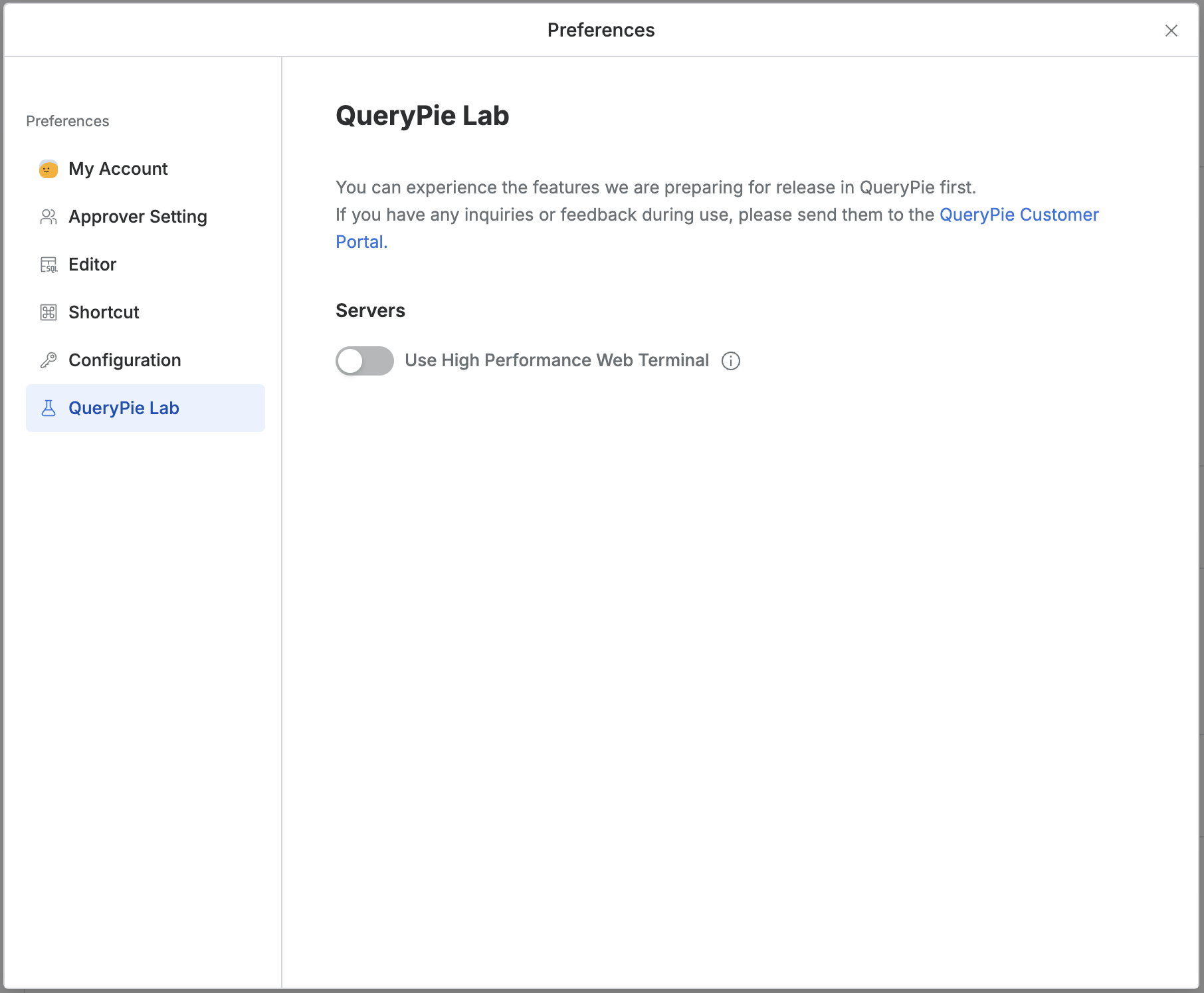
Top Menu Bar > Profile > Preferences > QueryPie Lab
Use High Performance Web Terminal: This feature is optimized for high-memory performance tasks, such as using multiple sessions simultaneously or exploring large log files.
%201.png)