SQL Export Request
Overview
Follow the steps below to submit an SQL Export Request. This allows you to request permission to export data from a specific DB connection for which you do not have access rights. After approval, the executor can perform the data export once and download the results.
Submitting an SQL Export Request
1. Select Approval Rule
Choose an Approval Rule that matches your purpose. The approvers will vary based on the selected rule.
If an administrator has pre-assigned approvers for the selected rule, they will be designated automatically, and you cannot add or change them.

2. Designate Approvers
Click the
+button in the approval line to open a popup where you can designate approvers for each stage.Add approval conditions and approvers in this popup, then click
Saveto save the approval line.The available approval conditions are:
A single Assignee can complete the approval request : The request is approved with approval from any one of the assigned approvers.
All Assignees must approve this request : All assigned approvers must approve the request for it to be approved.
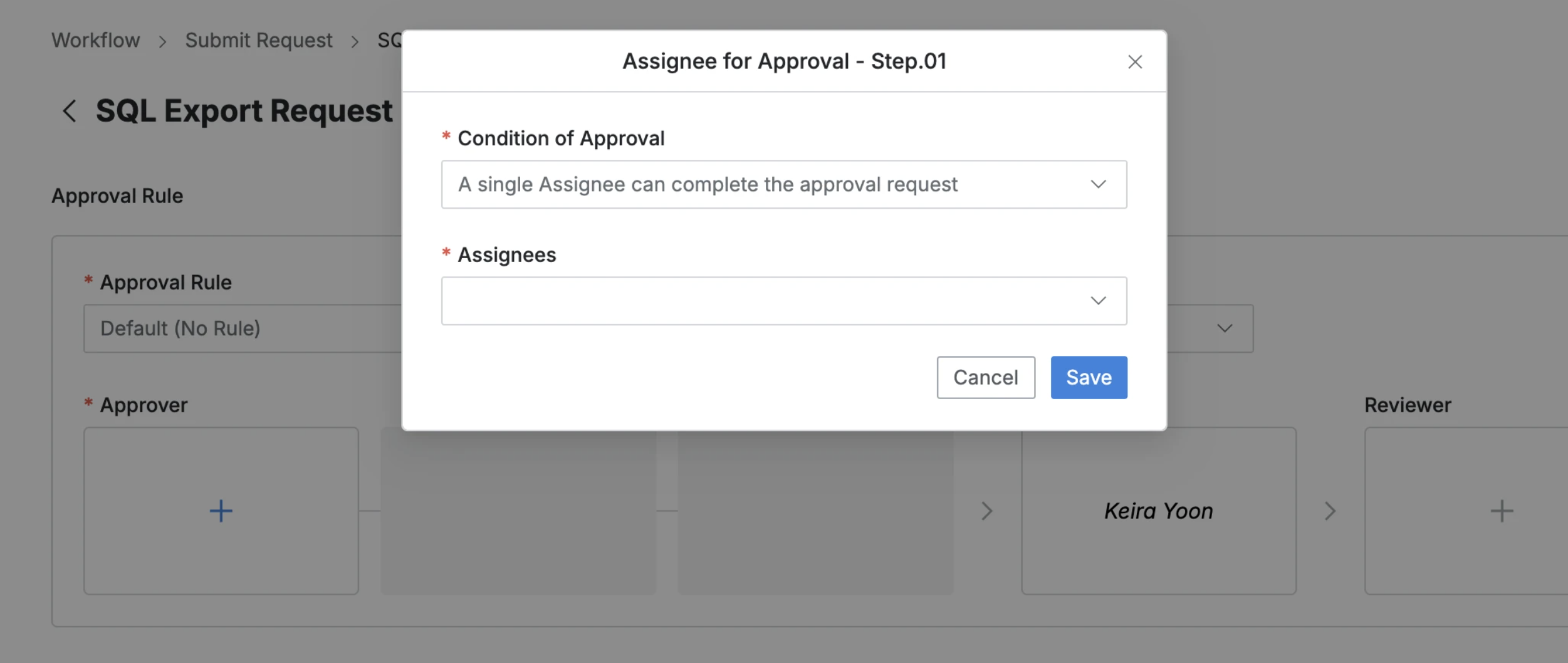
3. Designate Executor and Reviewers
Click the
+button in the approval line to open a popup where you can designate executor and reviewers.If the administrator has not allowed reviewer designation, the Reviewer box will not be displayed.
Add a single executor and reviewers in each popup.
Then, click
Saveto close the modal and complete the designation.
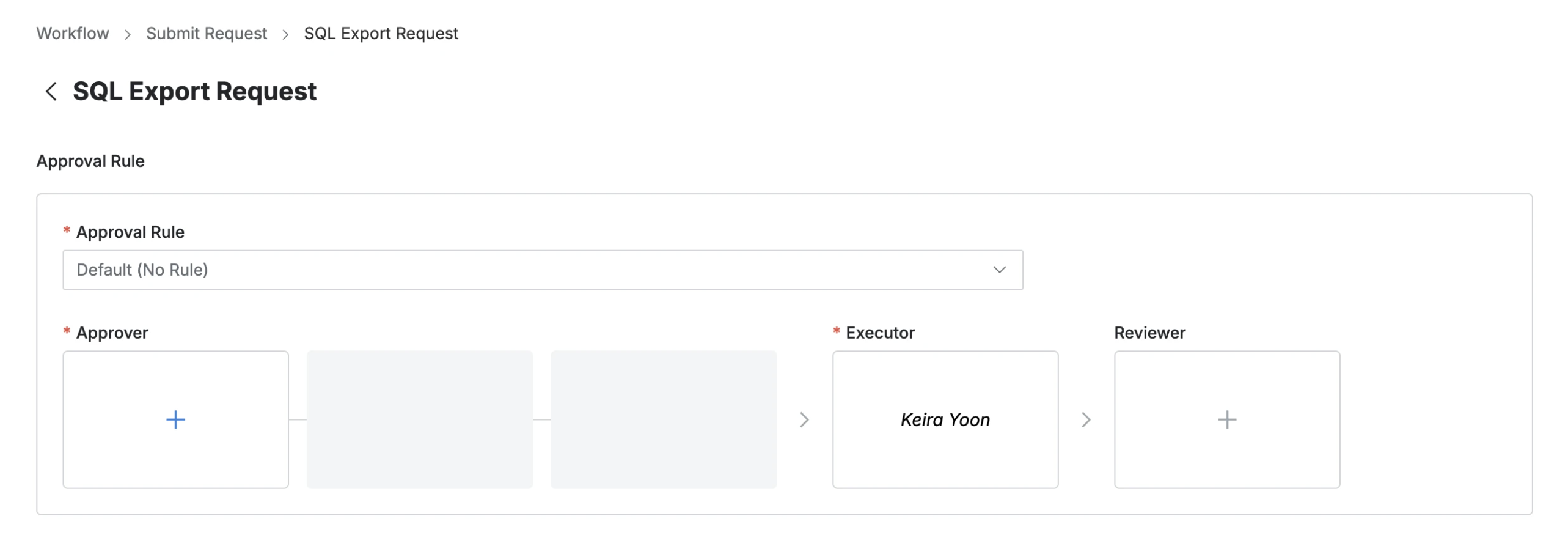
4. Send Request with Post-Approval
If the selected approval rule allows post-approval, the Urgent Mode switch will be displayed.
Set Urgent Mode to On, and upon submitting the request, you will immediately be granted privileges or be able to perform the task.
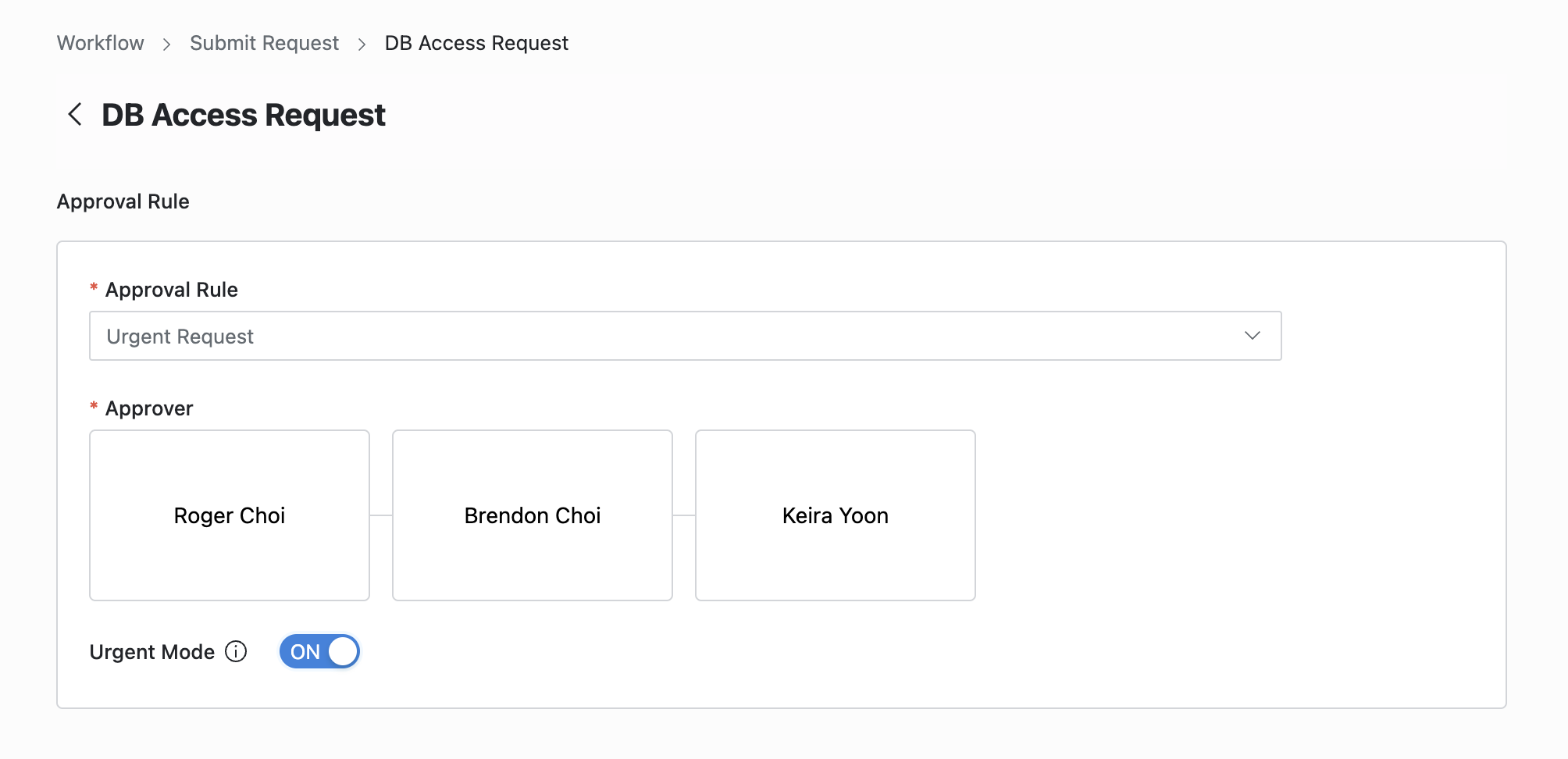
Q. The Urgent Mode switch is not visible.
A. If the approval rule selected by the administrator does not allow Urgent Mode, the feature will not be displayed.
5. Enter Request Information
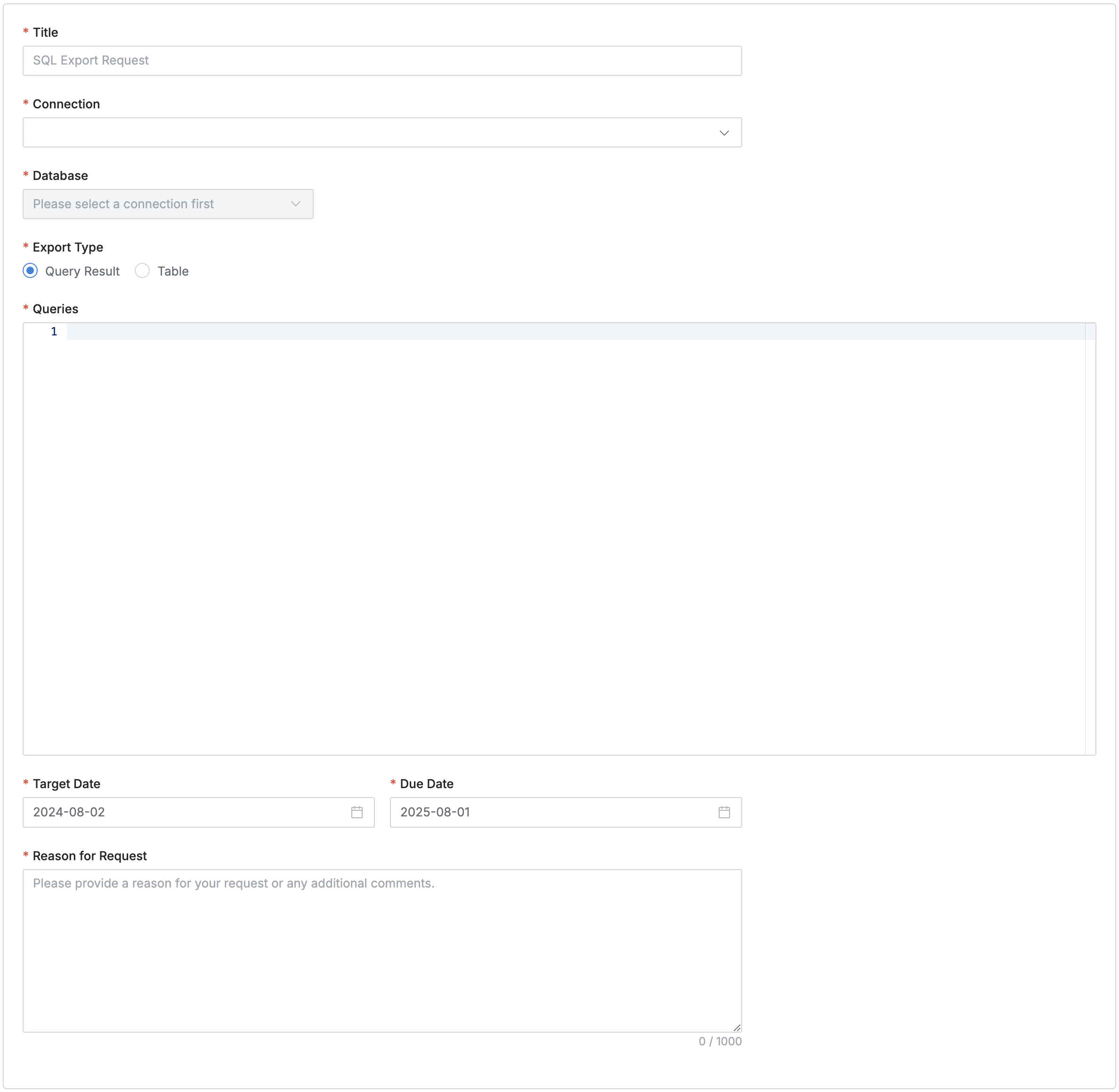
User > Workflow > Submit Request > SQL Export Request > Request Summary
Title: Enter the title of the request.
Connection: Select the target connection for which you are requesting SQL execution. Only connections you have access to can be selected.
Database: Choose the database within the selected connection from which the data will be exported.
Content Type: Select the method for querying the data to be downloaded.
Query Result: Write the query directly under the Queries section of the request page. Up to 10 queries can be written and exported.
Table: Export the entire selected table.
Target Date: Select the desired execution date for the query (default is the current date).
Due Date: Set the expiration date for the export (default is the request date).
Reason for Request: Provide a reason for requesting SQL export permissions.
Submit: Once the request form is completed, click the
Submitbutton to finalize and submit the request.
Downloading Approved Data
Once an SQL Export Request is approved, it can be executed and downloaded immediately.
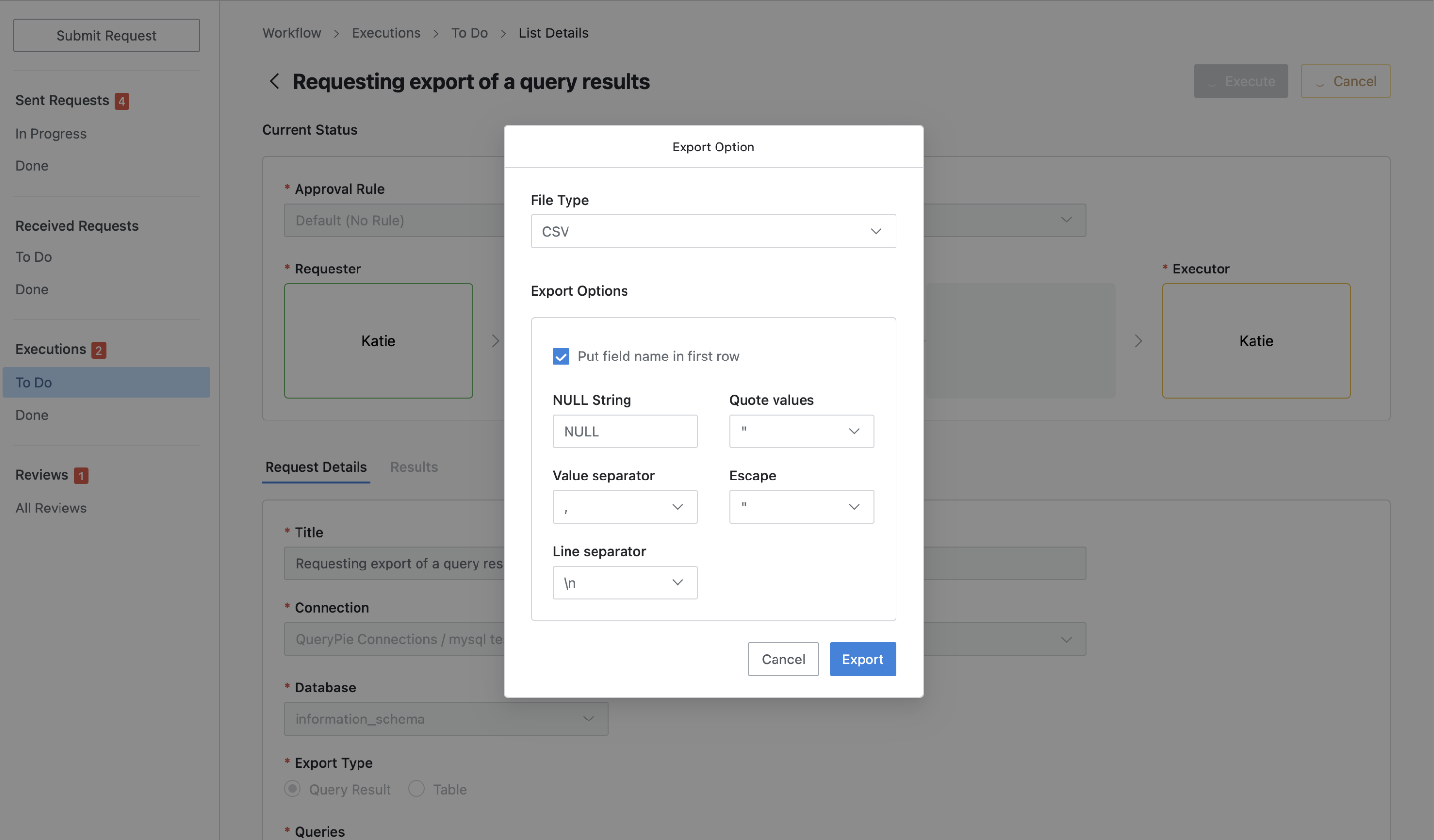
Navigate to the Workflow > Executions > To Do menu.
Click on the pending Export Request to view its details.
Review the details of the Export Request, then click
Executein the upper right corner.In the Export Option modal, set the export options, then click
Export.If you do not wish to proceed with the download, click
Cancelto abort.
The result (success or failure) will be displayed under the Results tab in the details page.
You can review the history of the requests you have downloaded under Workflow > Executions > Done.
%201.png)