Unmasking Request
Overview
If confirmation of original data is needed for items masked by a masking policy in DAC, you can request a temporary unmasking through Workflow. Unmasking can be requested either through Workflow or by right-clicking the masked data in the web SQL editor and selecting the Unmasking Request option.
Requesting an Unmasking Request
1. Select Approval Rule
Choose an Approval Rule that matches your purpose. The approvers will vary based on the selected rule.
If an approval rule with pre-designated approvers is selected, the approvers will be automatically assigned, and you will not be able to add or change them.
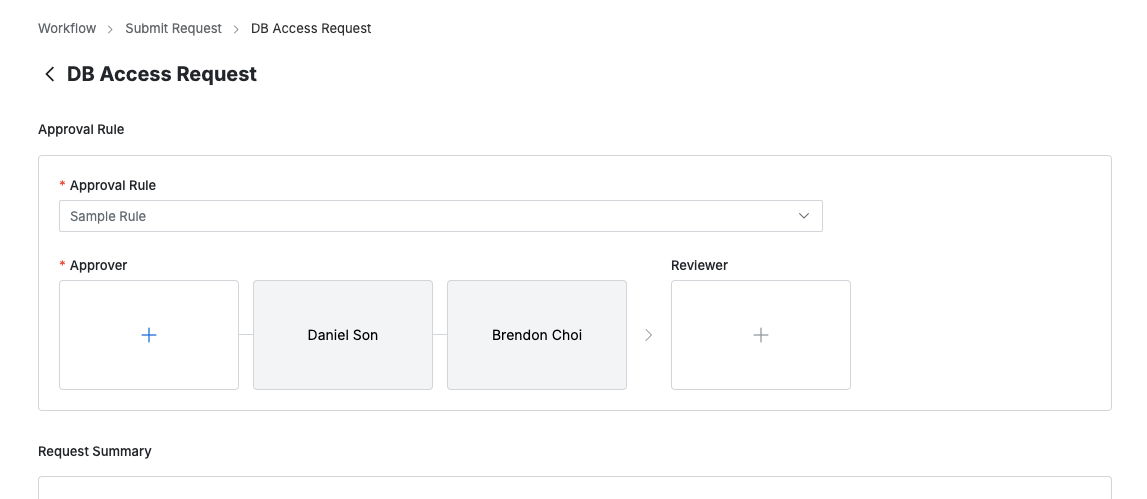
2. Designate Approvers
Click the
+button in the approval line to open a popup where you can designate approvers for each stage.In this popup, add approval conditions and approvers, then click the
Savebutton to save the approval line.
The available approval conditions are as follows:
A single Assignee can complete the approval request: The request will be approved with approval from any one of the assigned approvers.
All Assignees must approve this request: The request will be approved only if all assigned approvers approve it.
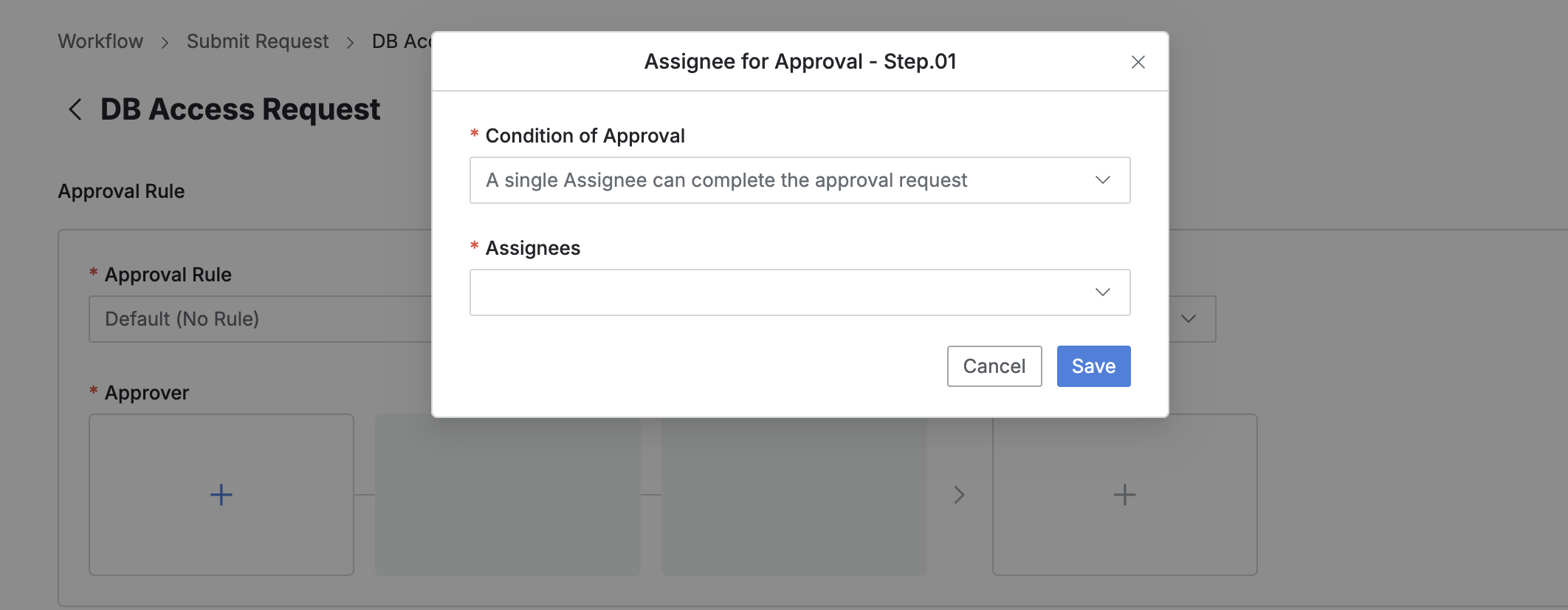
3. Designate Reviewers
Click the
+button in the approval line to open a popup where you can designate reviewers.If the administrator has not allowed reviewer designation, the Reviewer box will not be displayed.
In this popup, add approval conditions and approvers.
Click the
Savebutton to close the modal and complete the reviewer designation.
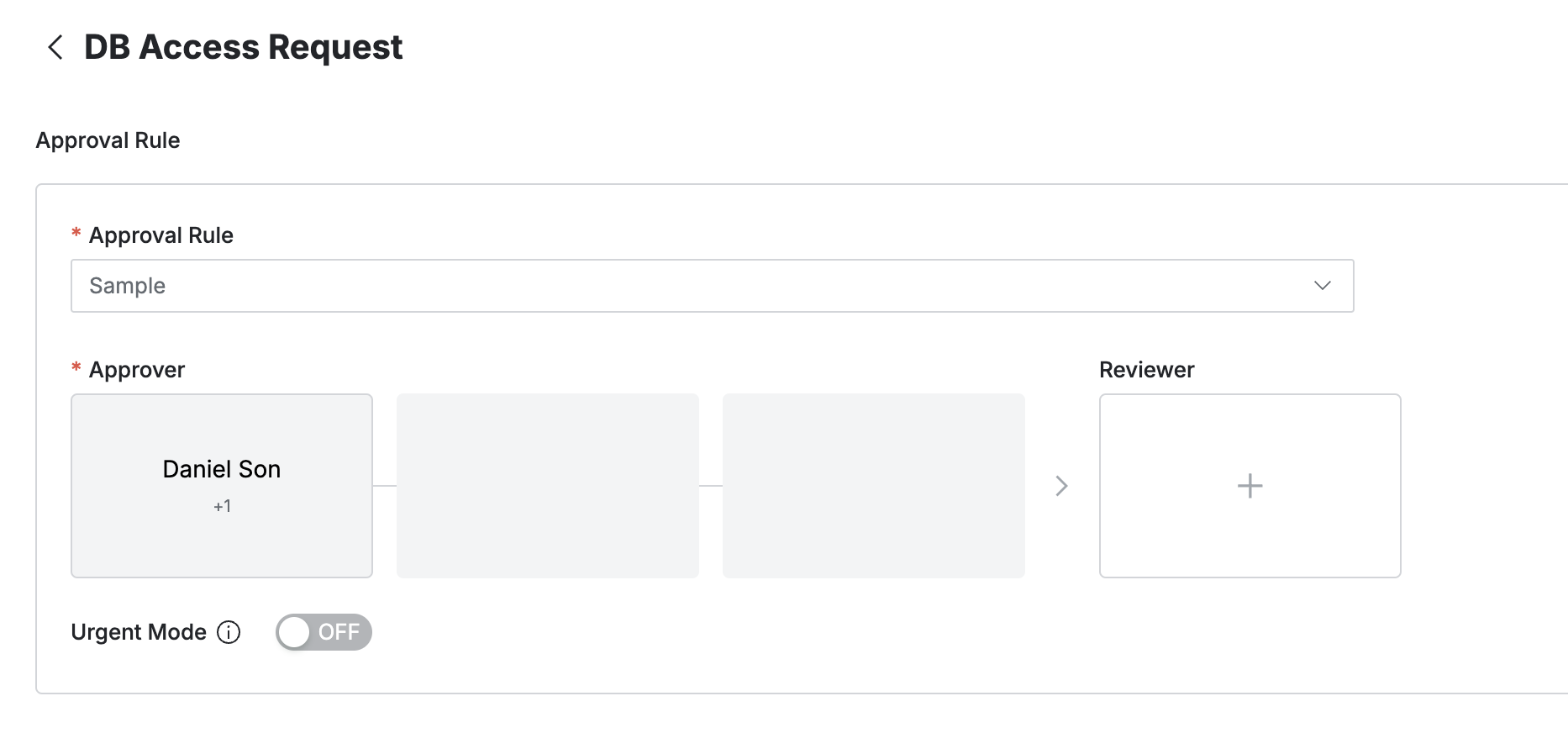
4. Send Request with Post-Approval
If the selected approval rule allows post-approval, the Urgent Mode switch will be displayed.
Set Urgent mode = On and submit the request to immediately be granted privileges or perform the task.
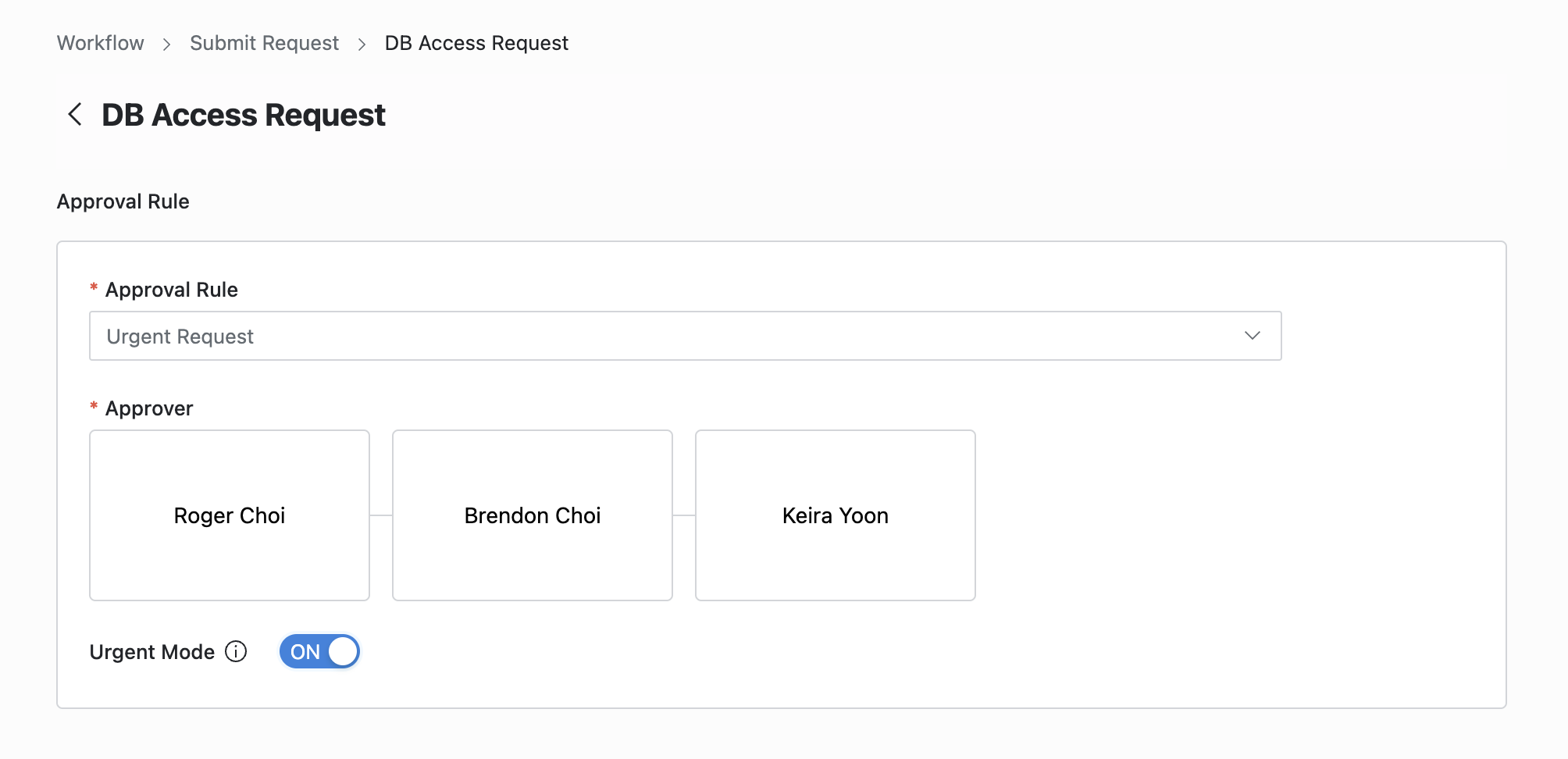
Q. I don't see the Urgent Mode switch.
A. The Urgent Mode switch will not be displayed if the selected approval rule does not allow it, as determined by the administrator.
5. Enter Request Details
Title: Enter the request title.
Connection: Select the connection where the masked columns are located.
Column: You can select one or more columns, with a maximum of 30 columns.
Unmasking Expiration: Set the duration for the unmasking request.
When selecting Time Duration, you can enter the time in minutes, with a minimum of 1 minute and a maximum of 44,640 minutes.
Time Duration is based on the approval time.
When Urgent Mode is enabled, the unmasked data will be available from the time the request is submitted.
When selecting End Date, you can specify a date and time. The minimum is the current time, and the maximum is 30 days.
Comment : Enter the reason for the unmasking request.
Click the
Submitbutton at the bottom of the page to submit the request.
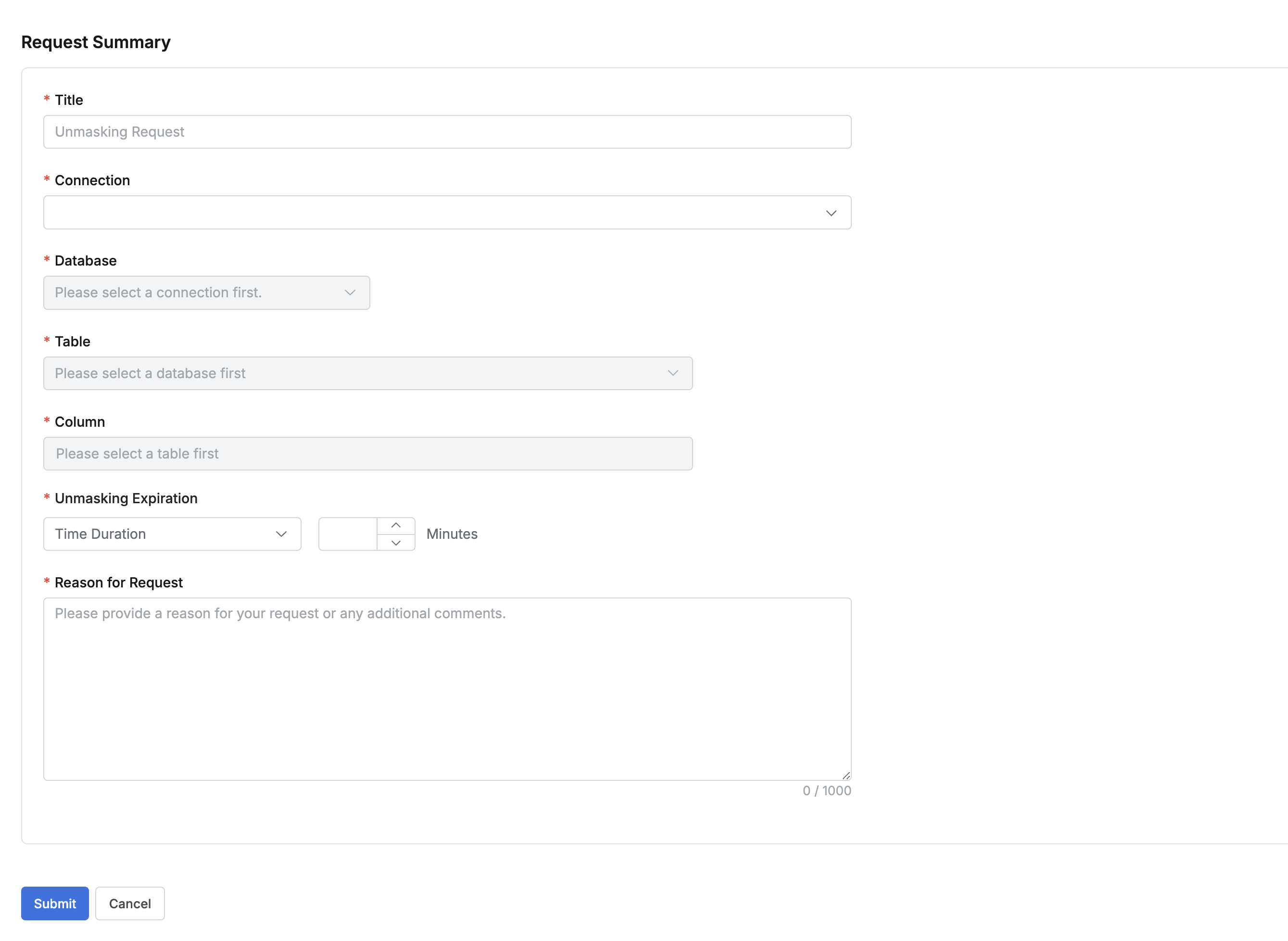
User > Workflow > Submit Request > Unmasking Request > Request Summary