웹 SQL 에디터로 접속하기
Overview
QueryPie에서는 웹 브라우저를 통해 쿼리를 실행하고 데이터를 조회할 수 있는 웹 SQL 에디터를 제공합니다.
접근 권한이 있는 데이터베이스 접속
개별 사용자 또는 그룹에 접근 권한이 부여된 데이터베이스 커넥션 목록을 확인할 수 있으며, 작업을 수행할 커넥션을 선택하여 데이터베이스에 접속할 수 있습니다.

QueryPie Web > Database Access Control > Databases
QueryPie 로그인 후 상단 메뉴 바 옵션에서
Databases를 클릭합니다.좌측 패널에 접속 가능한 데이터베이스 커넥션들이 표시됩니다.
접속하고자 하는 커넥션을 클릭하면 우측에 세부 정보가 표시되며,
Connect버튼을 클릭하여 접속합니다.
필요한 커넥션이 표시되지 않는 경우, Workflow > DB Access Request를 통해 접근 권한을 요청할 수 있습니다.
웹 SQL 에디터 사용하기
에디터는 좌측 개체 패널, 상단 툴바, 가운데 SQL 에디터, 우측 개체 정보 패널로 구성되어 있습니다.
1. 좌상단 개체 패널
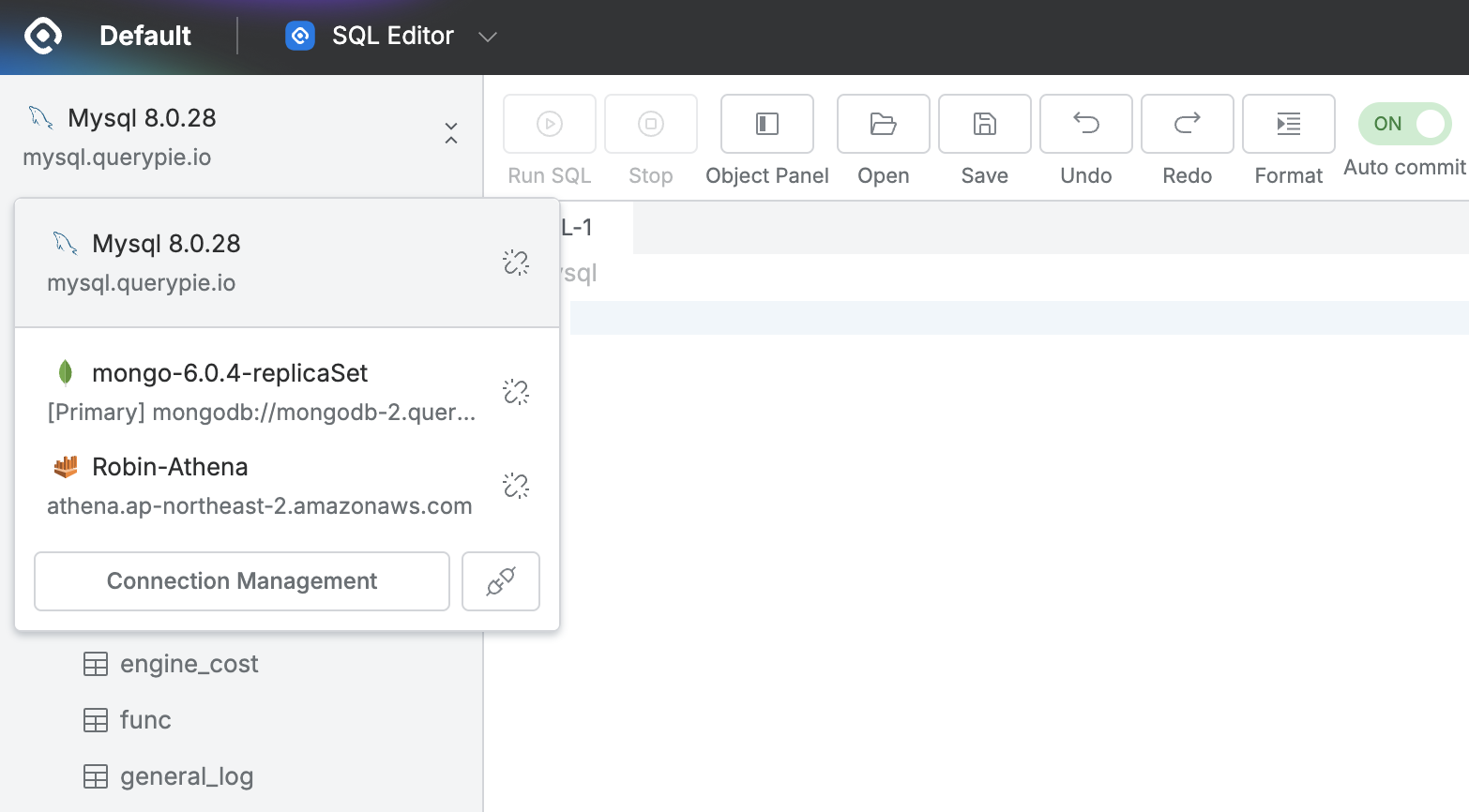
SQL Editor > Connection Panel
Change connection: 화살표 버튼을 통해 연결 중인 커넥션 확인 및 연결 중인 다른 커넥션으로 변경 가능합니다.Connection Management: 기존 연결이 유지된 상태로 Databases 커넥션 리스트로 이동이 가능합니다.Disconnect: 연결 해제 버튼을 통해 현재 연결 중인 커넥션의 연결을 끊을 수 있습니다.
2. 좌측 개체 패널
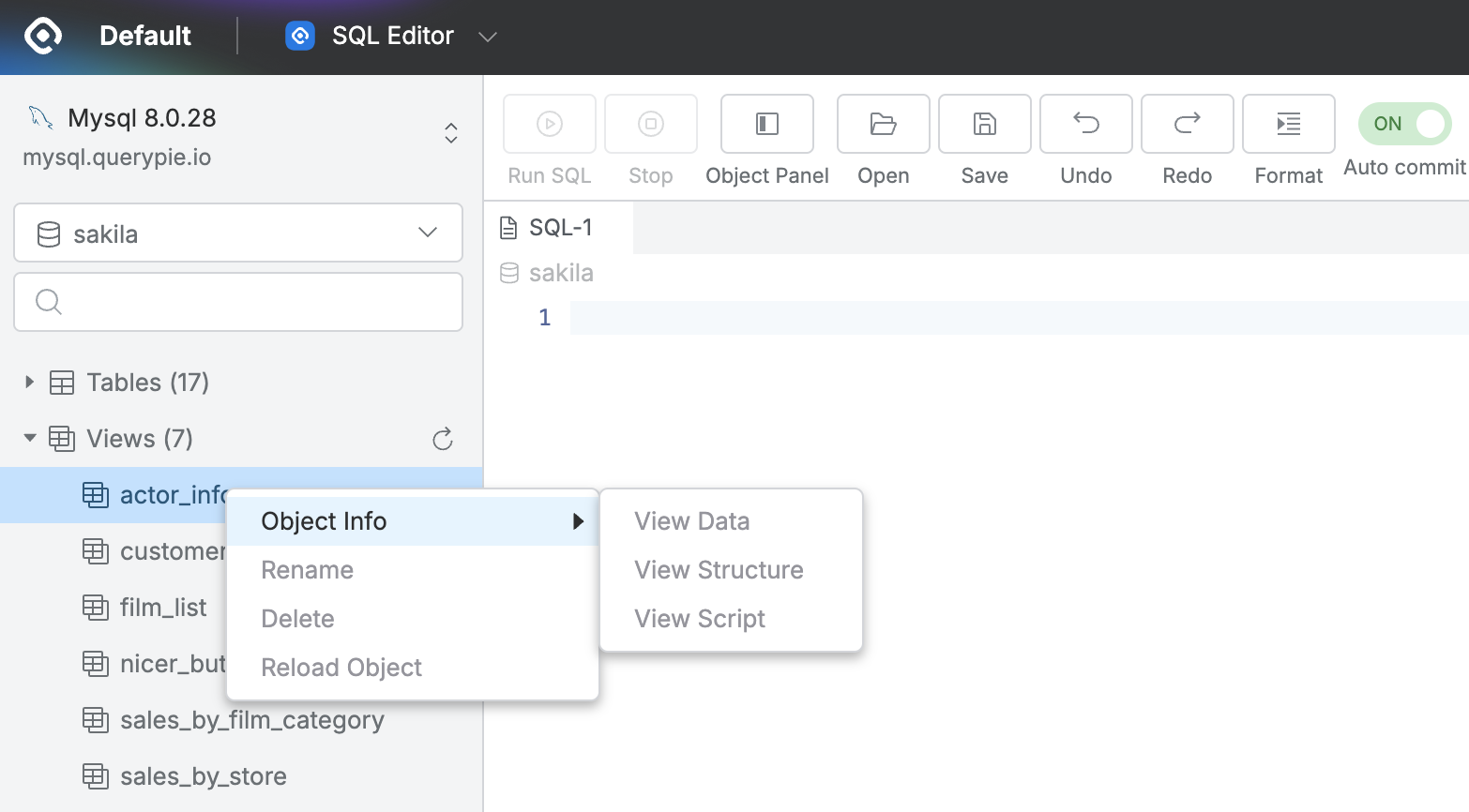
SQL Editor > Connection Panel
데이터베이스 변경 : 현재 접속한 데이터베이스를 변경할 수 있습니다. (최초 연결 시 기본 설정 데이터베이스에 접속)
개체 정보 검색 : 데이터베이스 내의 스키마 / 테이블 / 뷰 / 이벤트 / 함수 / 프로시저 / 트리거 등을 검색할 수 있습니다.
개체 정보 조회 : 데이터베이스 내의 스키마 / 테이블 / 뷰 / 이벤트 / 함수 / 프로시저 / 트리거 등을 확인할 수 있습니다.
개체 정보 갱신 : 데이터베이스 내의 스키마 / 테이블 / 뷰 / 이벤트 / 함수 / 프로시저 / 트리거 등을 클릭 시, 우측
새로고침버튼이 활성화되어 개체 정보를 갱신해올 수 있습니다.개별 개체 정보 갱신 : 개별 개체 정보 또한 우클릭 후
Reload Object버튼을 클릭하여 동일하게 갱신할 수 있습니다.
3. 상단 툴바
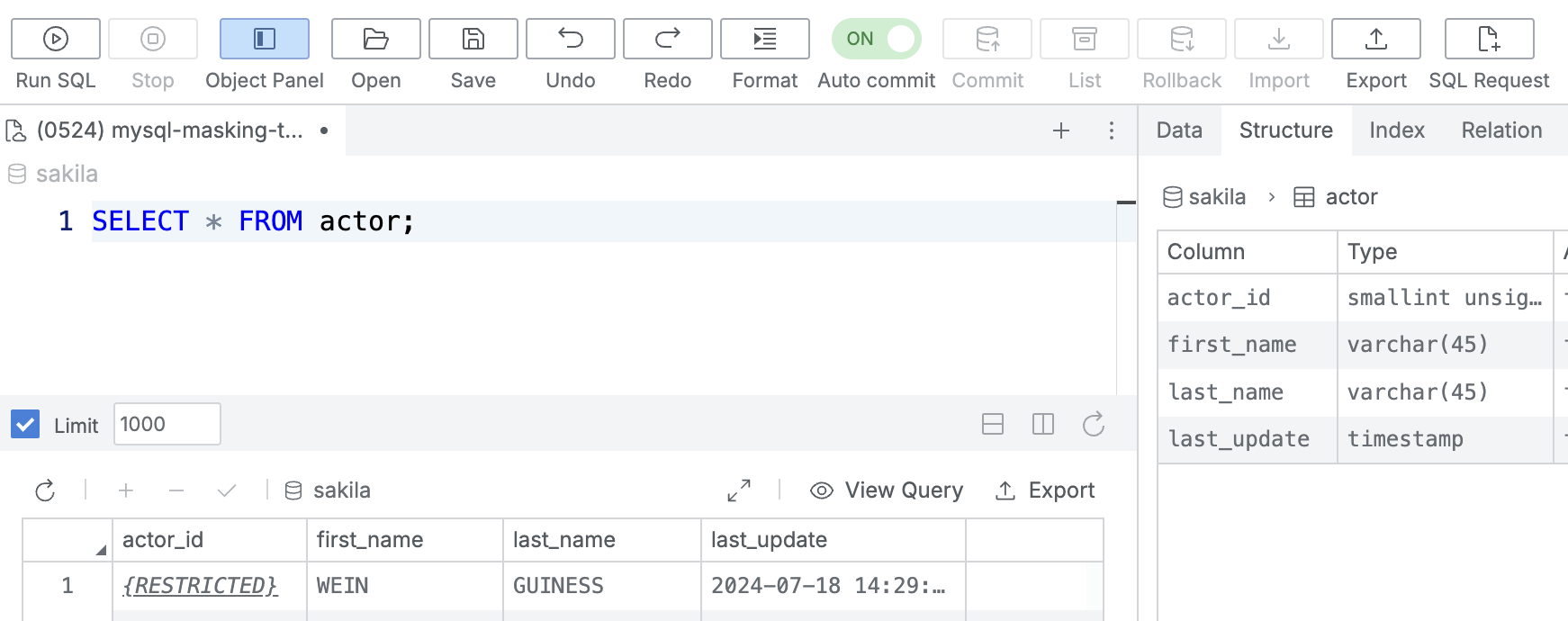
QueryPie Web > Database Access Control > SQL Editor > Toolbar
Run SQL: 작성한 쿼리를 실행할 수 있습니다. 기본적으로 작성된 전체 쿼리가 실행됩니다.Stop: 실행 중인 쿼리를 중지할 수 있습니다.Object Panel: 좌측 개체 패널 접기/열기 기능을 옵션으로 제공합니다.Open: SQL 파일을 불러올 수 있습니다.Save: SQL 파일을 저장할 수 있습니다.Undo: 작성 중인 쿼리 기준으로 실행 취소 할 수 있습니다.Redo: 실행 취소한 작업을 다시 실행할 수 있습니다.Format: 작성 중인 쿼리를 정렬할 수 있습니다.Auto commit: 수행한 작업 쿼리를 자동으로 커밋을 활성화합니다.Commit: 수행한 작업 쿼리를 수동으로 확정합니다.List: 작업 확정되지 않은 쿼리 목록을 나열합니다.Rollback: 직전 커밋 직후의 단계로 회귀를 수행합니다.
Import: 데이터를 SQL/CSV/Excel 파일로 가져와 데이터베이스에 저장할 수 있습니다.Export: 데이터를 SQL/CSV/JSON/Excel 파일로 다운로드 받을 수 있습니다.SQL Request: 에디터에 작성된 쿼리를 태워 SQL Request 워크플로 페이지로 이동합니다.
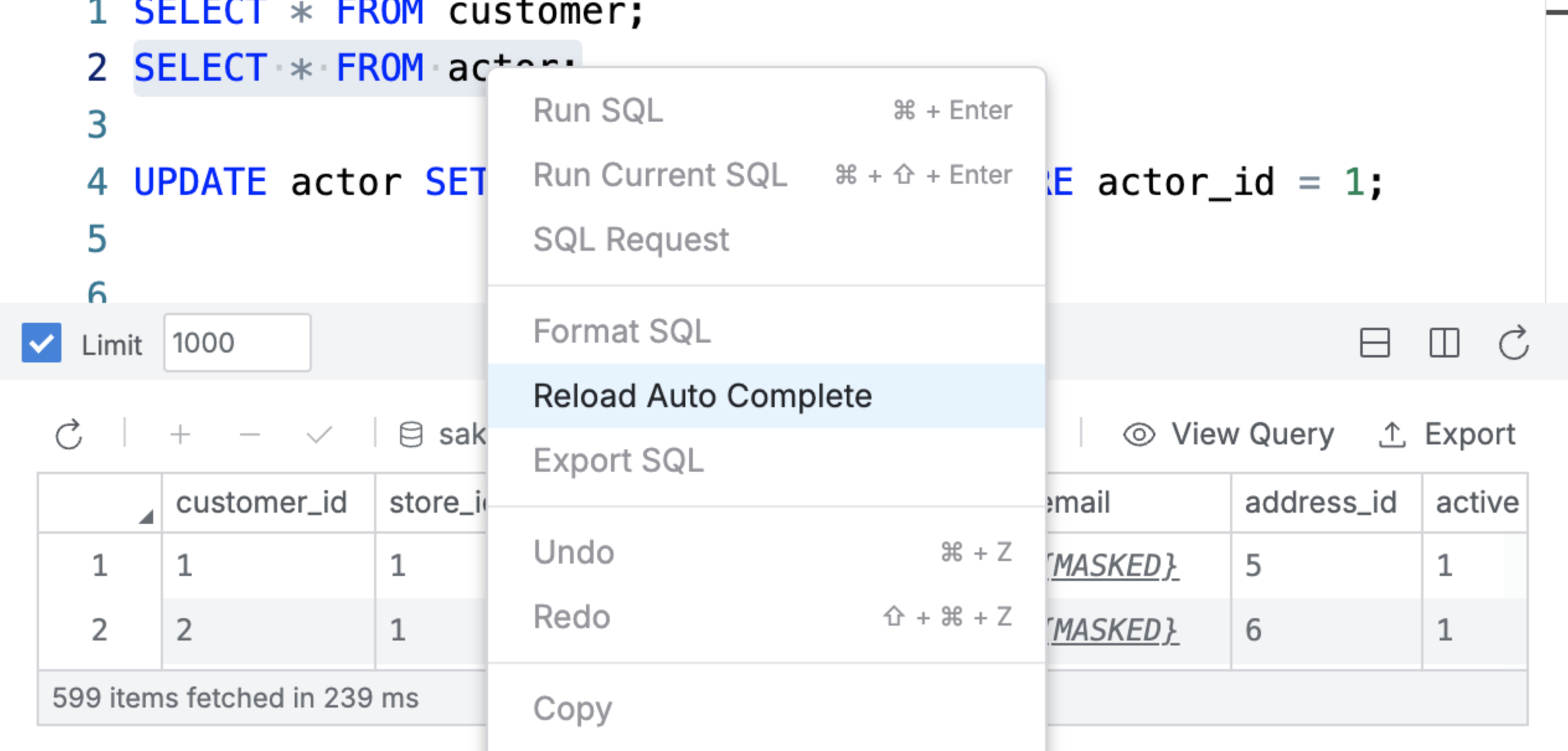
SQL Editor > Editor Tab & Result
쿼리 작성 시 자동완성을 지원하며, 컨텍스트 메뉴를 통한 작업 및 단축키 사용이 가능합니다.
Limit: 쿼리 실행 시 결과 출력 행 개수를 제한할 수 있습니다. 기본적으로 1000개로 제한됩니다.Full Screen: 쿼리 실행 결과를 전체 화면으로 확인할 수 있습니다.Stack/Column View: 쿼리를 여러 개 실행했을 때, 가로 또는 세로의 분할된 그리드로 결과를 확인할 수 있습니다.
3. Queries 패널
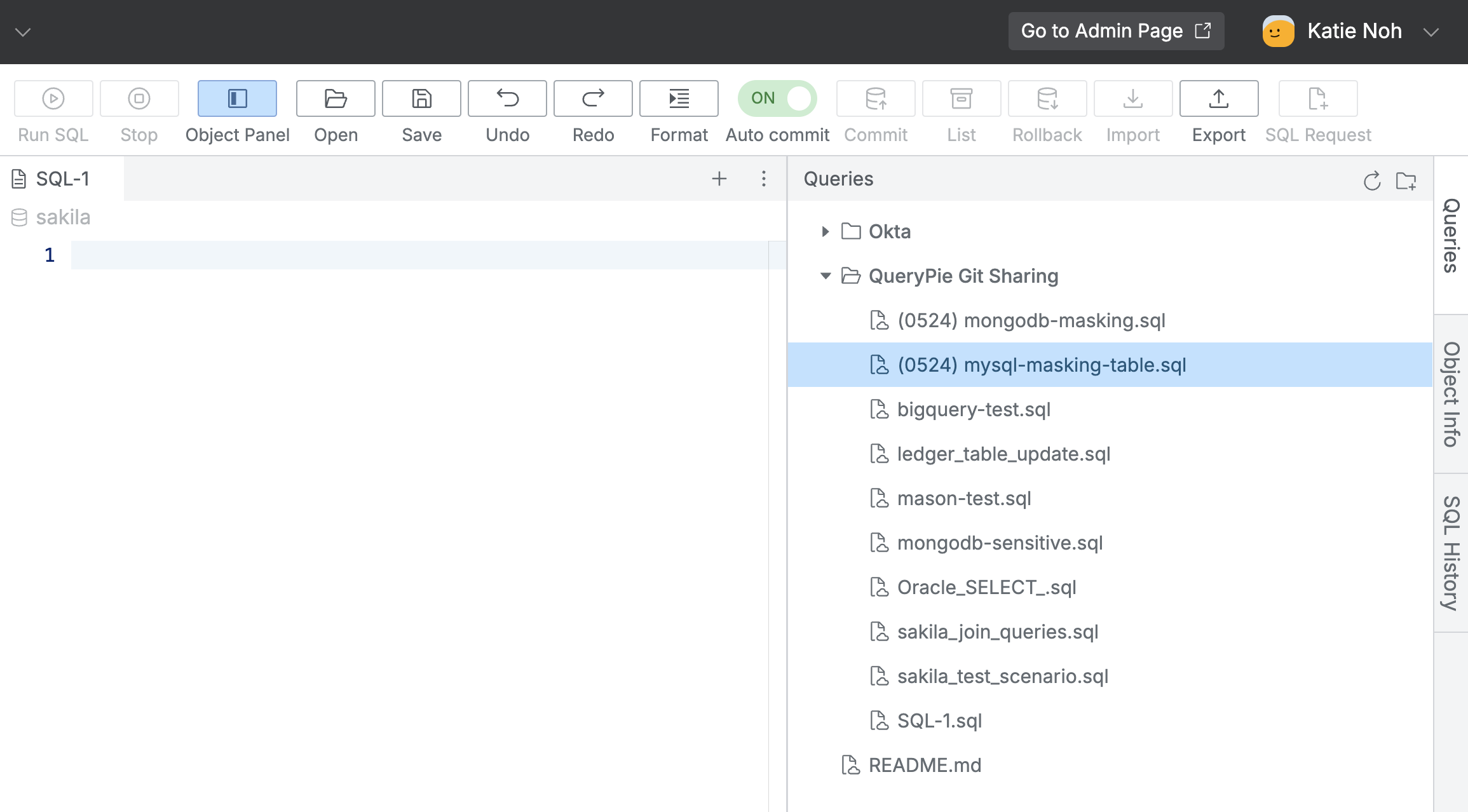
SQL Editor > Queries Panel
Queries: Query Sharing 활성화 시, 연결된 GitHub Repository에서 SQL 쿼리 가져오기/내보내기가 가능합니다.
해당 기능을 사용하기 위해서는 관리자가 쿼리 공유 설정을 사전에 해야 합니다. (General > 쿼리 공유 설정 참고)
4. Object Info 패널
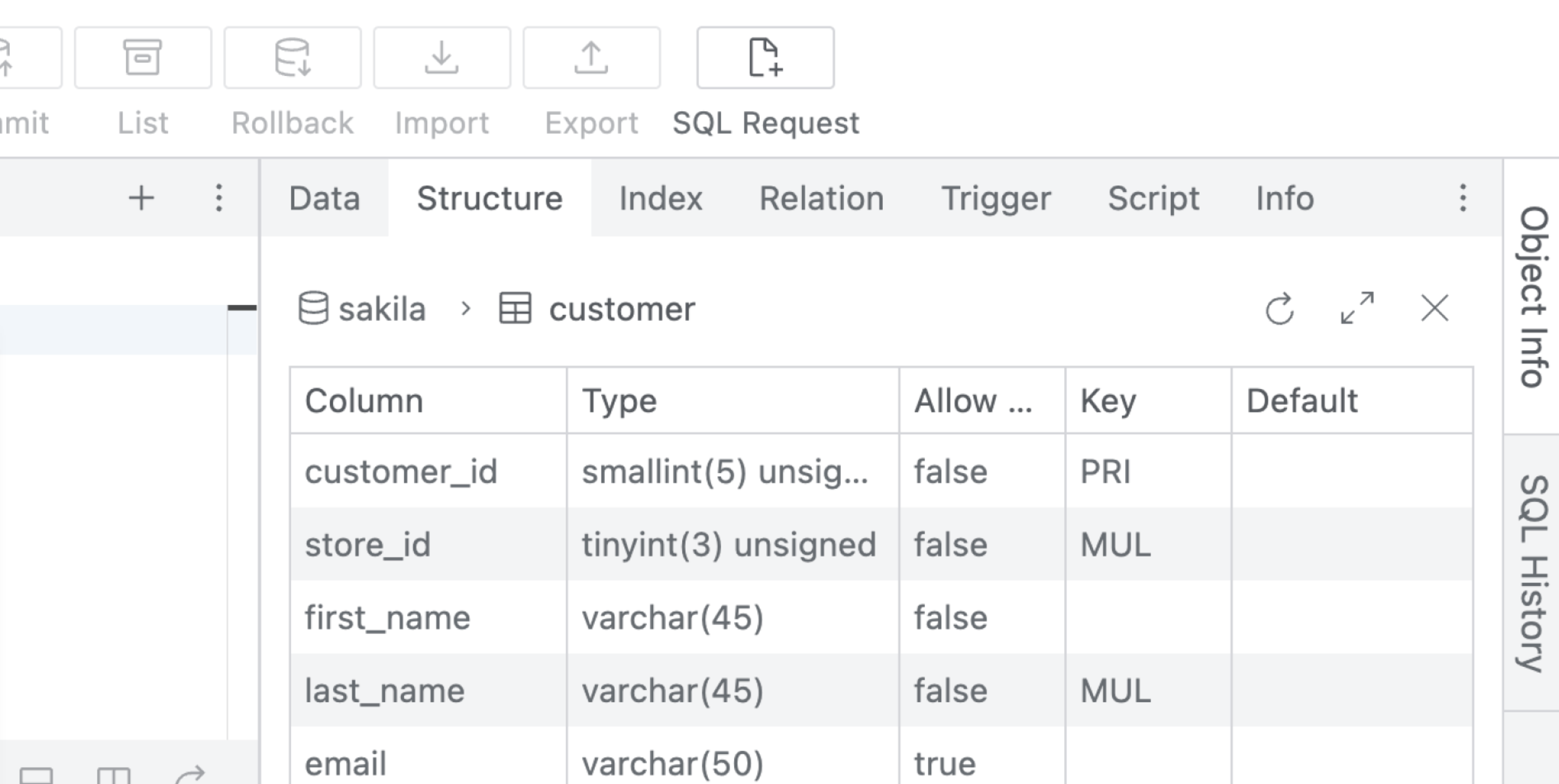
SQL Editor > Object Info Panel
Data: 테이블/뷰 개체의 데이터를 확인할 수 있습니다.Structure: 테이블/뷰 객체의 구조를 확인할 수 있습니다.Index: 테이블의 인덱스 정보를 확인할 수 있습니다.Relation: 테이블의 연결 관계를 확인할 수 있습니다.Trigger: 트리거 정보를 확인할 수 있습니다.Script: 개체의 스크립트 정보를 확인할 수 있습니다.Info: 개체의 세부 정보를 확인할 수 있습니다.
5. SQL History 패널
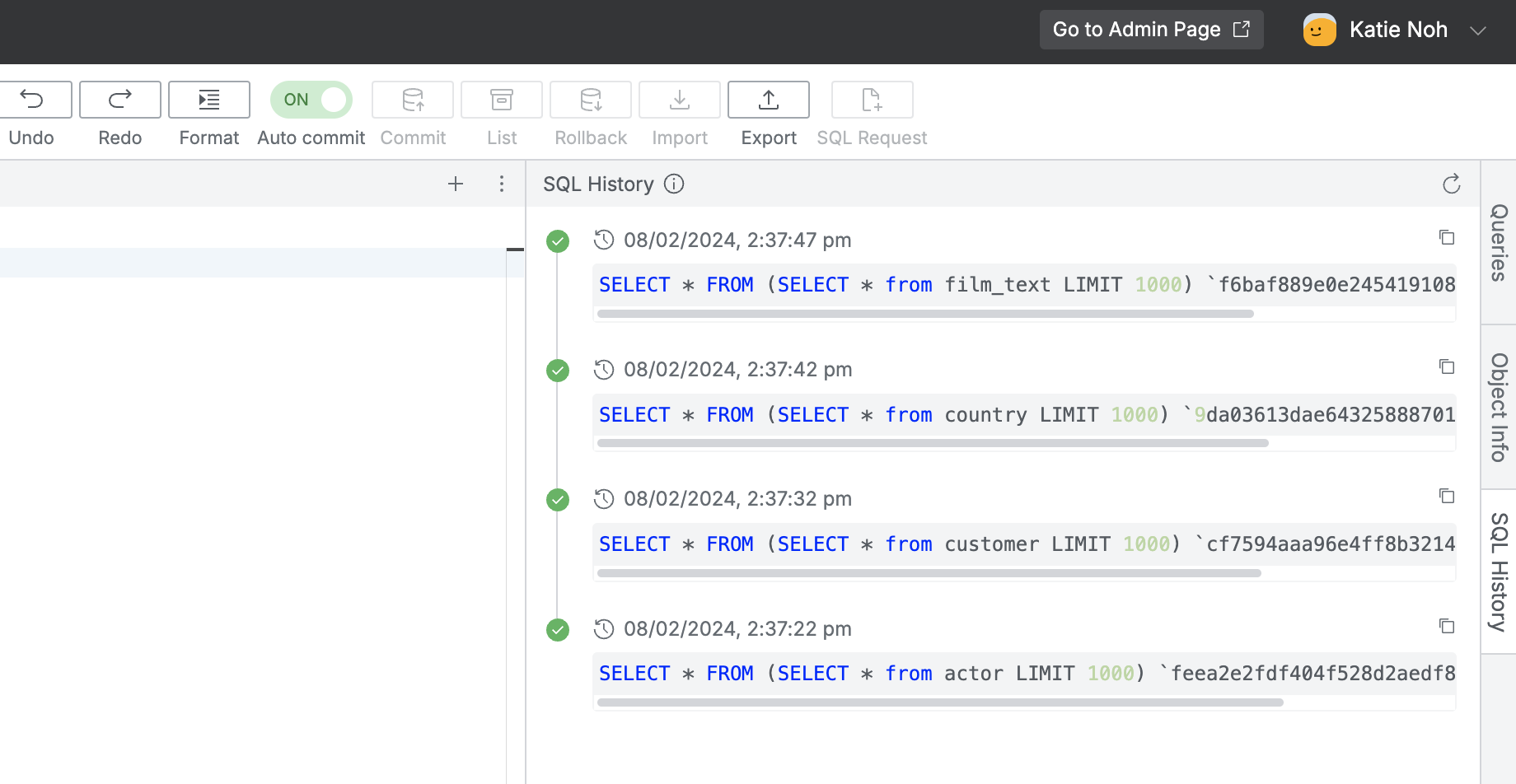
SQL Editor > SQL History Panel
SQL History: 실행했던 쿼리 내역을 확인할 수 있습니다. 기록은 최대 3개월까지 보관됩니다.
Q 웹 에디터에서 실행할 수 있는 쿼리 크기에 제한이 있나요?
A. SQL Editor의 경우 아래와 같이 지원됩니다.
단일 쿼리 실행시 1천만자로 제한됩니다.
쿼리 에디터 내에서 9999 라인까지 지원합니다.
쿼리 에디터 내에서 5mb 크기까지 지원합니다.
파일 업로드할 경우, 5mb 크기까지 지원합니다.
A. Workflow > SQL Request 화면에서 파일을 첨부할 경우는 아래와 같이 지원됩니다.
File 타입 선택하여, 파일 첨부를 통한 쿼리 실행 용량 제한 없습니다.
단일 쿼리 실행 시 1천만자로 제한됩니다.
Text 타입 선택하는 경우, 쿼리 에디터 내에서 9999 라인까지 지원합니다.
Text 타입 선택하는 경우, 쿼리 에디터 내에서 5mb 크기까지 지원합니다.
%201.png)