Google Cloud에서 DB 리소스 동기화
Overview
QueryPie 에서는 데이터베이스 등록 및 관리를 위한 Google Cloud(GCP) 연동을 지원합니다. GCP 내의 리소스를 동기화하여 QueryPie에서 관리하는 데이터베이스로 등록하고, 사용자 및 그룹에 동기화해온 데이터베이스에 대한 접근 권한을 부여하고 정책을 설정할 수 있습니다.
QueryPie에서 GCP 연동 정보 등록하기
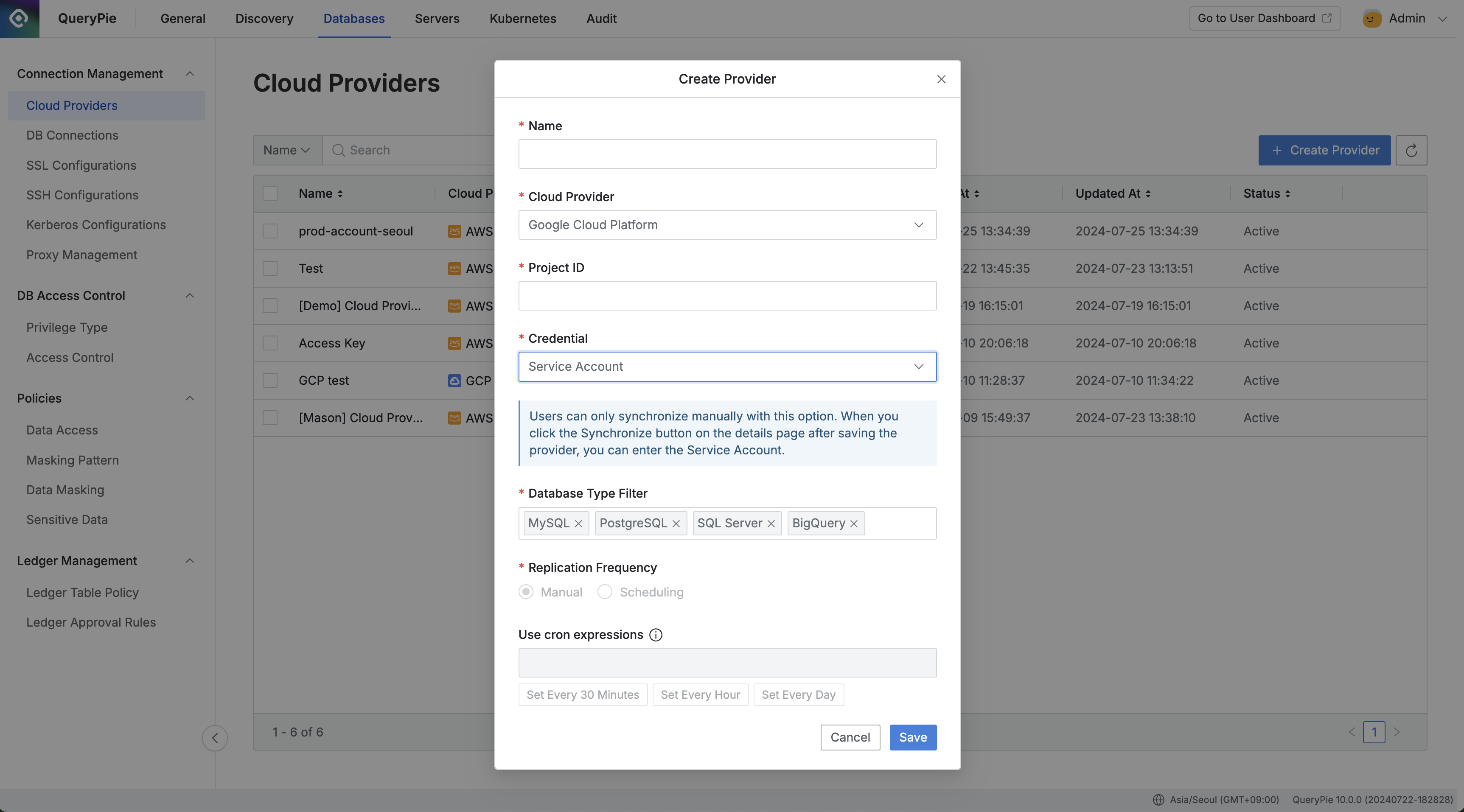
Administrator > Databases > Connection Management > Cloud Providers
Database 설정 메뉴에서 Cloud Provider 메뉴로 이동합니다.
우측 상단의
Create Provider버튼을 클릭합니다.Name 항목에 해당 프로바이더를 구분할 수 있는 이름을 입력합니다.
Cloud Provider 항목에서 Google Cloud Platform 을 선택합니다.
Project ID 항목에서 동기화하고자 하는 리소스의 프로젝트를 입력합니다.
리소스를 동기화하기 위해 필요한 Credential 정보를 입력합니다.
현재 버전 기준 인증방식으로는 GCP 의 Service Account 를 통한 동기화만 지원합니다.
Database Type Filter 항목에서 동기화하고자 하는 리소스들을 선택합니다.
Replication Frequency 항목에서 동기화 방식을 선택합니다.
Manual : 동기화를 하고자 하는 시점에만 수동으로 동기화하는 방식입니다.
Scheduling : 주기적인 스케쥴링을 통해 리소스를 동기화하는 방식입니다. Cron Expressions를 제공합니다.
Save버튼을 클릭하여 Cloud Provider 를 저장합니다.
등록된 GCP Cloud Provider 동기화 및 관리
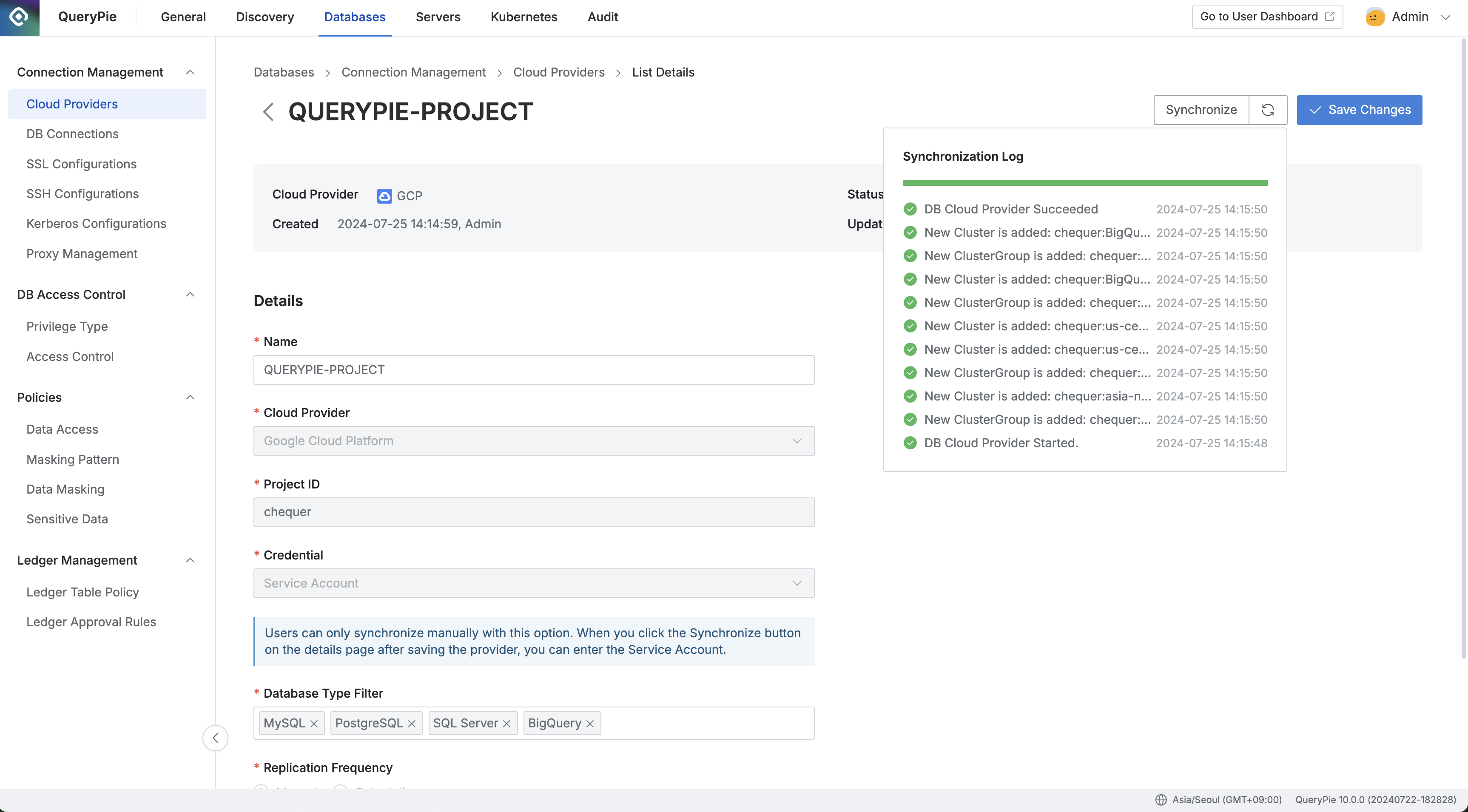
Administrator > Databases > Connection Management > Cloud Providers > Details
Database 설정 메뉴에서 Cloud Provider 메뉴로 이동합니다.
등록한 Cloud Provider 를 클릭하여 세부 정보 화면으로 들어갑니다.
우측 상단의
Sychronize버튼을 클릭하면 GCP 에서 리소스를 동기화할 수 있습니다.표시되는 Synchronization Log 에서 동기화 진행 상황을 확인할 수 있고, Administrator > General > Systems > Jobs 메뉴에서도 동기화 히스토리를 확인할 수 있습니다.
Cloud Provider 를 한번 등록하고 나면 Provider 기본 정보 및 인증정보는 변경할 수 없습니다.
Name: 변경 가능
Cloud Provider: 변경 불가
Project ID: 변경 불가
Credential: 변경 불가
Database Type Filter: 변경 가능
Replication Frequency: 변경 가능
Service Account 를 통한 동기화
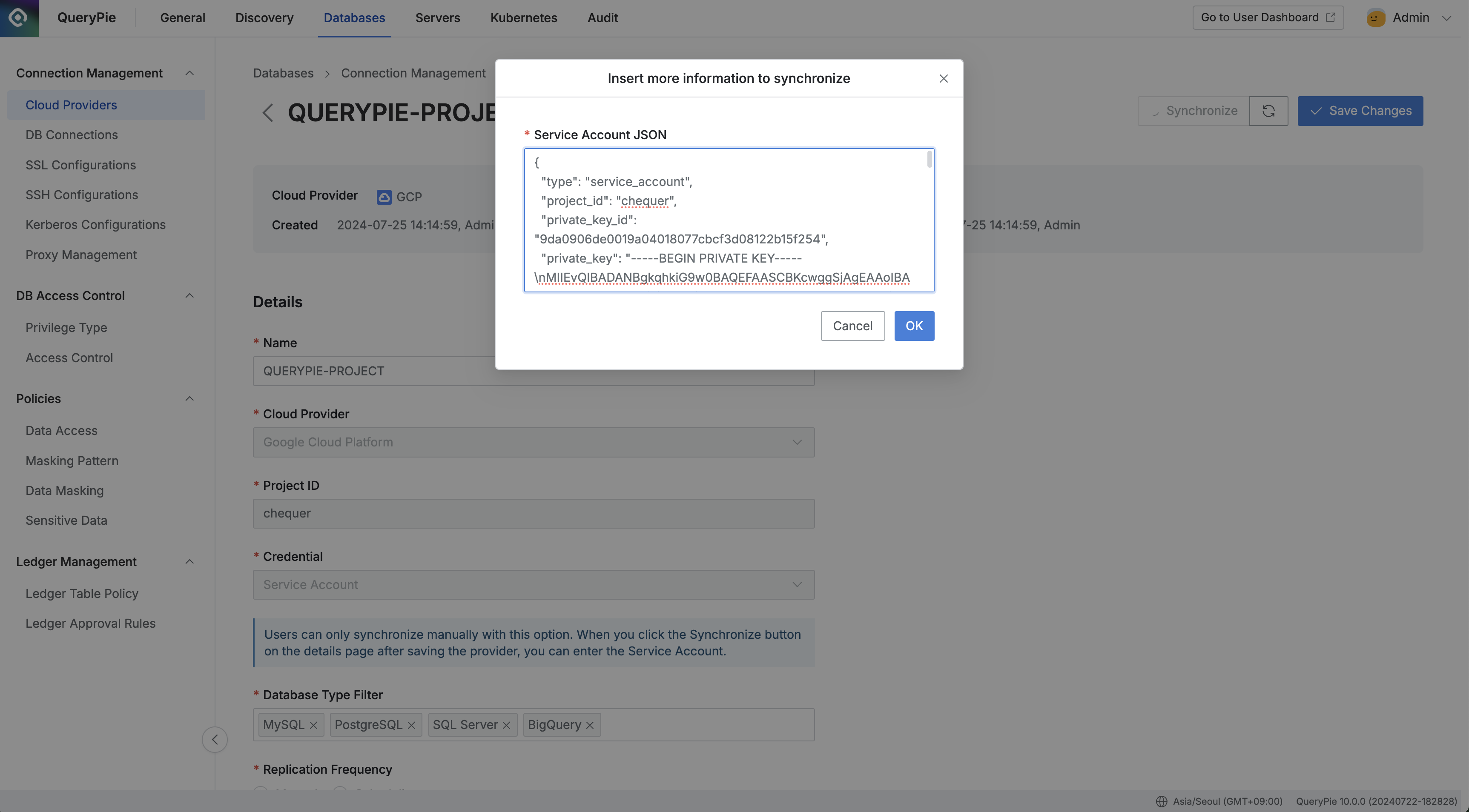
Administrator > Databases > Connection Management > Cloud Provider > Details > Synchronize
GCP 연동을 위한 Cloud Provider 등록 후 상세페이지에서
Synchronize버튼을 클릭합니다.표시되는 Service Account JSON 항목에 JSON 키 값을 입력 후
Ok버튼을 클릭합니다.Service Account 는 Google Cloud 콘솔 > IAM 및 관리자 > 서비스 계정 메뉴에서 생성 후 JSON 키를 발급하여 사용하실 수 있습니다.
해당 JSON 키로 1회 동기화되며, 동기화된 리소스는 DB Connections 메뉴에서 확인하실 수 있습니다.
GCP 에서 Service Account 를 생성하실 때 다음의 권한이 필요합니다.
CloudSQL : CloudSQL Viewer
BigQuery : BigQuery Administrator
%201.png)