MS Azure에서 DB 리소스 동기화
Overview
QueryPie 에서는 데이터베이스 등록 및 관리를 위한 MS Azure 연동을 지원합니다. Azure 내의 리소스를 동기화하여 QueryPie 에서 관리하는 데이터베이스로 등록하고, 사용자 및 그룹에 동기화해온 데이터베이스에 대한 접근 권한을 부여하고 정책을 설정할 수 있습니다.
QueryPie 에서 Azure 연동 정보 등록하기
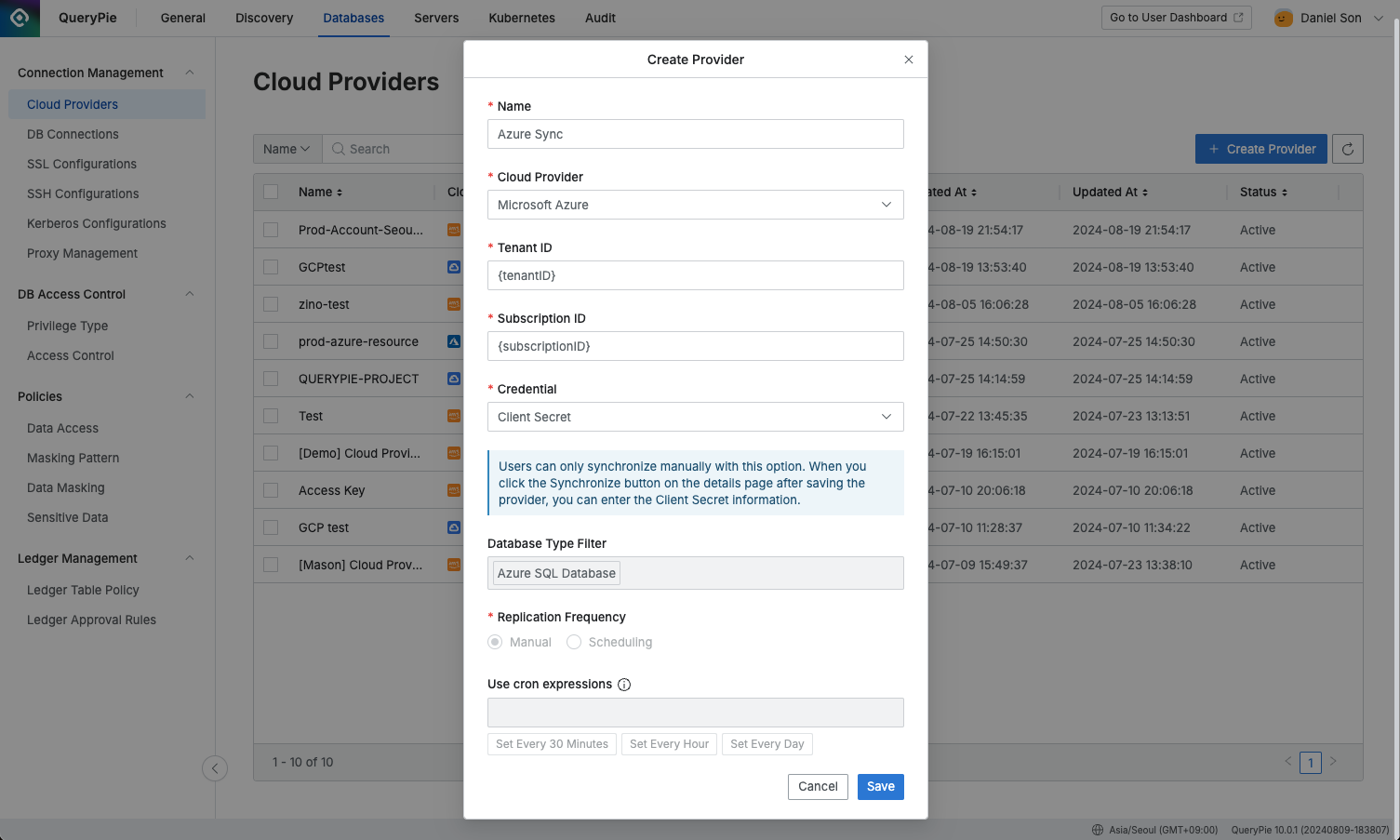
Administrator > Databases > Connection Management > Cloud Providers > Create Provider
Database 설정 메뉴에서 Cloud Provider 메뉴로 이동합니다.
우측 상단의
Create Provider버튼을 클릭합니다.Name 항목에 해당 프로바이더를 구분할 수 있는 이름을 입력합니다.
Cloud Provider 항목에서 Microsoft Azure 를 선택합니다.
동기화하고자 하는 리소스의 Tenant ID를 입력합니다.
Subscription ID를 입력합니다.
리소스를 동기화하기 위해 필요한 Credential 정보를 입력합니다. 현재는 Client Secret 방식만 지원되고 있습니다.
Client Secret 방식은 수동으로만 동기화할 수 있습니다. 상세 페이지 내
Synchronize버튼 클릭 시 Client Secret ID와 Client Secret Value를 입력하고 일회성으로 동기화할 수 있습니다.
Database Type Filter 항목에서 동기화하고자 하는 리소스들을 선택합니다.
현재 Azure SQL Database 만 동기화 가능합니다.
Replication Frequency 항목에서 동기화 방식을 선택합니다.
Manual : 동기화를 하고자 하는 시점에만 수동으로 동기화하는 방식입니다.
Scheduling : 주기적인 스케쥴링을 통해 리소스를 동기화하는 방식입니다. Cron Expressions를 제공합니다.
Save버튼을 클릭하여 Cloud Provider 를 저장합니다.
등록된 Azure Cloud Provider 동기화 및 관리

Administrator > Databases > Connection Management > Cloud Providers > Details
Database 설정 메뉴에서 Cloud Provider 메뉴로 이동합니다.
등록한 Cloud Provider 를 클릭하여 세부 정보 화면으로 들어갑니다.
우측 상단의
Sychronize버튼을 클릭하면 Azure 에서 리소스를 동기화할 수 있습니다.표시되는 Synchronization Log 에서 동기화 진행 상황을 확인할 수 있고, Administrator > General > Systems > Jobs 메뉴에서도 동기화 히스토리를 확인할 수 있습니다.
Cloud Provider 를 한번 등록하고 나면 Provider 기본 정보 및 인증정보는 변경할 수 없습니다.
Name : 변경 가능
Cloud Provider : 변경 불가
Tenant ID : 변경 불가
Subscription ID : 변경 불가
Credential : 변경 불가
Database Type Filter : 변경 불가
Replication Frequency : 변경 불가
Service Account 를 통한 동기화
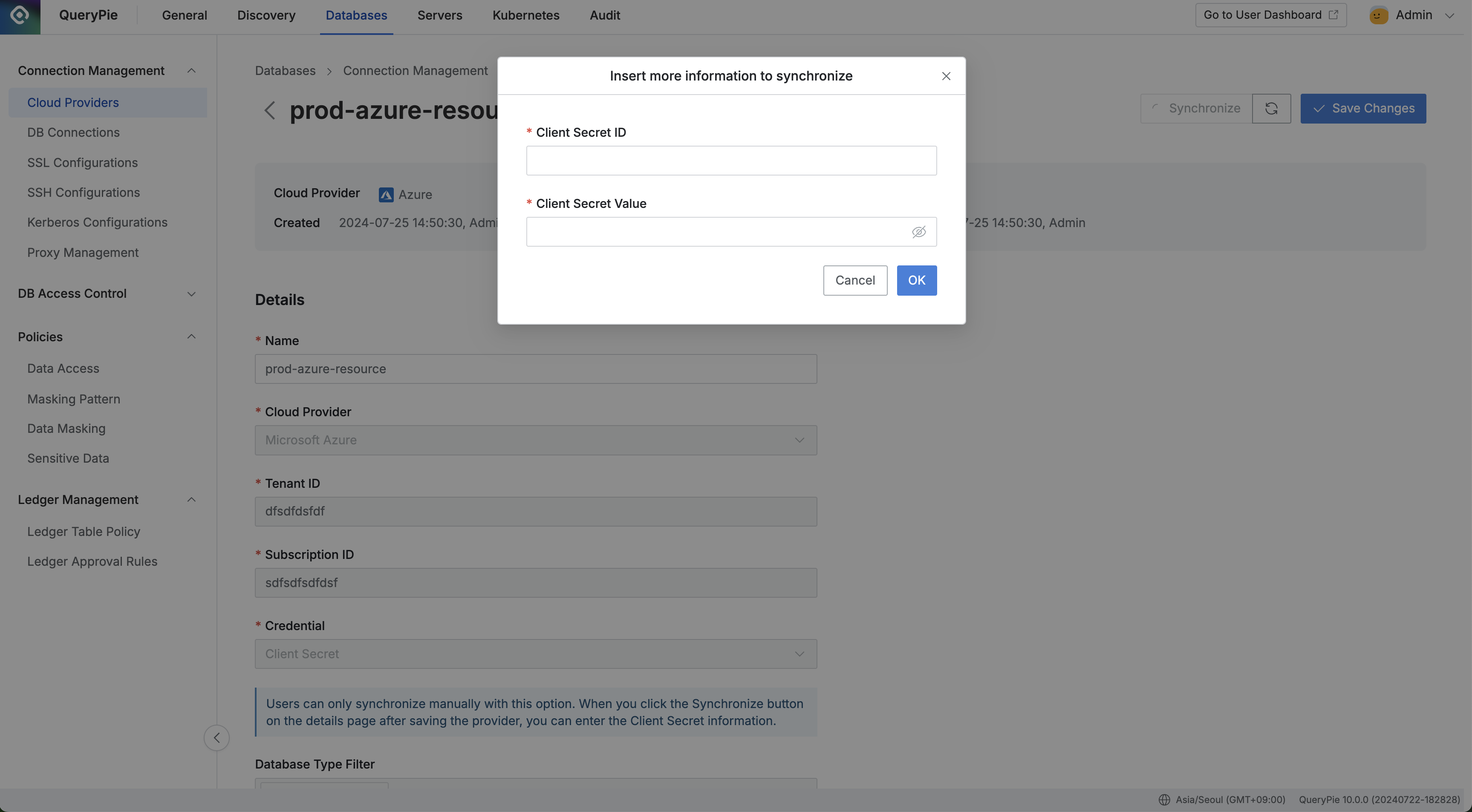
Administrator > Databases > Connection Management > Cloud Provider > Details
Azure 연동을 위한 Cloud Provider 등록 후 상세페이지에서
Synchronize버튼을 클릭합니다.표시되는 Client Secret ID, Client Secret Value 항목에 각각 입력 후
Ok버튼을 클릭합니다.Client Secret ID 항목에는 MS Azure 애플리케이션의 ID 값을 입력합니다.
Client Secret Value 항목에는 클라이언트 암호의 값을 입력합니다.
해당 Client Secret 으로 1회 동기화되며, 동기화된 리소스는 DB Connections 메뉴에서 확인하실 수 있습니다.
Microsoft Azure 에서 애플리케이션 등록 및 Client Secret 정보 획득하기
Azure 콘솔에서 Microsoft Entra ID 메뉴에 접속합니다.
좌측 메뉴에서 ‘앱 등록’ 메뉴에서 새로운 애플리케이션을 등록합니다.
해당 애플리케이션의 ID 값을 Client Secret ID 로 입력합니다.
등록한 애플리케이션을 상세페이지에서 ‘인증서 및 암호 메뉴’로 이동합니다.
상단의 ‘새 클라이언트 암호’ 버튼을 클릭해 새로운 클라이언트 암호를 생성합니다.
‘구독’의 ‘IAM’ 메뉴에 접속합니다.
역할 할당 추가를 통해 ‘독자’ 역할에 b 에서 등록한 애플리케이션을 할당합니다.
%201.png)