Channels
Overview
Channels 페이지에서는 QueryPie에서 발송하는 알림을 수신할 채널을 등록 및 관리합니다. 현재 QueryPie에서 제공하는 채널 타입은 Slack, Agit, HTTP, Email의 네 가지이며, 채널 등록 사전에 연동을 위한 작업이 필요합니다.
등록된 채널 조회하기
Administrator > General > Company Management > Channels 페이지에서 현재 등록된 채널 목록을 조회할 수 있습니다. 채널명으로 검색이 가능하며, Channel Type으로 필터링할 수 있습니다.
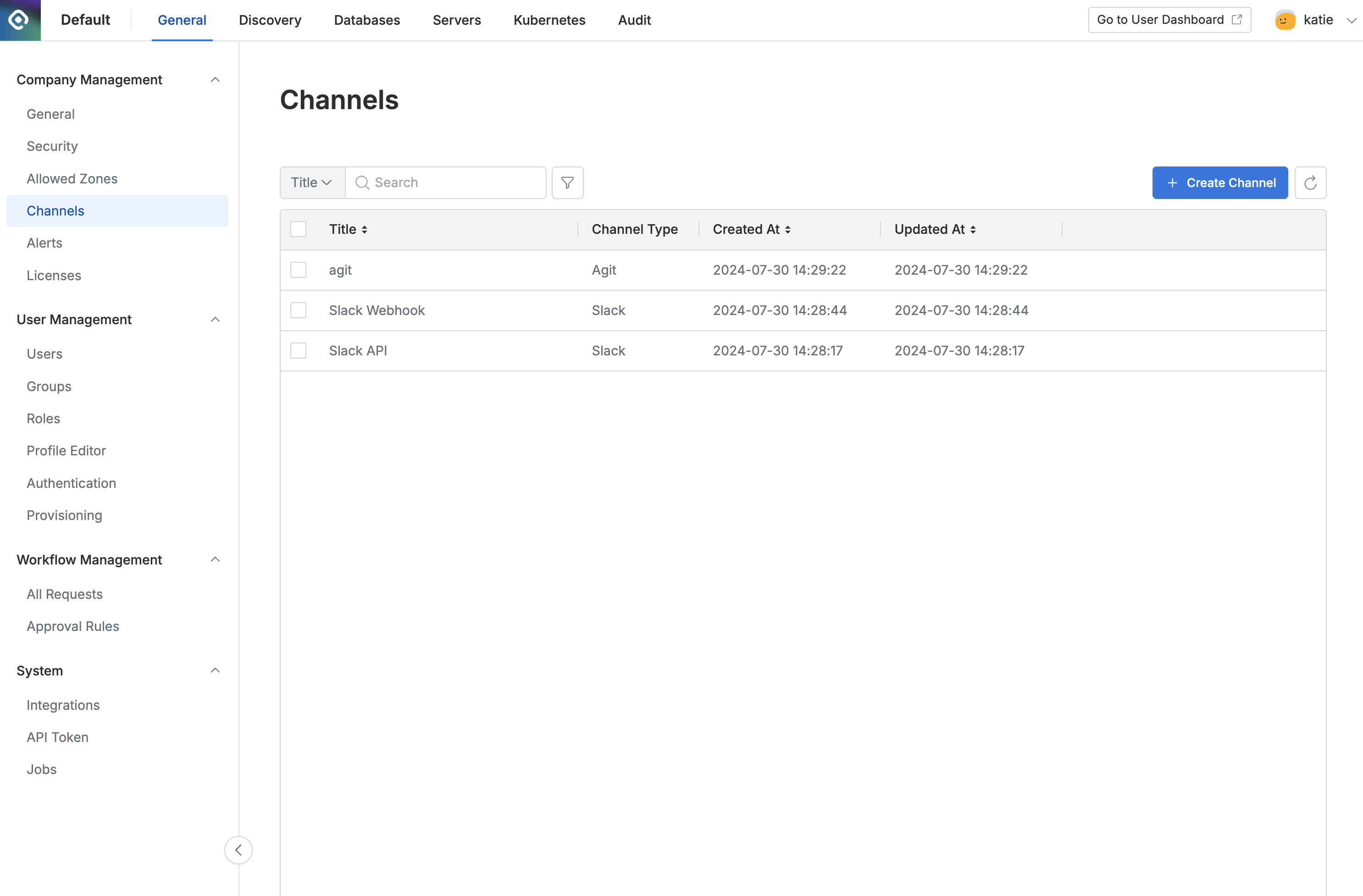
Administrator > General > Company Management > Channels
리스트 내 항목을 클릭하면 상세 정보를 조회 및 변경할 수 있습니다.
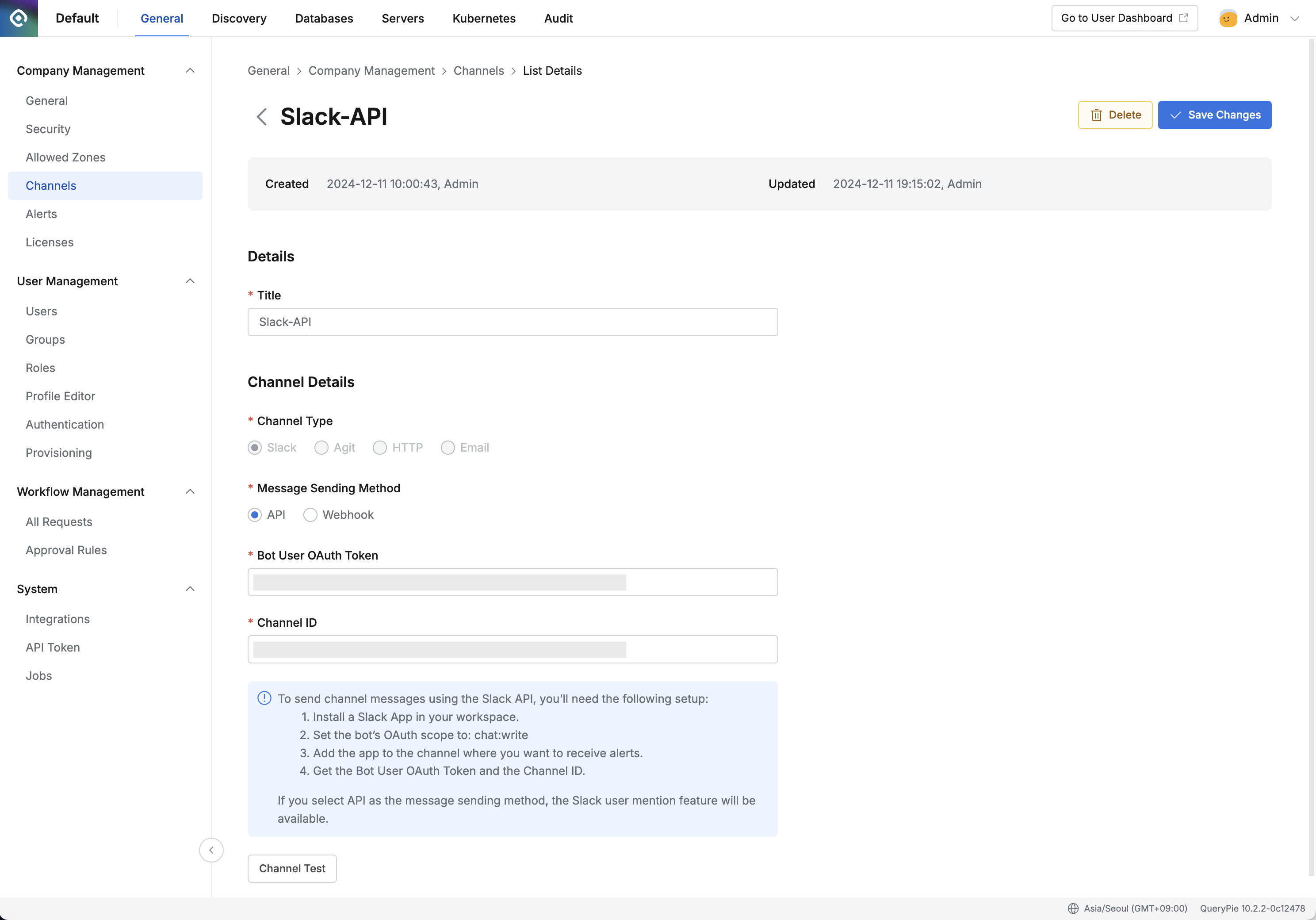
Administrator > General > Company Management > Channels > List Details
채널 등록하기
Channels 페이지 우상단 Create Channel 버튼을 클릭하면 채널 생성 모달이 노출됩니다.
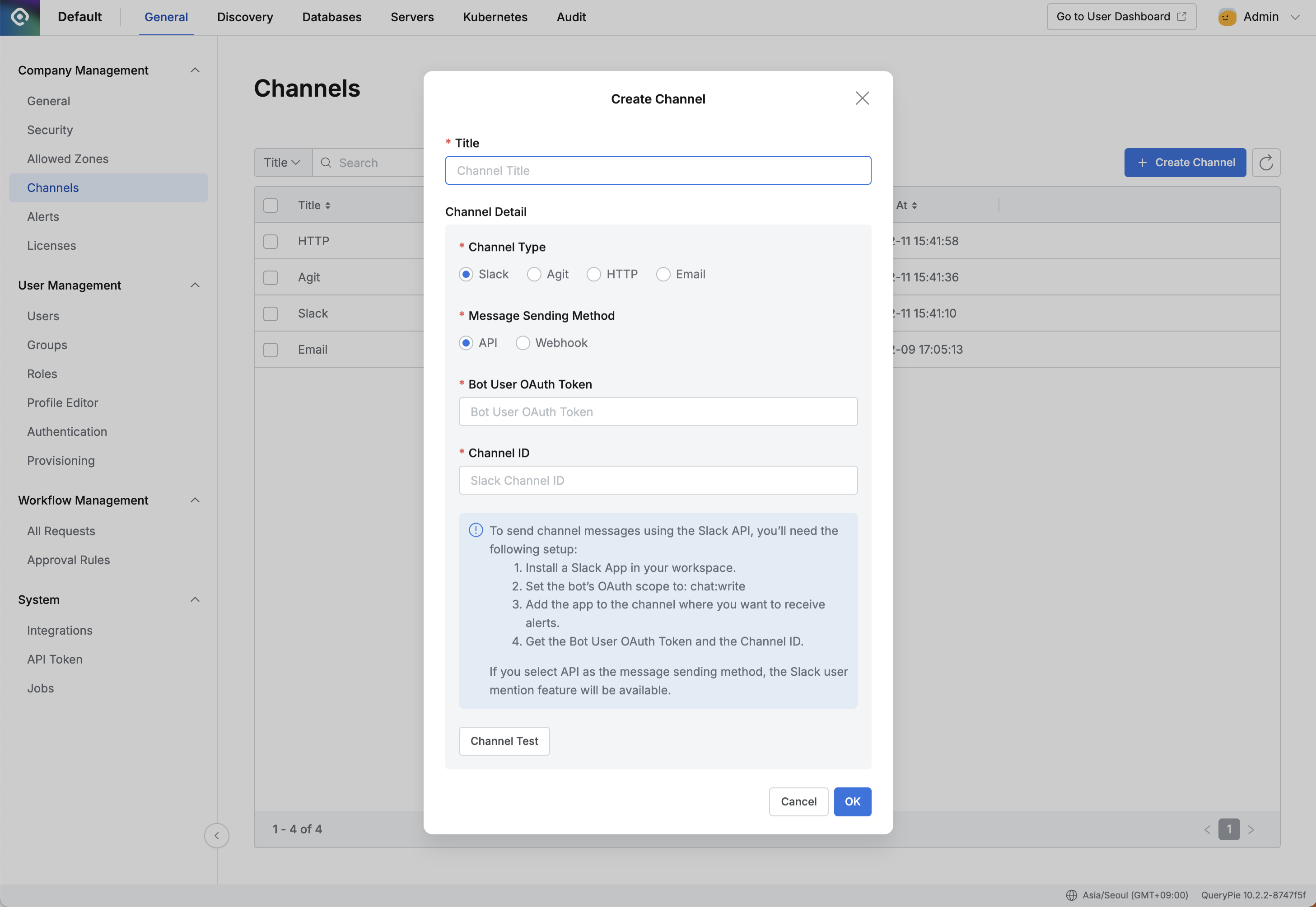
Administrator > General > Company Management > Channels > Create Channel
Title : 채널 이름
Channel Type : 알림을 받을 채널 타입을 선택합니다. 선택지에 따라 하단 추가 입력 항목이 상이합니다.
Slack : Slack 채널로 알림 전송
Agit : 아지트로 알림 전송
HTTP : Zapier, Okta Workflows 등 HTTP API에 직접 요청하는 방식
Email : 이메일로 알림 전송
Channel Type을 Slack으로 선택한 경우
채널 생성을 위한 입력 내용은 다음과 같습니다.
Slack App의 자세한 설정 방법은 문서 하단의 Slack 연동을 위한 Slack App 설정 방법 항목을 참고해주세요.
Message Sending Method : 메시지 전송 방식
API : Slack API를 활용한 메시지 전송
API를 선택한 경우, New Request Alert 에서 승인자 (assignee) 멘션이 가능합니다. (10.2.2 버전 이후)
Bot User OAuth Token : 메시지를 전송할 Slack App의 Bot User OAuth Token
Channel ID : 메시지를 전송할 Slack App이 초대되어 있는 Slack Channel ID
Webhook : 웹훅 방식으로 메시지 전송
Request URL (필수) : 요청을 보낼 URL
Slack App에서 Webhook 설정 후, Webhook URL 정보를 복사하여 붙여넣기 해야 함
Channel Type을 Agit로 선택한 경우
채널 생성을 위한 입력 내용은 다음과 같습니다.
Request URL (필수) : 요청을 보낼 URL
Agit Channel : 아지트 채널에 대해 표시할 이름 입력
Channel Type을 HTTP로 선택한 경우
채널 생성을 위한 입력 내용은 다음과 같습니다.
Request URL (필수) : 요청을 보낼 URL
Request Header (JSON) : 필요시 호출을 위한 요청 헤더를 입력 (JSON 형식)
Body Template : 요청 바디 템플릿
기본값 : {{message}}
Alert에서 정의되는 메시지의 앞뒤에 공통으로 추가하려는 내용을 기입
Channel Type을 Email로 선택한 경우
주의
QueryPie에 Email 발송을 위한 SMTP 서버를 등록한 경우에만 Email 타입의 채널을 생성할 수 있습니다.
Admin > General > System > Integration 메뉴로 진입 후, Email 타일을 클릭하여 관련 설정을 확인하세요.
채널 생성 시 입력 내용은 다음과 같습니다.
Email Recipients (필수) : 이메일 수신자
QueryPie에 등록된 사용자를 선택할 수 있으며, 등록된 이메일 주소로 메일이 발송됨
Body Template : 요청 바디 템플릿
기본값 : {{message}}
Alert에서 정의되는 메시지의 앞뒤에 공통으로 추가하려는 내용을 기입
채널 삭제하기
Channels 페이지 내 채널 목록에서 삭제하려는 채널을 체크박스로 선택하면 Delete 버튼이 노출됩니다. 버튼을 클릭하면 삭제 확인 모달이 출력됩니다. OK 버튼을 클릭하면 삭제가 완료됩니다.
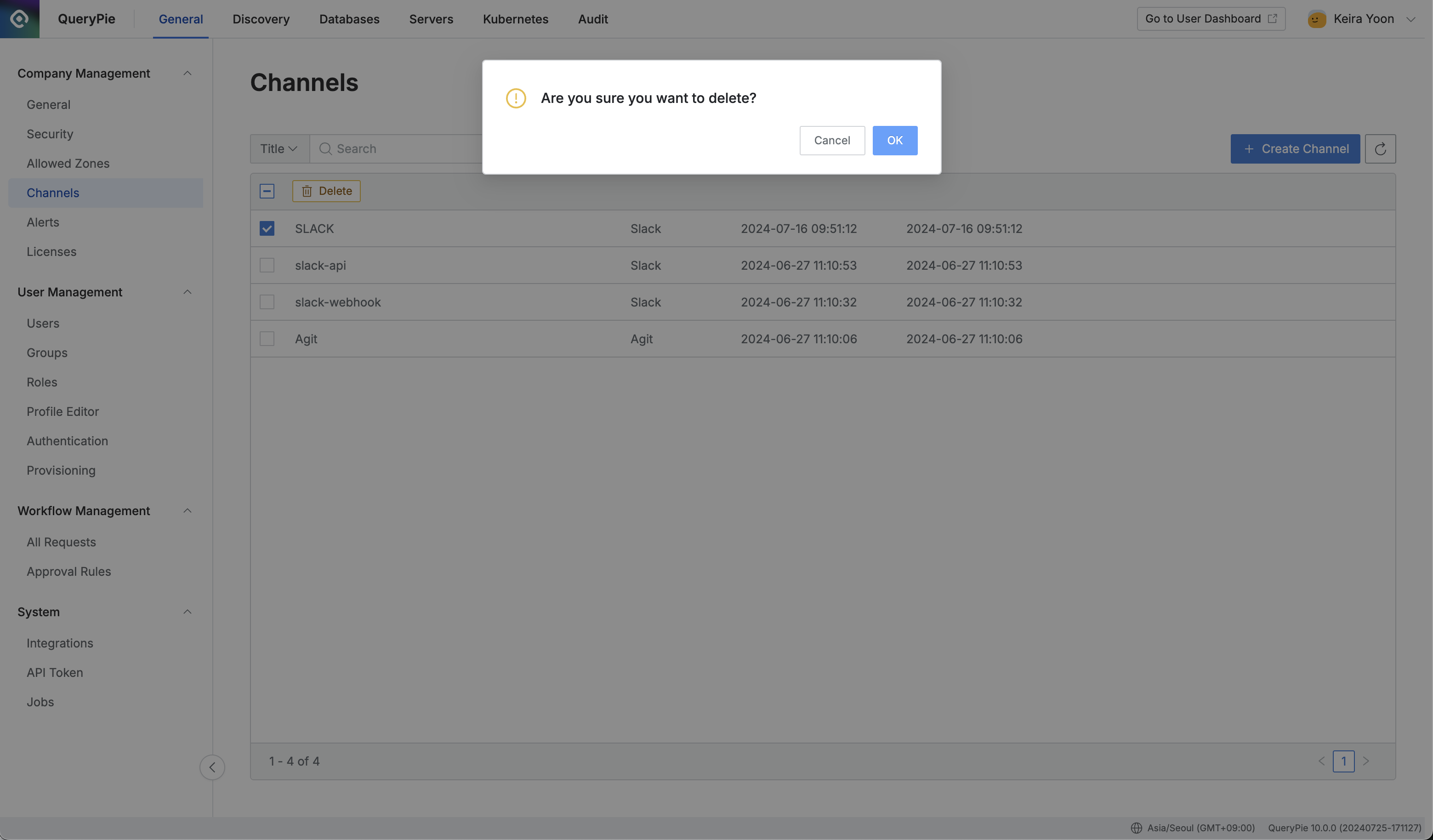
Administrator > General > Company Management > Channels > Delete 확인 모달
Slack 연동을 위한 Slack App 설정 방법
1. App 생성하기
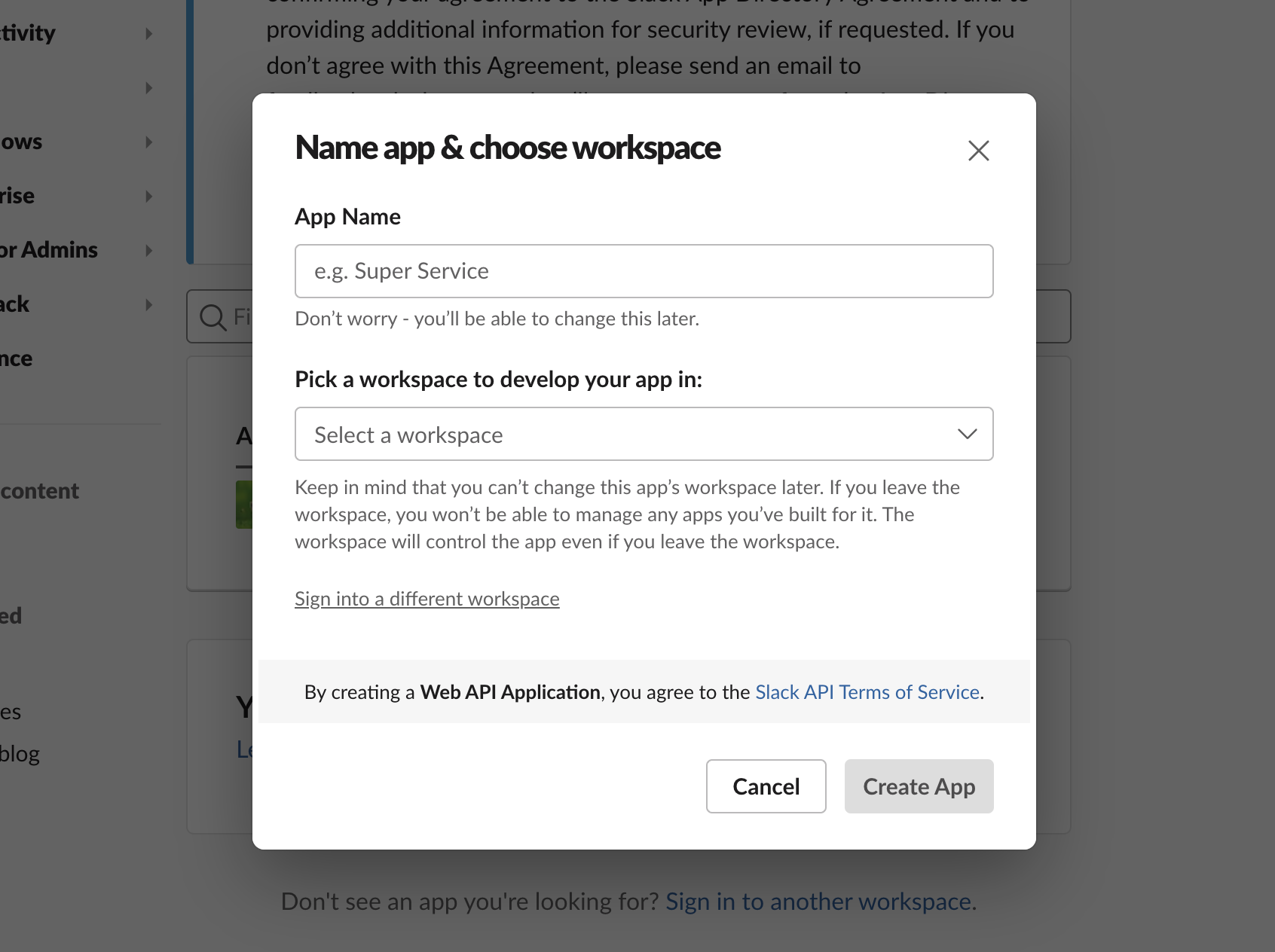
Slack API > Apps > Create an App
https://api.slack.com/apps 으로 이동합니다.
Create an App버튼을 클릭합니다.위 화면에서 알림을 보낼 App Name 과 Slack Workspace 를 선택합니다.
Create App을 클릭합니다.
2-1. Webhook 타입으로 연동하기
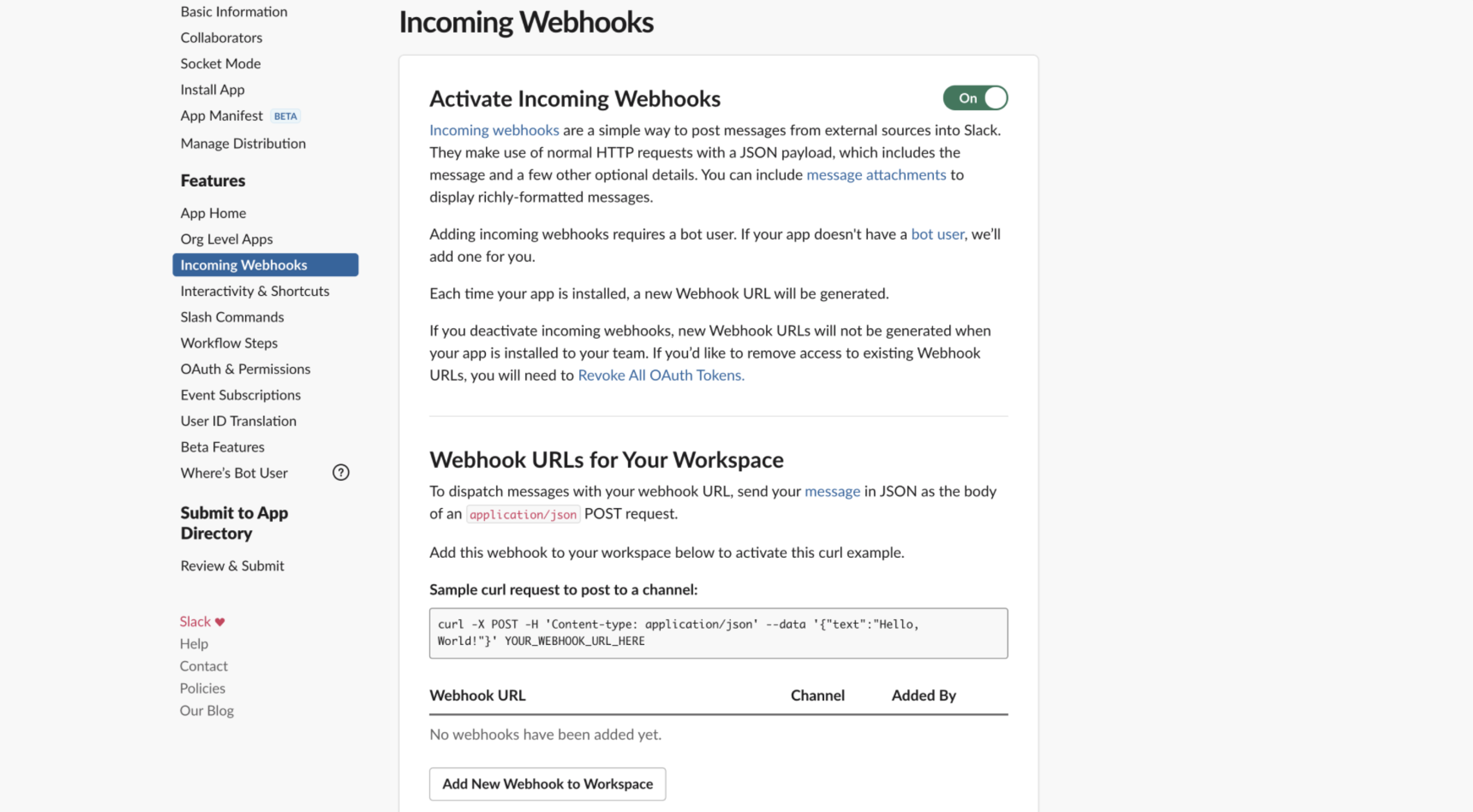
Slack API > Apps > Settings > Incoming Webhooks
해당 앱 페이지 내에서
Incoming Webhooks메뉴로 이동합니다.Activate Incoming Webhooks 옵션을 활성화합니다.
하단의
Add New Webhook to Workspace를 클릭합니다.
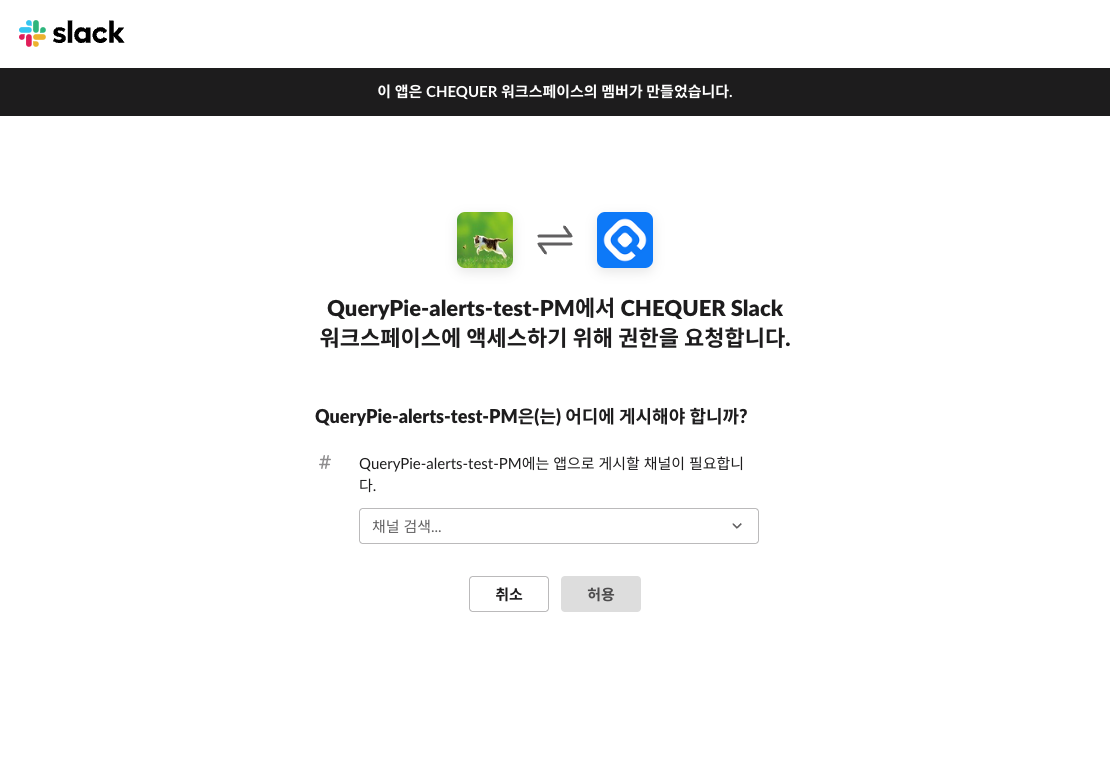
Slack 내 Webhook 추가 화면
Workspace 내에 경보를 보낼 채널을 선택한 뒤
허용버튼을 클릭합니다.생성된 Webhook URL 정보를 복사한 뒤, QueryPie 채널 생성 모달에 붙여넣습니다.
2-2. API 타입으로 연동하기
생성했던 App 을 클릭하여 앱의 Settings 페이지에 진입한 뒤,
App Manifest메뉴로 이동합니다.scopes 영역에
chat:write,users:read,users:read.email을 추가한 뒤 저장합니다.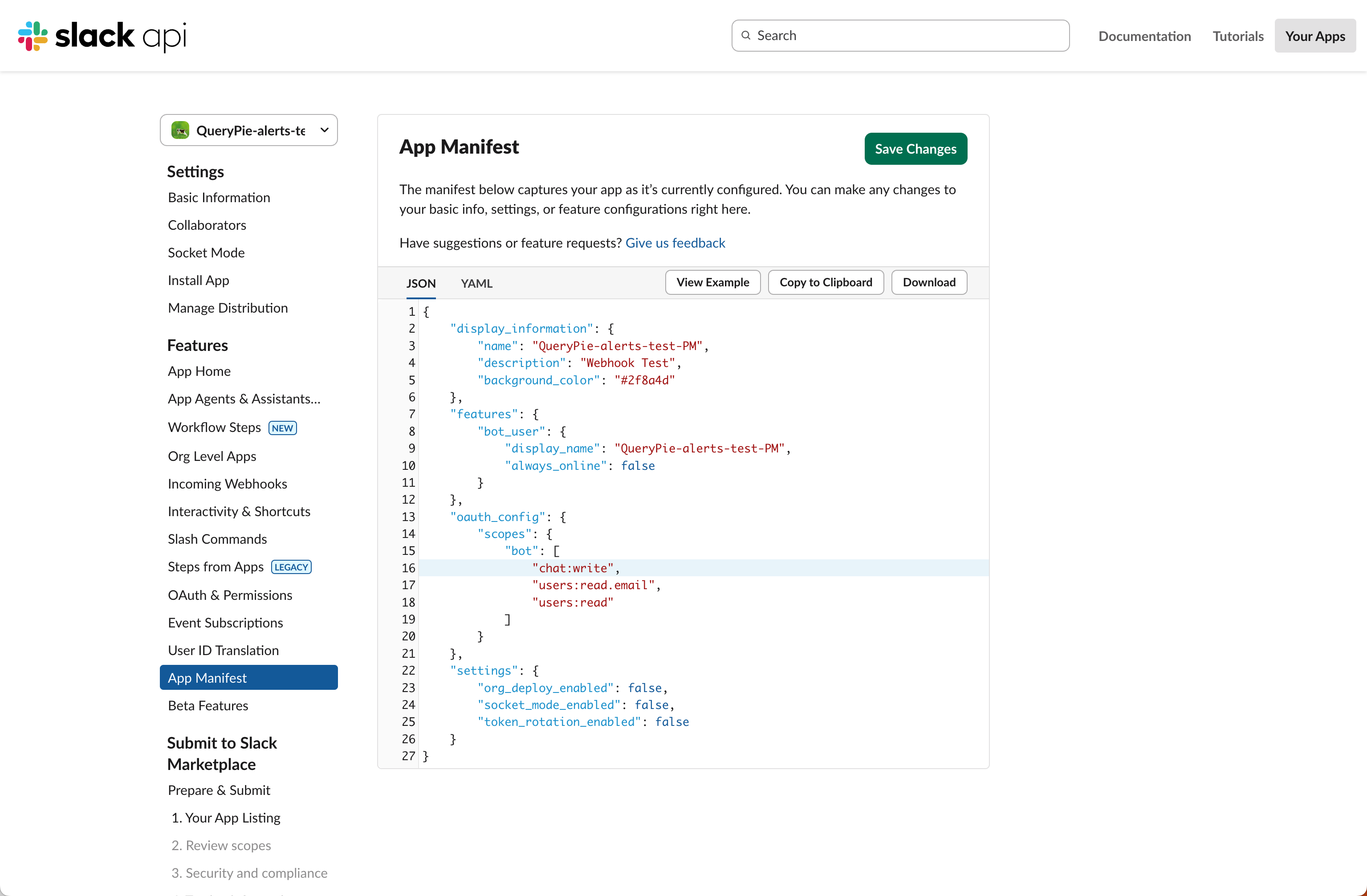
Slack API > Apps > Settings > App Manifest
상단의 노란색 알림 바를 통해
Reinstall your app을 통해 앱을 재시작합니다. (필수)Reinstall to {Workspace_name}버튼을 클릭하여 알림을 보낼 Slack 채널을 선택한 뒤허용버튼을 클릭합니다.Scope를 변경한 뒤 적용하려면, 이 단계를 다시 수행해야 합니다.
해당 Slack 채널로 이동하여 생성한 앱을 추가합니다. (이미 앱을 추가한 상태라면 이 단계는 건너뛸 수 있습니다)
채널 이름을 클릭하여 Channel Detail 모달을 열고, 모달 하단에서 Channel ID를 복사합니다. 복사한 Channel ID를 QueryPie 채널 생성 모달에 붙여넣습니다.
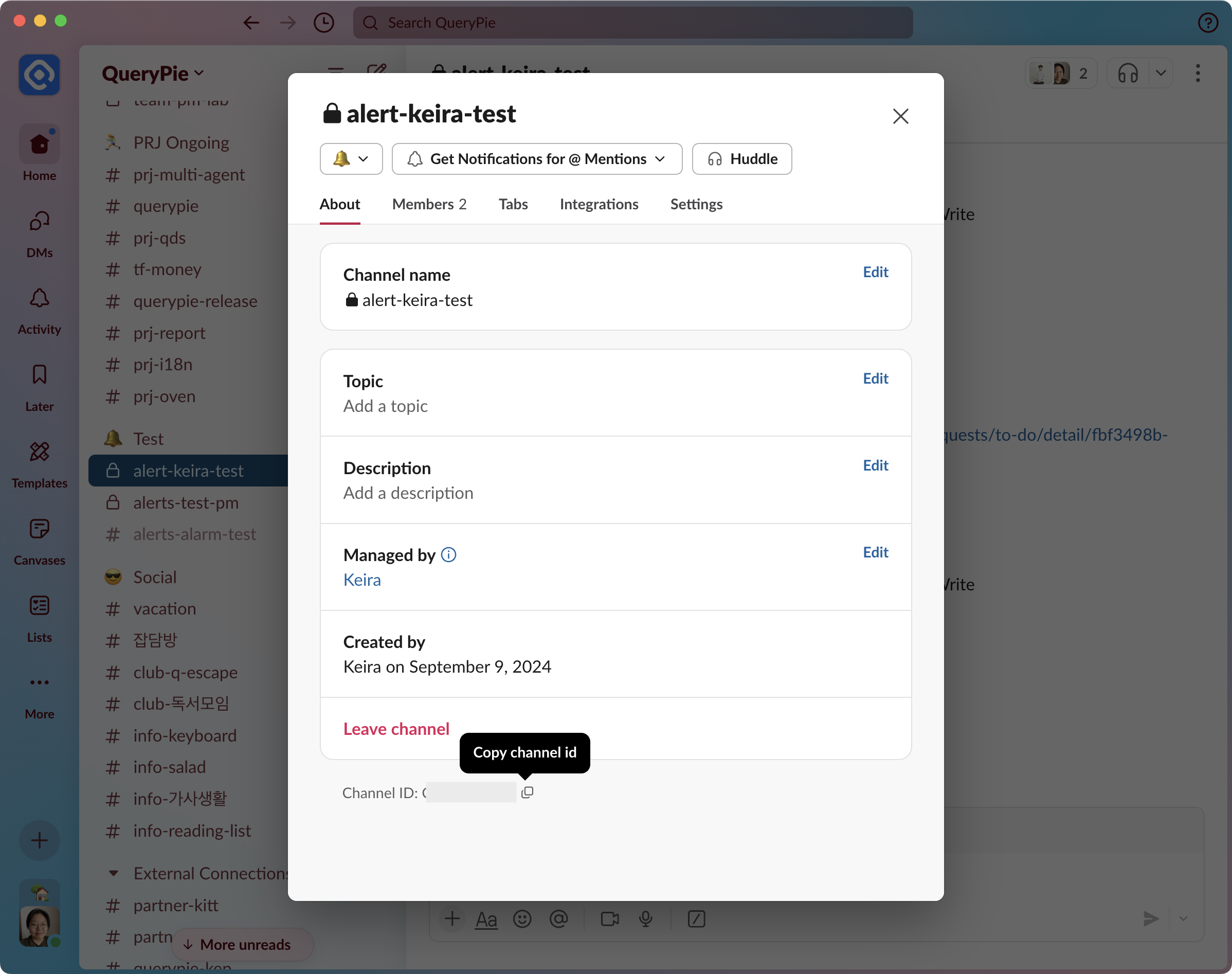
Slack App > Channel Detail
OAuth & Permissions 페이지에서 Bot User OAuth Token 을 복사하고, QueryPie 채널 생성 모달에 붙여넣습니다.
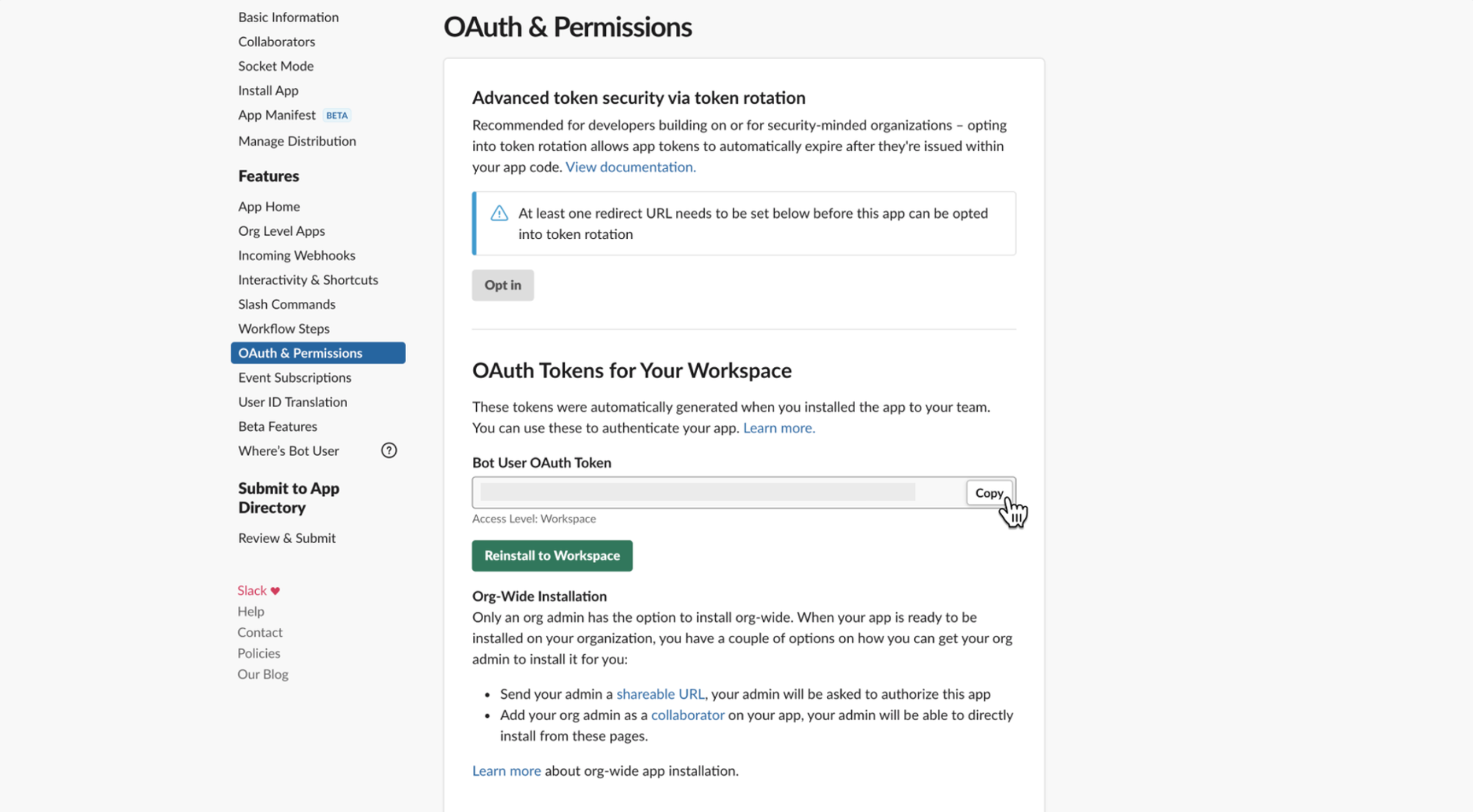
Slack 내 OAuth & Permissions 페이지 - 토큰 복사