DB Connections
Overview
DB Connections 페이지에서 QueryPie에 등록되어 있는 DB 커넥션 목록을 조회하고 상세 설정을 할 수 있습니다.
이 문서에서 설명하는 상세 기능은 아래와 같습니다.
DB 커넥션 수동으로 등록하기
DB Connections 페이지 우측 상단의 Create Connection 버튼을 클릭하여 수동 등록 페이지로 진입합니다.
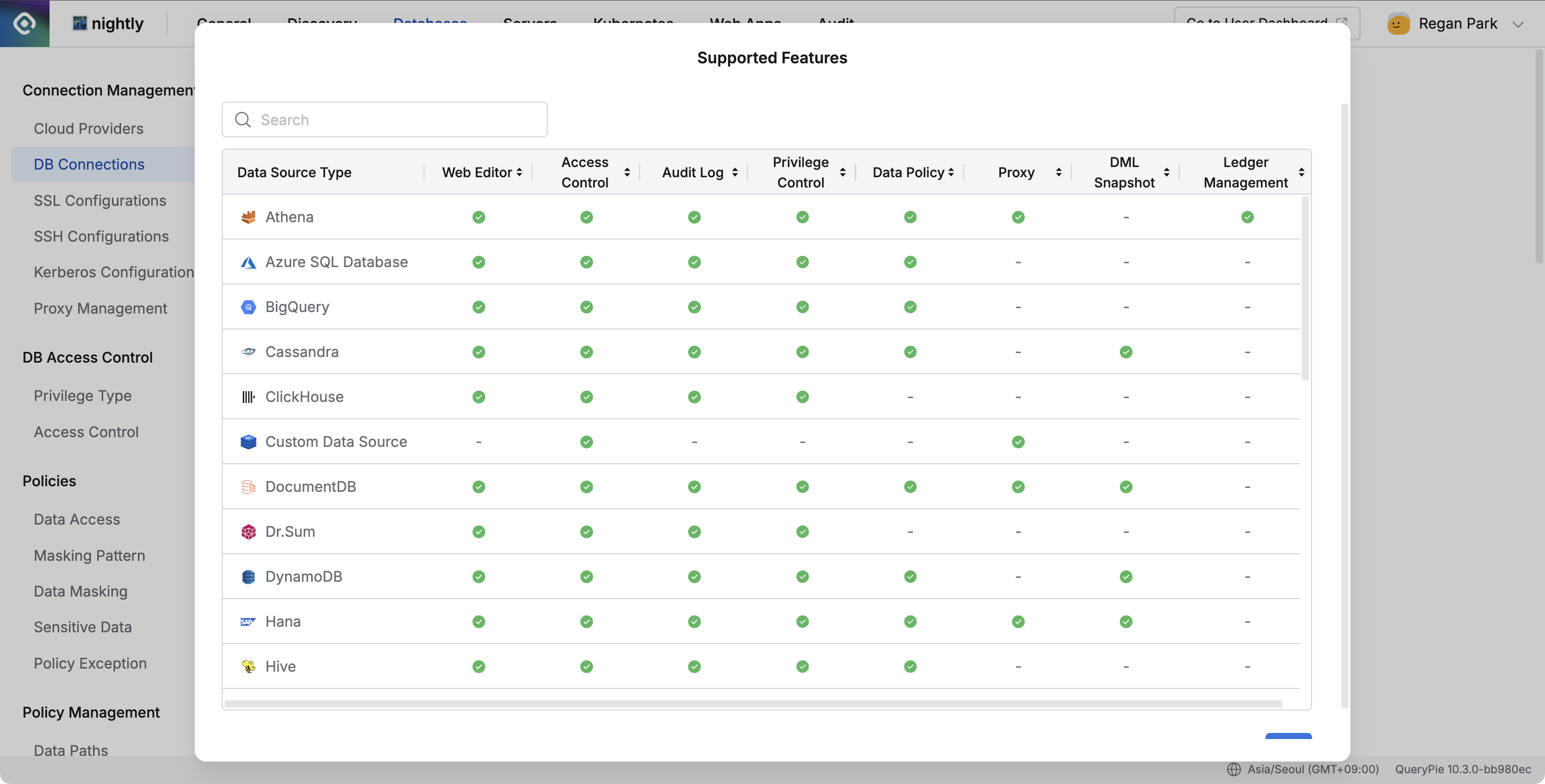
Administrator> Databases> Connection Management> DB Connections> Create Connection> Click here
10.2.8 버전부터 관리자는 커넥션 생성을 위한 커넥션 선택 화면에서 Click here 링크를 통해 QueryPie가 지원하는 모든 벤더의 기능을 한눈에 확인할 수 있는 “Supported Features” 모달을 사용할 수 있습니다.
이 모달은 주요 기능 항목(Web Editor, Access Control, Audit Log, Privilege Control, Data Policy, Proxy, DML Snapshot, Ledger Management)으로 구성되어 있어, 각 벤더별로 지원 여부를 직관적으로 확인할 수 있도록 도와줍니다.
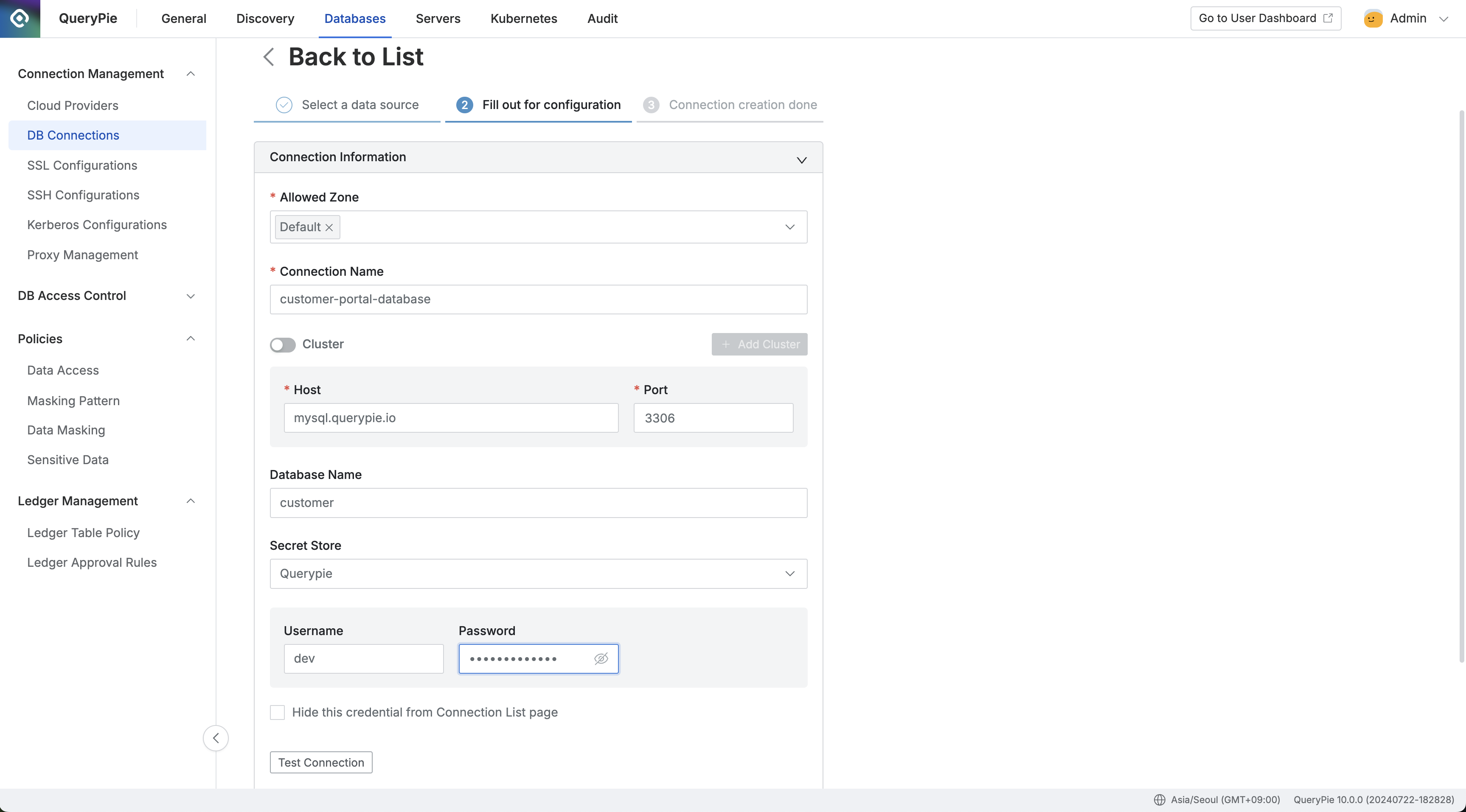
Administrator > Databases > Connection Management > DB Connections > Create Connection
Step 1에서 데이터 소스 종류를 선택하면 Step 2로 진입합니다.
Step 2에서 DB 커넥션 정보를 입력합니다.
Allowed Zone : DB 커넥션에 접속할 수 있는 네트워크 대역
Allowed Zones 메뉴에서 등록한 Allowed Zone 선택가능
기본값: Default (All allowed)
Connection Name : DB 커넥션 이름
Cluster : 클러스터 구성 여부
토글 활성화 시 클러스터 등록 모드가 활성화되며, 하단 클러스터 구성으로 DB 커넥션 등록하기 섹션 참고
Host : DB 커넥션의 호스트 (도메인, IP 형태 모두 입력 가능)
Port : DB 커넥션의 포트
Database Name : 커넥션 연결시 접속할 DB 이름
Secret Store : 인증정보 저장 위치
QueryPie : QueryPie 내부에 저장
그 외, 등록한 Vault 이름이 표시됨
선택한 인증 정보 저장위치 속성에 따라 추가 인증정보 표시 방식이 상이함
Test Connection버튼을 클릭하여, 커넥션 접속 정보가 유효한지 확인할 수 있습니다.Additional Information : 부가정보 입력
자세한 설명은 하단 Additional Information 섹션 참고
SSL / SSH Setting : SSL/SSH 구성 정보 입력
자세한 설명은 하단 SSL / SSH Setting 섹션 참고
Next버튼을 클릭하면 DB 커넥션 생성이 완료되며 Step 3으로 진행합니다.
Step 3에서는 입력된 DB 커넥션 정보를 확인할 수 있습니다.
DB Connections 페이지 내 목록에서 신규 DB 커넥션의 생성을 확인할 수 있습니다.
클러스터 구성으로 DB 커넥션 등록하기
Cloud Provider 를 통해 리소스를 동기화하는 경우, 리소스가 클러스터로 구성되어 있으면 Cluster 모드가 활성화됩니다.

Administrator > Databases > Connection Management > DB Connections > List Details
Cluster 옵션을 활성화하면 계층형 구조로 클러스터 및 인스턴스 정보를 입력할 수 있습니다.
각각의 클러스터 및 인스턴스의 엔드포인트를 알고 있는 경우
Add Cluster를 통해 수동으로 등록할 수 있습니다.Type : 해당 클러스터의 Replication 타입
Primary, Secondary 타입이 있으며, 해당 클러스터 단위로 권한 부여가 가능합니다.
Expose : 커넥션 목록에서 클러스터를 표시하는 옵션
Expandable : 웹 접속시 사용자의 Connections 목록에서 클러스터, 인스턴스 단위까지 모두 표시
Unexpandable : 웹 커넥션 사용자의 Connections 목록에서 클러스터 하위의 인스턴스는 표시하지 않고, 클러스터 단위로만 표시
Hidden : 사용자의 Connections 목록에서 클러스터가 표시되지 않으며, 클러스터 하위의 인스턴스만 표시
Host : 해당 클러스터의 호스트에 해당하는 엔드포인트
Add Instance : 인스턴스 레벨까지 관리하고 싶은 경우, 해당 인스턴스의 이름과 호스트를 입력
Expose : 사용자의 Connections 목록에서 인스턴스 엔드포인트를 노출할 것인지 여부
ex. Secondary 하위에 3개의 인스턴스가 있고, 그중 2개만 Expose = On 설정을 한 경우, Secondary 권한이 있는 사용자는 2개의 인스턴스 엔드포인트로 접속가능
Cluster 모드는 무엇인가요?
일반적으로 Primary 및 Secondary 클러스터 및 엔드포인트 관리를 위해 Cloud Provider 동기화 시에 클러스터 구조로 동기화되어 등록합니다. 수동으로 커넥션을 등록하는 경우에도 Cluster 토글 버튼을 통해 클러스터 구조로 커넥션을 등록할 수 있습니다. Cluster 모드 활용시 클러스터 및 인스턴스 엔드포인트 구조로 접속 권한을 관리할 수 있으며, 부하분산 및 권한관리 등의 목적으로 일부 사용자에게 특정 인스턴스 엔드포인트만 권한을 부여할 수 있습니다.
DB 커넥션 목록 조회하기
관리자 콘솔 내 Databases 설정 > DB Connections 페이지에서 현재 QueryPie에 등록된 DB 커넥션 목록을 확인할 수 있습니다.

Administrator > Databases > Connection Management > DB Connections
검색: DB 커넥션 이름으로 검색
제공 필터 타입
Database Type: DB 유형 (eg. MySQL, MairaDB, PostgreSQL…)
Cloud Provider: 클라우드 제공자 타입 (AWS, Azure, GCP, 또는 QueryPie Connection)
Favorite View: 즐겨찾기 설정 여부
테이블 가장 오른쪽에 즐겨찾기 설정을 위한 버튼이 있습니다.
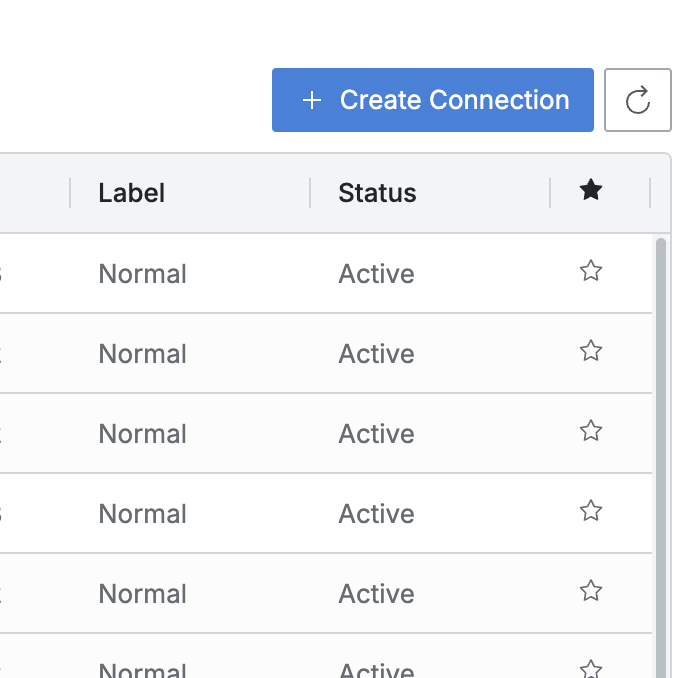
즐겨찾기 설정 버튼
SSL Status: SSL 활성화 여부
Label: 원장DB 여부
Tag: 커넥션에 할당된 태그
각 태그 입력 방식: Key 입력 → 엔터 키 입력 → 연산자 입력 → Value 입력 → 엔터 키 입력
지원하는 연산자:
=,!=,:,!:
Key가 동일한 태그를 여러 개 입력 시 OR 검색 수행 (합집합)
Key가 다른 태그를 여러 개 입력 시 AND 검색 수행 (교집합)
DB 커넥션 상세 정보 조회 및 설정하기
DB Connections 페이지에서 상세 정보를 조회하려는 아이템을 클릭하면 상세 페이지로 진입합니다.
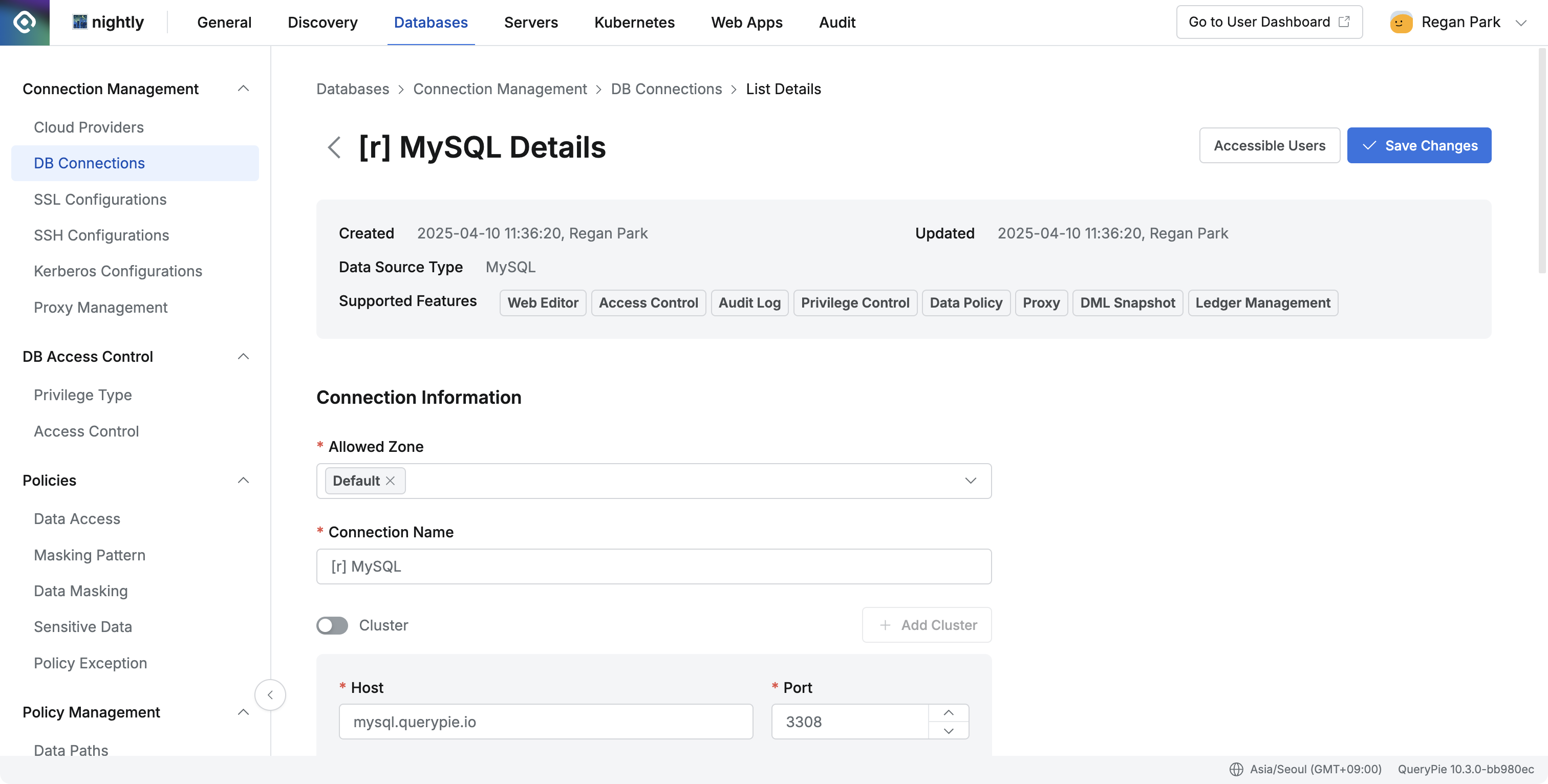
Administrator > Databases > Connection Management > DB Connections > List Details
10.2.8부터 상세 정보를 조회하면 해당 커넥션이 지원하는 기능 목록을 Supported Featuresd에서 확인할 수 있습니다.
Accessible Users 조회하기
DB 커넥션 상세 페이지 우상단 Accessible Users 버튼을 클릭하면 Drawer가 열리고, 해당 커넥션에 접근가능한 사용자 목록을 조회할 수 있습니다.
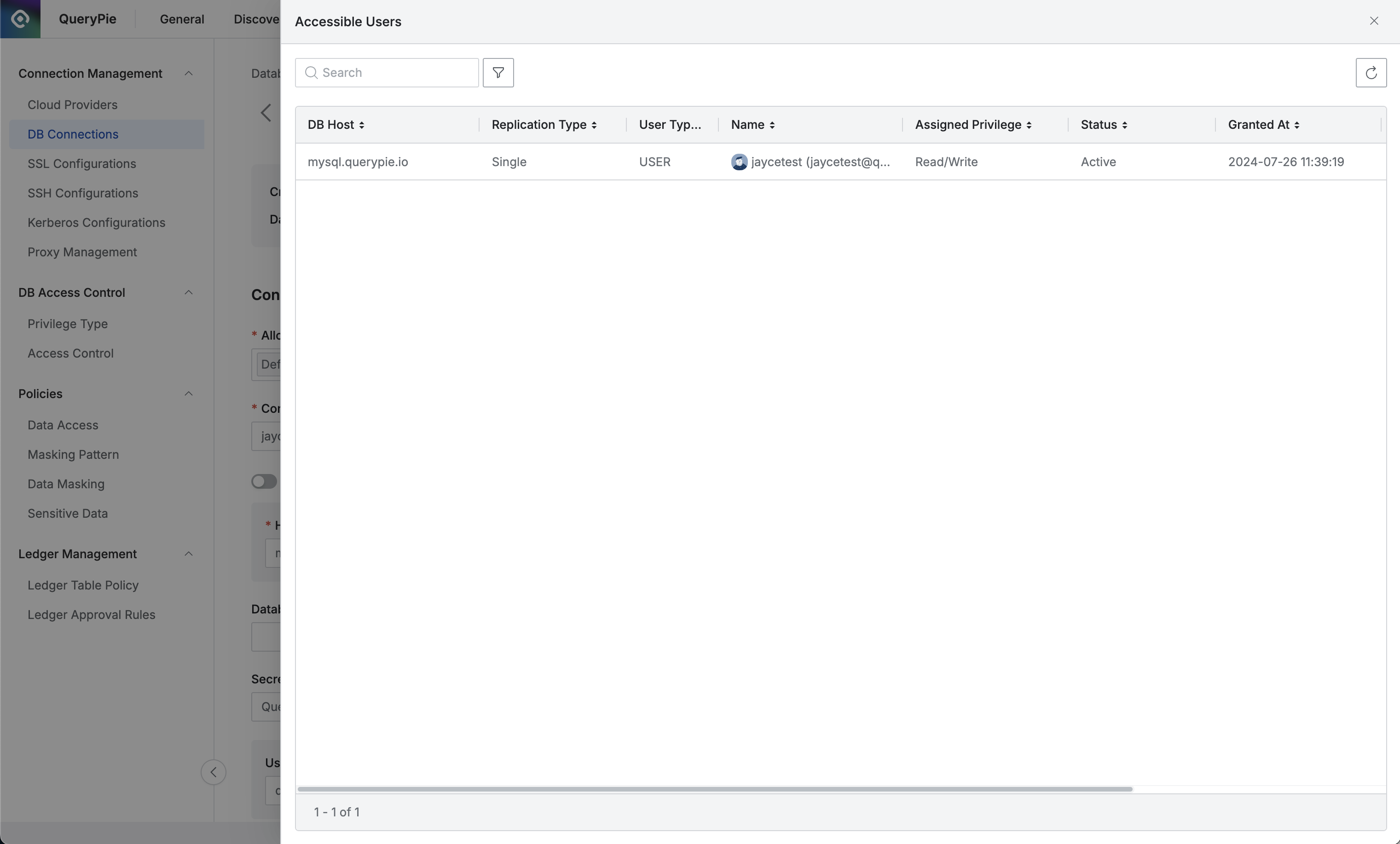
Administrator > Databases > DB Connections > List Details > Accessible Users
DB 커넥션 정보 조회 및 수정하기
DB 커넥션 상세 페이지 내 Connection Information 영역에서 생성 시 입력한 정보를 조회하고 수정할 수 있습니다.
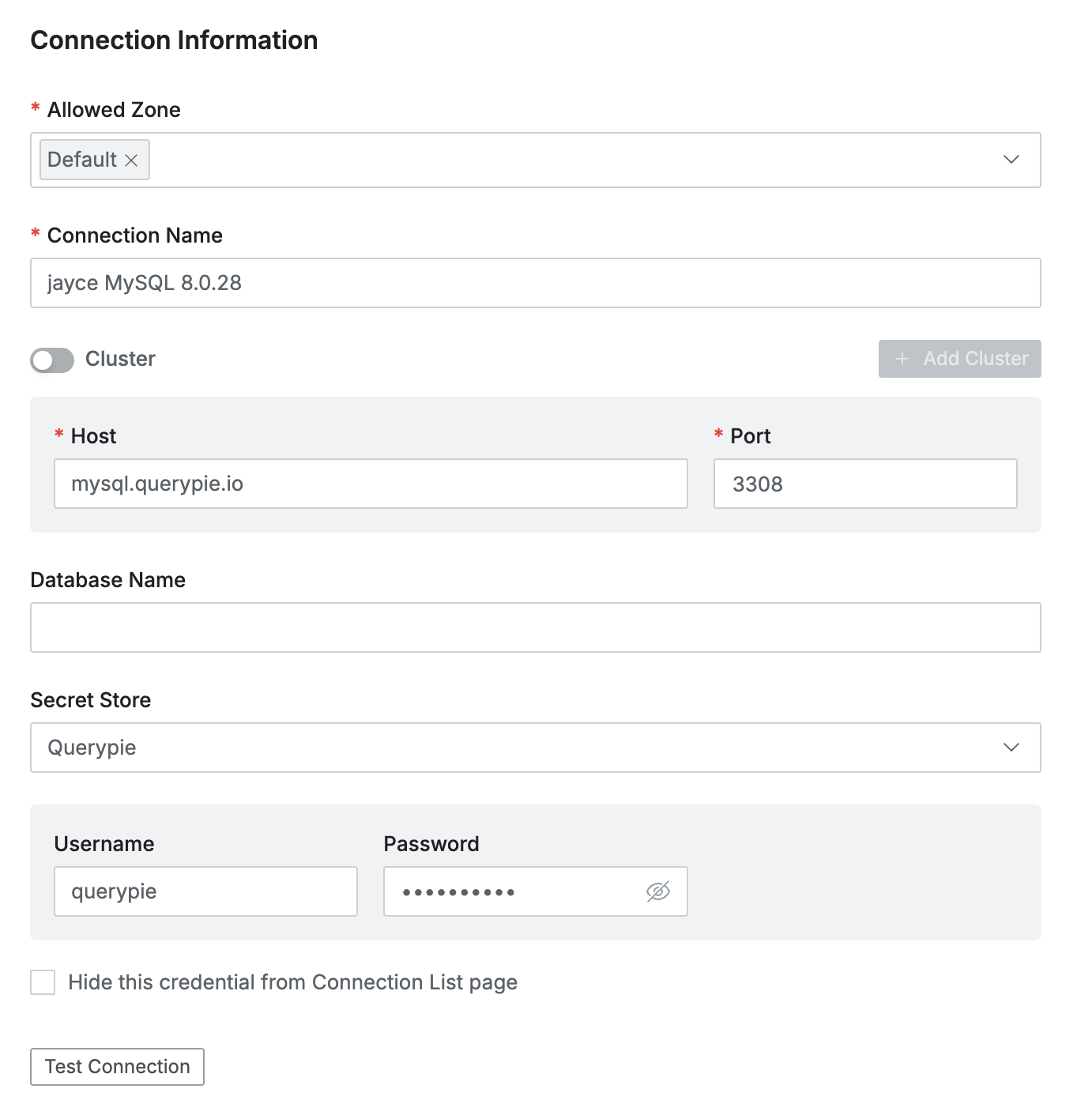
Administrator > Databases > DB Connections > List Details > Connection Information
Allowed Zone : DB 커넥션에 접속할 수 있는 네트워크 대역
Allowed Zones 메뉴에서 등록한 Allowed Zone 선택가능
기본값: Default (All allowed)
Connection Name : DB 커넥션 이름
Host : DB 커넥션의 호스트 (도메인, IP 형태 모두 입력 가능)
Port : DB 커넥션의 포트
Database Name : 커넥션 연결시 접속할 DB 이름
Secret Store : 인증정보 저장 위치
QueryPie : QueryPie 내부에 저장
그 외, 등록한 Vault 이름이 표시됨
선택한 인증 정보 저장위치 속성에 따라 추가 인증정보 표시 방식이 상이함
Test Connection 버튼을 클릭하여, 커넥션 접속 정보가 유효한지 확인할 수 있습니다.
변경 내용을 저장하려면, 상세 페이지 우상단 Save Changes 버튼을 클릭하세요.
Secret Store 항목은 Security 설정 메뉴에서 Secret Store 사용을 활성화하였을 때 표시되며, 실제 Secret Store 사용을 위해서는 Admin > General > Integration > HashiCorp Vault 페이지에서 Vault 등록이 필요합니다. 자세한 내용은 Secret Store 연동 문서를 참고하세요.
참고. Secret Store 설정 방법
Secret Store 설정에 저장된 Secret Engine 타입에 따라 DB Account 항목이 다르게 표시됩니다.
Secret Engine= K/V 설정시, 커넥션 정보 페이지에서 Username / Password 입력 항목이 표시됩니다.Username / Password 항목에 Vault 의 Path 를 입력합니다.
Path 의 형태는
prod_db/data/mysql?username형태로 입력할 수 있습니다.예시 기준 실제로 Vault 내의 경로는
prod_db > mysql의 key 가username인 경우입니다.중간의
/data경로를 추가해야합니다.
Secret Engine= Database 설정시, 커넥션 정보 페이지에서 Account 입력 항목이 표시됩니다.Account 항목에 Vault 의 Path 를 입력합니다.
Path 의 형태는
prod_db/creds/mysql_role형태로 입력할 수 있습니다.
추가 설정하기
페이지 하단의 탭 영역에서 DB 커넥션에 대한 추가 설정이 가능합니다. 항목별 설명을 참고하세요.
Additional Information
해당 DB 커넥션에 적용될 세부 정책을 입력합니다. Save Changes 버튼으로 저장합니다.
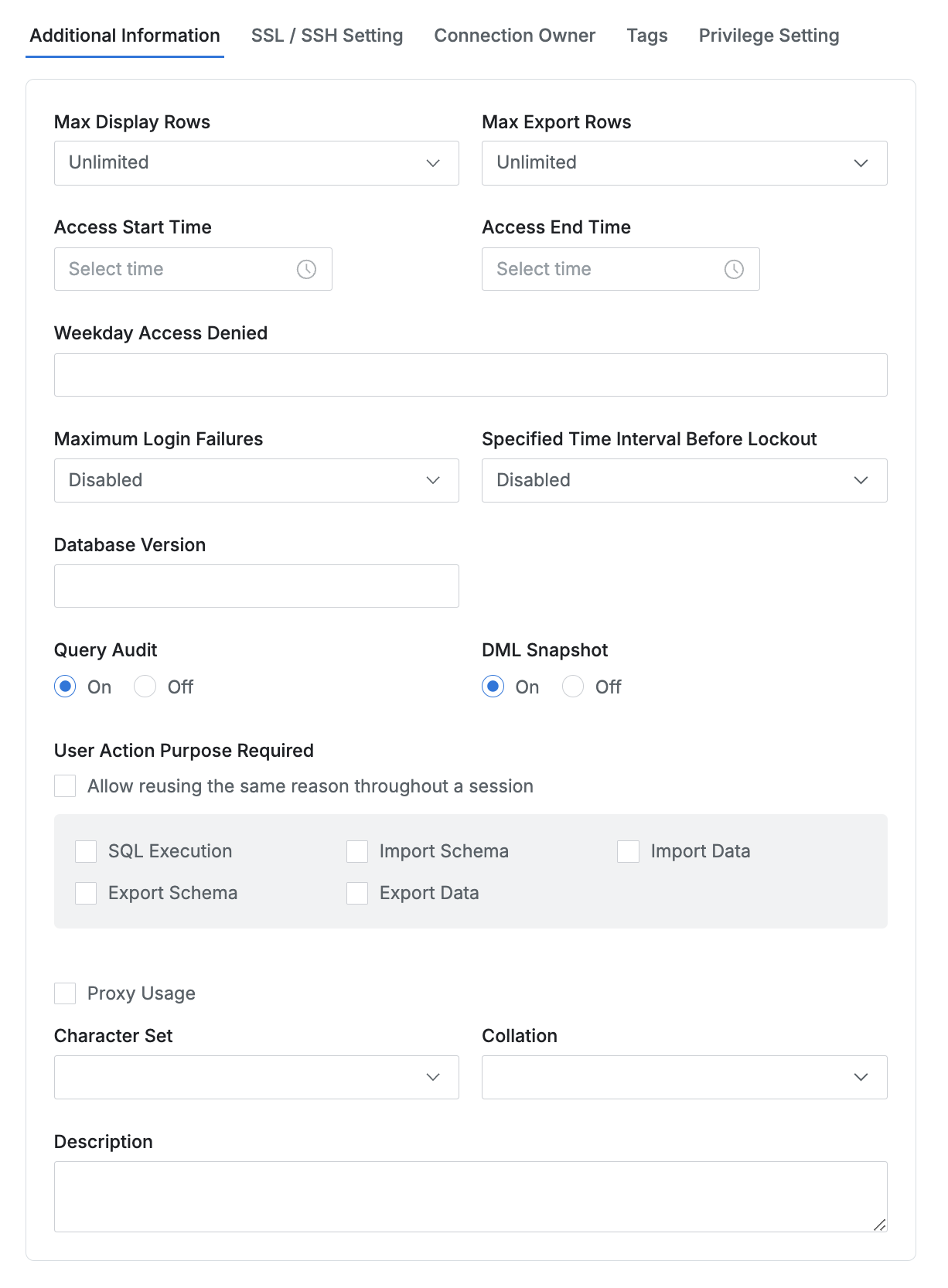
Additional Information 탭
Max Display Rows: 쿼리 실행 후 조회 가능한 데이터의 최대 행수를 제한할 수 있습니다.Max Export Rows: 한 번에 내보낼 수 있는 데이터의 최대 행수를 제한할 수 있습니다.Access Start Time: 해당 커넥션에 접근 가능한 시간대의 시작 시간을 설정할 수 있습니다.Access End Time: 해당 커넥션에 접근 가능한 시간대의 끝 시간을 설정할 수 있습니다.Weekday Access Denied: 해당 커넥션에 접근 불가능한 요일을 복수로 선택할 수 있습니다.Maximum Login Failures: 해당 커넥션의 데이터베이스 로그인 실패 허용 최대 횟수를 제한할 수 있습니다.Specified Time interval Before Lockout: 로그인 실패 허용 횟수의 기준이 되는 시간 간격을 설정할 수 있습니다.Database Version: 해당 커넥션에서 사용하는 데이터베이스 버전을 입력할 수 있습니다.Query Audit On/Off: 해당 커넥션에서 실행되는 쿼리 로그를 기록할지 여부를 선택합니다. (Default = On)DML Snapshot On/Off: 해당 커넥션에서 실행되는 전후 데이터를 기록할지 여부를 선택합니다. (Default = Off)User Action Purpose Required: 해당 커넥션에서 사유 입력을 강제할 작업을 설정합니다.Allow reusing the same reason throughout a session : 입력된 사유를 재사용할 수 있도록 설정할 수 있습니다.
Export Schema Purpose : Export > SQL > Schema 선택 후 데이터 내보내기 시 사유 입력 여부 설정
Import Schema Purpose : Import > SQL > Schema 선택 후 데이터 가져오기 시 사유 입력 여부 설정
Export Data Purpose : Export > CSV / JSON / EXCEL 로 데이터 내보내기 시 사유 입력 여부 설정
Import Data Purpose : Import > CSV / JSON / EXCEL 로 데이터 가져오기 시 사유 입력 여부 설정
SQL Execute : SQL 쿼리 실행 및 테이블 조회시 사유 입력 여부를 설정합니다.
Proxy Usage: 해당 커넥션의 프록시 사용 여부를 선택합니다. 자세한 설명은 Proxy 설정을 참고합니다.Character Set: 해당 커넥션에서 사용할 문자 집합을 선택합니다.Collation: 선택한 문자 집합의 정렬 방식을 선택합니다.Description: 해당 커넥션에 대한 설명을 입력할 수 있습니다.
Proxy Usage
Proxy Usage를 활성화 하면 아래와 같이 두가지 선택사항이 표시됩니다.
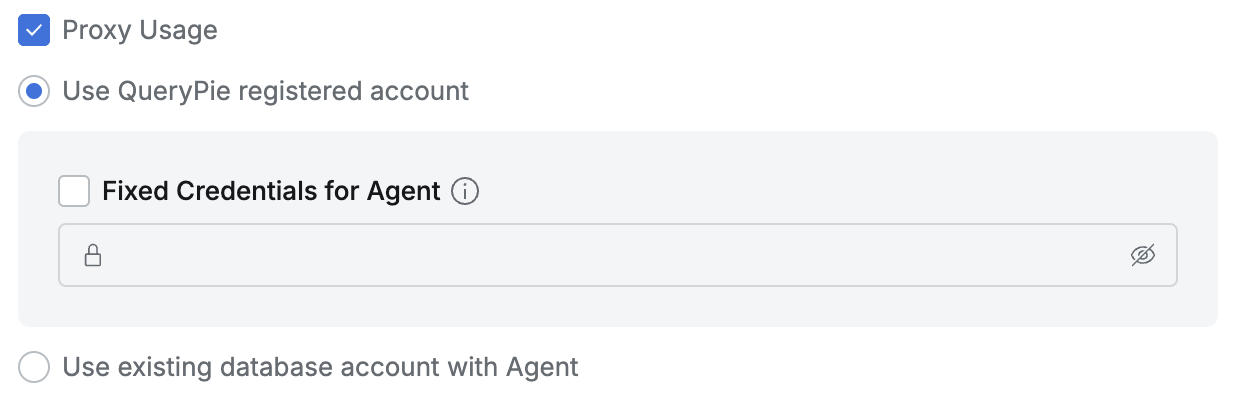
Proxy Usage의 옵션
Use QueryPie registered account : Proxy를 통해 DB를 접속할 때 3rd party tool에 입력하는 계정 정보는 QueryPie의 Proxy에서 지정한 계정정보를 사용합니다.
Use existing database acount with Agent : Proxy를 통해 DB를 접속할 때 3rd party tool에 입력하는 계정 정보는 실제 DB 계정의 정보를 사용합니다.
QueryPie 9.17부터 Proxy에서 지정한 계정정보 사용시 보안강화 조치로 난수 암호를 사용하는 것으로 변경되었습니다. QueryPie 10.2.2 부터 난수암호 사용이 어려운 상황에 대한 개선으로 고정 암호를 사용할 수 있는 “Fixed Credential for Agent” 옵션이 제공됩니다. 난수 암호 사용이 어려운 경우 관리자가 이 옵션을 활성화 한뒤 암호를 고정하여 사용할 수 있으며. Fixed Credential for Agent는 Oracle, PostgreSQL, MongoDB에 한해서만 가능합니다.
SSL/SSH Setting
체크박스를 통해 SSL 또는 SSH 사용 여부를 활성화하고, 하단 드롭다운에서 기등록된 설정 정보를 선택합니다. Save Changes 버튼으로 저장합니다.
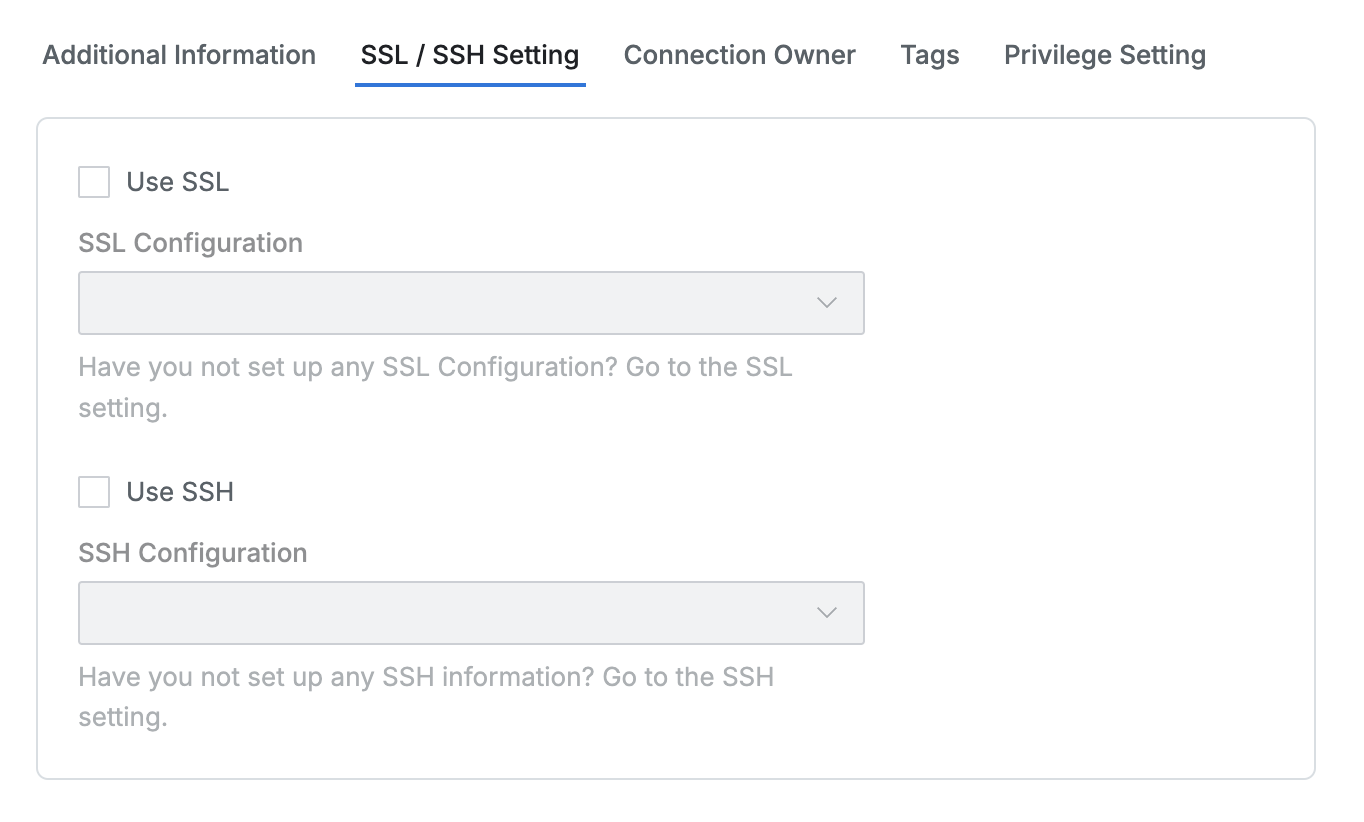
SSL/SSH Setting 탭
SSL/SSH 구성 정보는 사전에 등록되어 있어야 합니다. 아래 문서를 참고해보세요.
Connection Owner
Connection Owner 탭에서 Add Connection Owner 버튼을 클릭하고, DB 커넥션 별 Connection Owner를 지정할 수 있습니다. (사용자 또는 그룹 단위로 지정 가능) Save Changes 버튼으로 저장합니다.
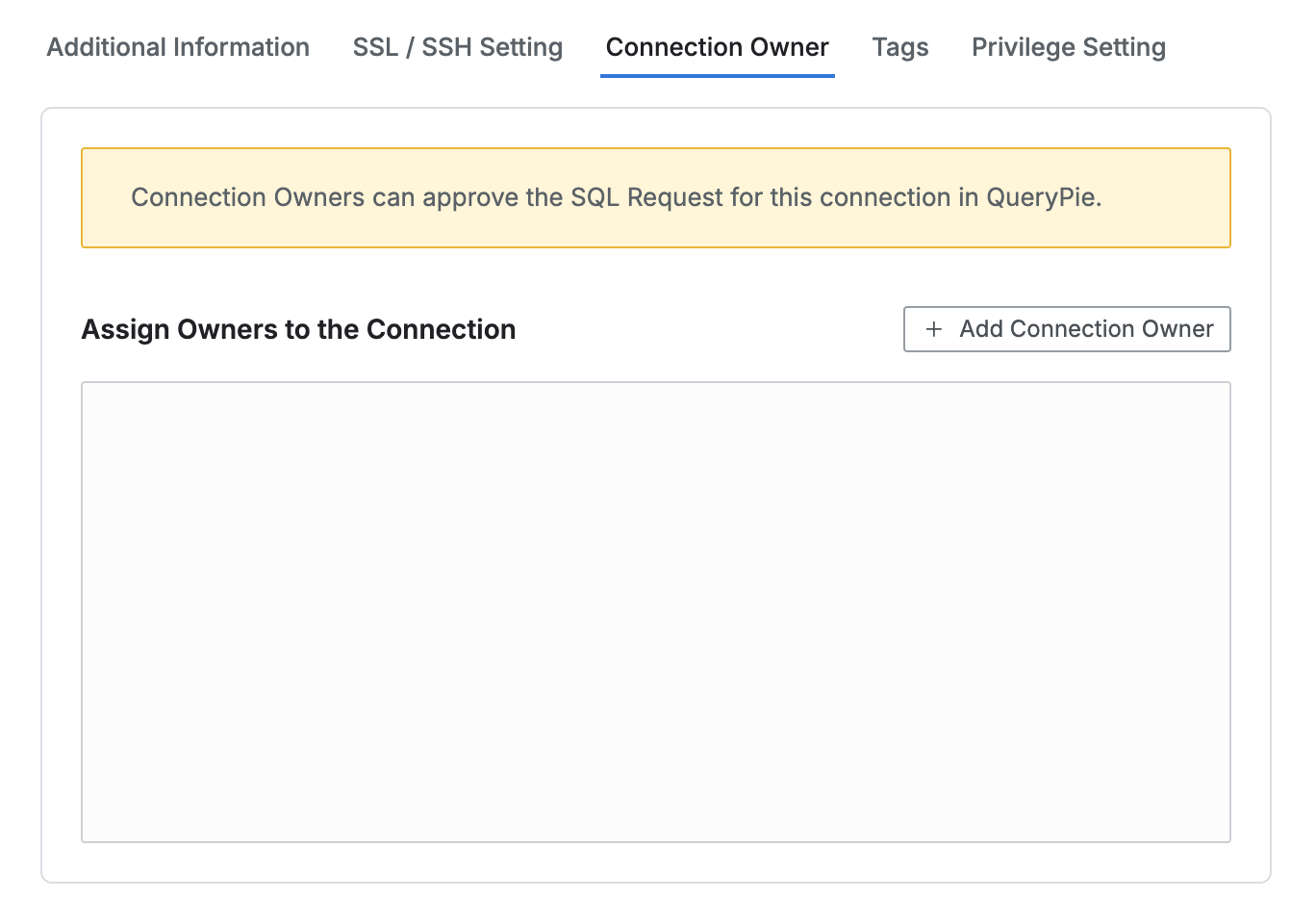
Connection Owner 탭
Connection Owner는 해당 DB 커넥션에 대한 SQL Request, SQL Export Request 의 승인자 또는 실행자로 지정 가능합니다.
Tags
Tags 탭에서 DB 커넥션별로 태그를 등록하여 관리할 수 있습니다. Add Tag 버튼을 클릭하면 태그 행이 추가되며, Key와 Value를 입력합니다. 입력을 완료하고 Save Changes 버튼으로 저장합니다.

Tags 탭
Privilege Setting
DB 커넥션에 Privilege 별로 사용해야할 접속 계정을 강제 지정하는 기능입니다.
해당 탭은 Security에서 Advanced Privilege Setting을 활성화할 경우에만 표시됩니다. 자세한 내용은 Security 내 DB 커넥션 보안 설정 문서를 참고하세요.
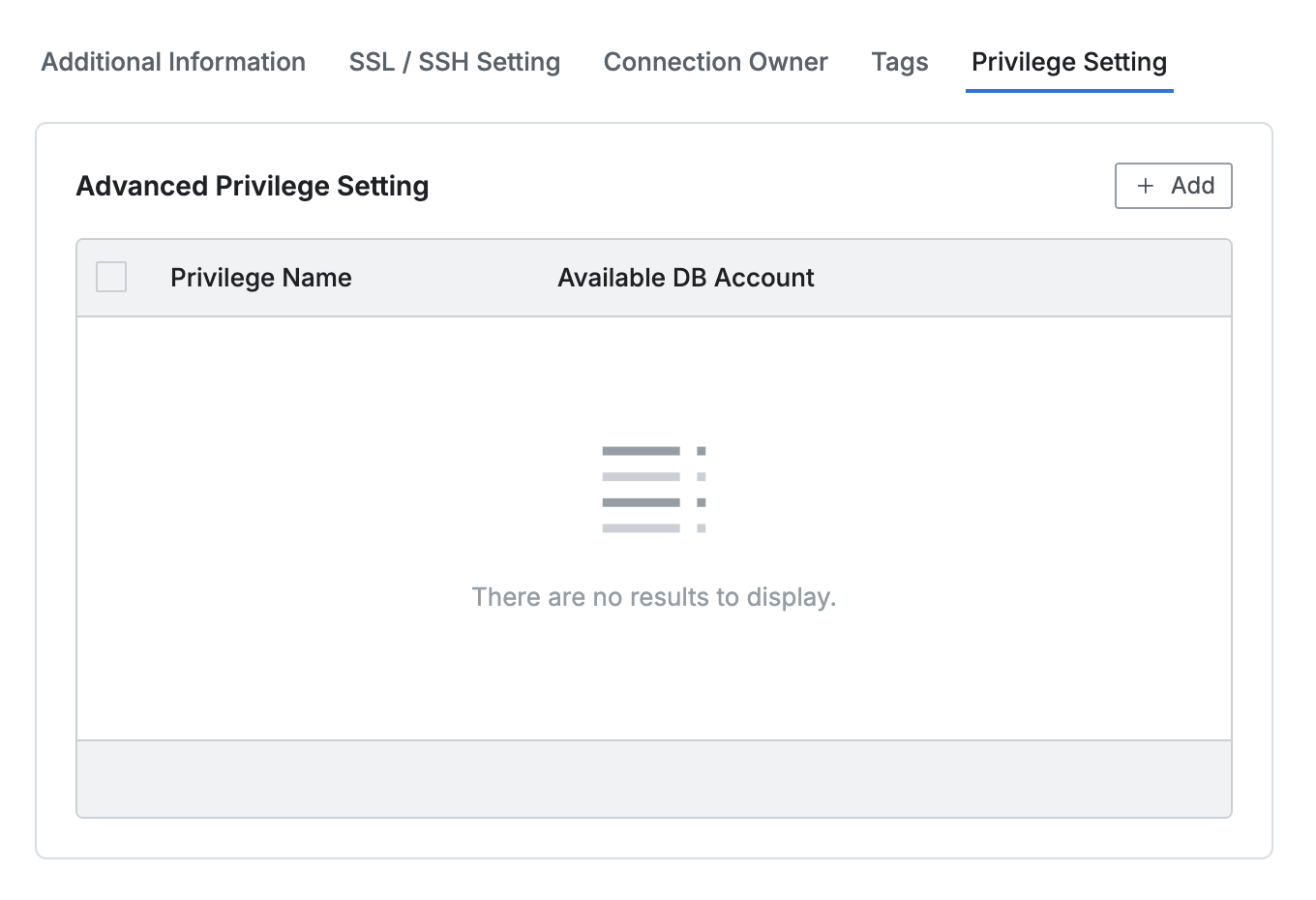
Privilege Setting 탭
Add버튼을 통해 Privilege 을 선택하고 해당 Privilege 에 고정할 DB Username, Password 를 입력합니다.Test Connection을 통해 실제로 접속 가능한 계정인지 테스트할 수 있습니다.Save Changes를 통해 해당 정보를 저장하여 설정을 마무리합니다.
BigQuery, Dynamo, Athena, Impala, Presto, Trino, Redis 벤더는 Privilege Setting 기능을 지원하지 않습니다.
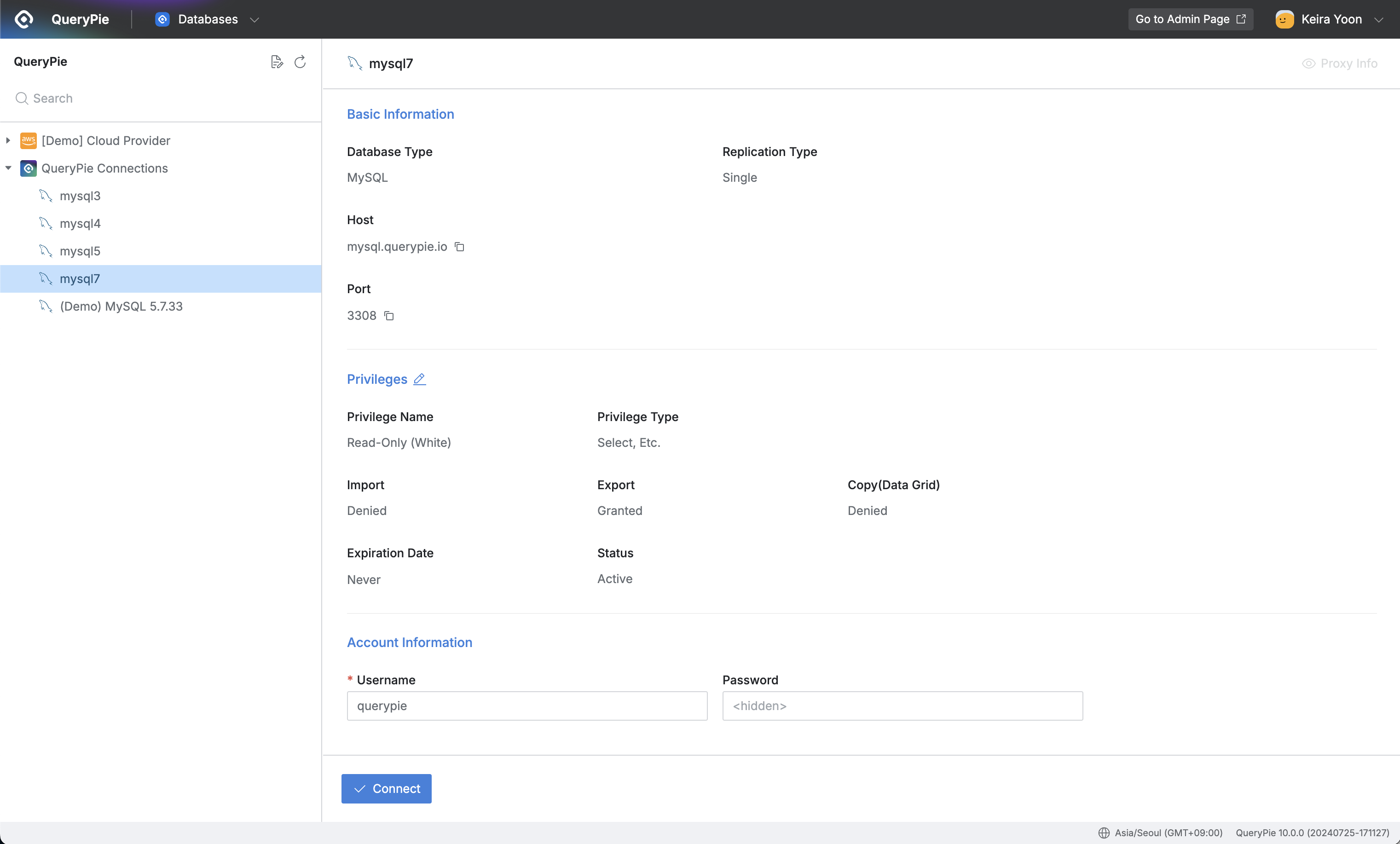
QueryPie Web > Databases > Connections
Privilege Setting 이 설정된 권한을 부여받은 사용자는 커넥션 접속시 관리자가 사전에 설정한대로 해당 Privilege 에 맵핑된 DB 계정을 사용하며, Connections 접속 페이지에서 DB Username, Password 항목 자체를 볼 수 없습니다.
웹에디터, 에이전트 프록시, SQL Request, Export Request 등 커넥션 접속에서 해당 DB 계정 사용이 강제화됩니다.
%201.png)