Okta 연동하기
QueryPie 에서는 Okta 연동을 지원합니다. Okta 의 사용자 및 그룹을 동기화하여 접근 권한을 부여하고 정책을 적용할 수 있으며, 이 과정에서 사용자에게 간소화되고 편리한 환경을 제공하면서도 엄격한 보안 정책을 운영할 수 있습니다. QueryPie 와 Okta 의 통합은 데이터베이스 및 시스템 관리 생태계의 보안과 운영 효율성 및 사용자 경험이 향상시킬 수 있습니다.
Okta 에서 QueryPie 를 애플리케이션으로 추가
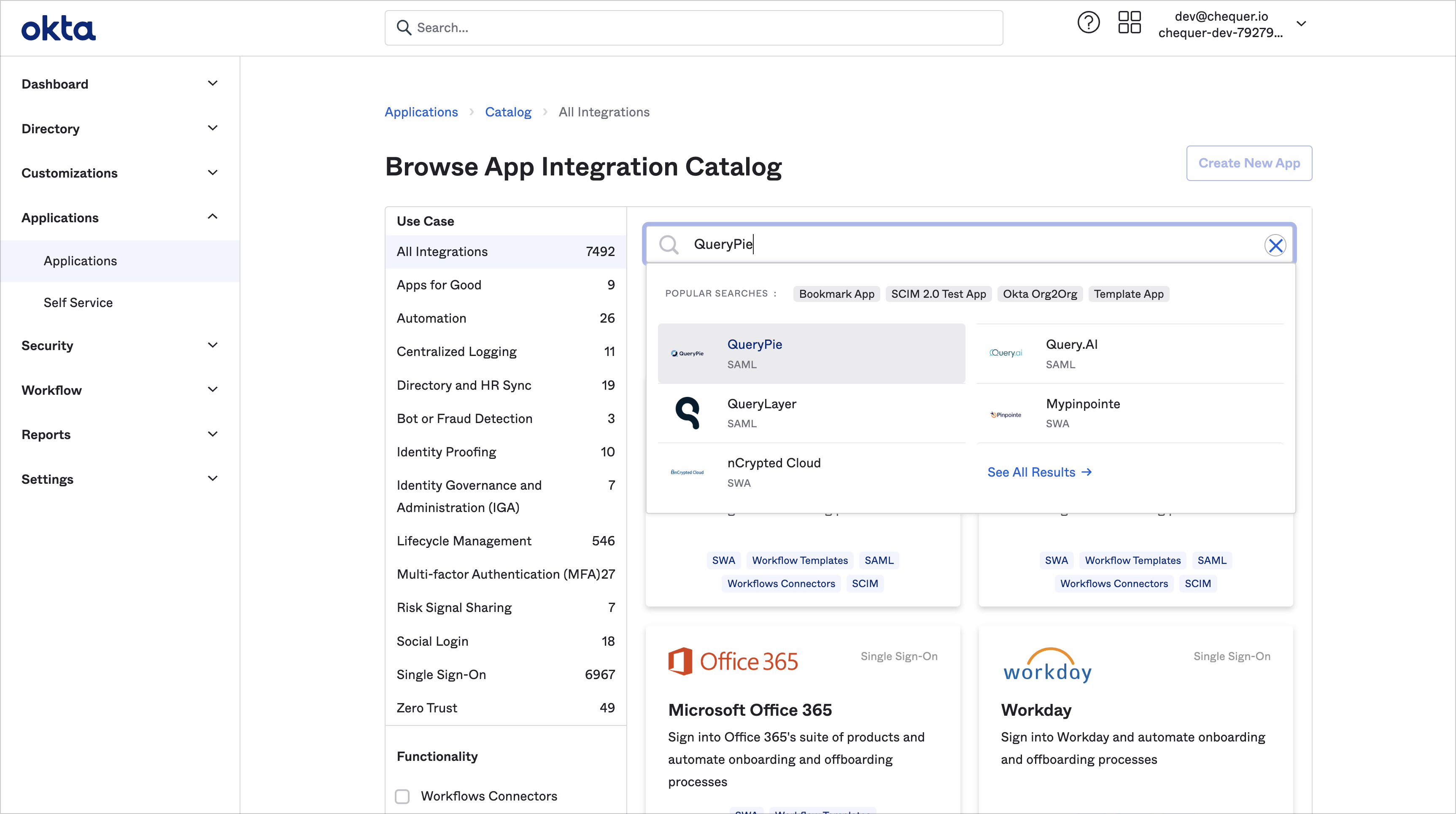
Okta Admin > Applications > Applications > Browse App Catalog > QueryPie 검색
Okta 서비스에 접속하여 관리자 계정으로 로그인합니다.
우측 상단의 프로필을 클릭하여 Your Org 로 접속합니다.
Okta 관리자 페이지의 좌측 패널에서 Applications > Applications 메뉴로 이동합니다.
Browse App Catalog버튼을 클릭하여 QueryPie 를 검색합니다.QueryPie 애플리케이션 페이지로 들어가
Add Integration버튼을 클릭합니다.Application Label 에 QueryPie 로 입력된 것을 확인 후,
Done버튼을 클릭하여 애플리케이션을 추가합니다.
Okta 계정 연동을 위한 Profile 설정
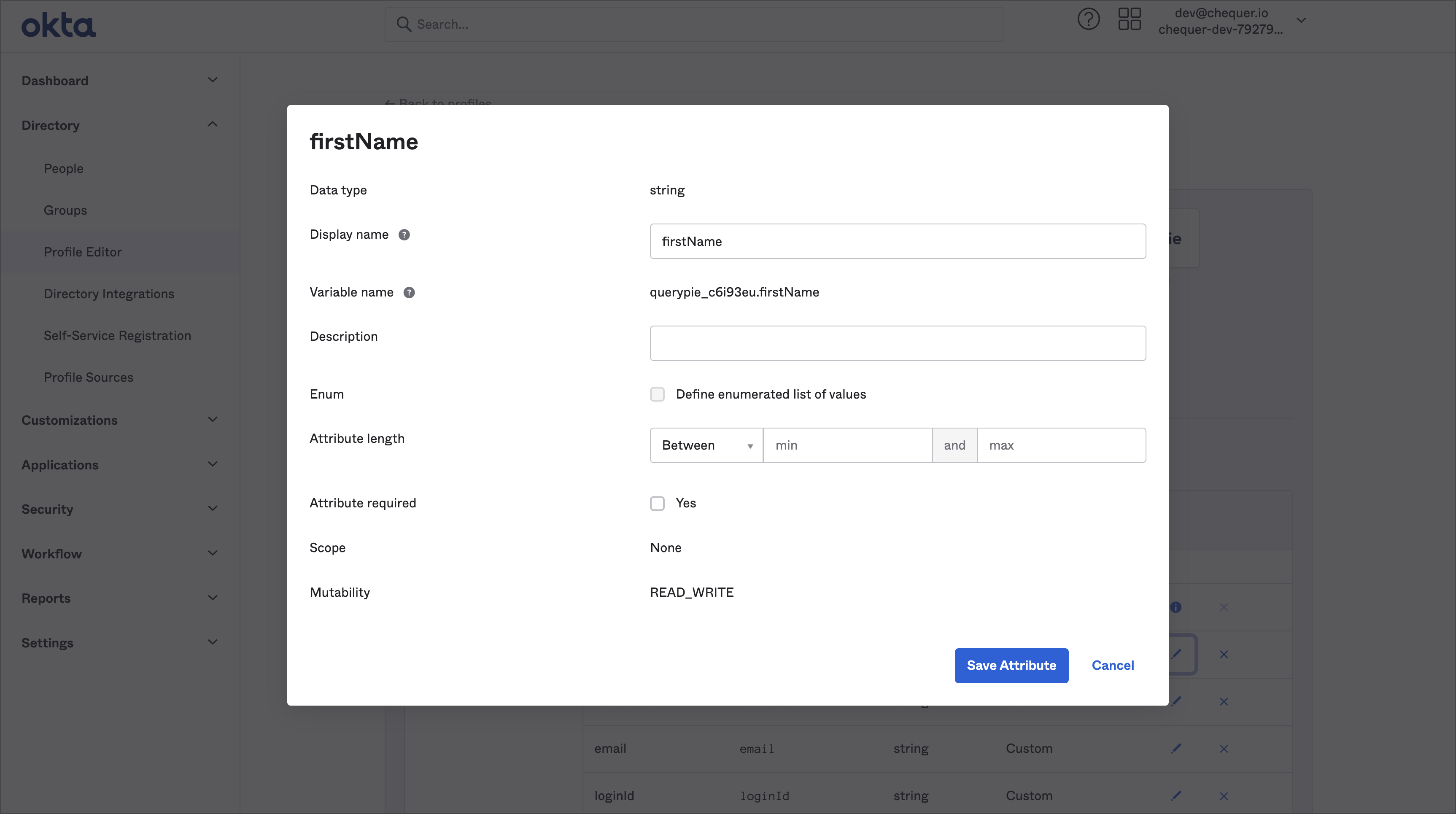
Okta Admin > Directory > Profile Editor
Okta 관리자 페이지의 좌측 패널에서 Directory > Profile Editor 메뉴로 이동합니다.
Profile 목록 중 ‘QueryPie User’ 를 클릭합니다.
Attributes 설정에서
Add Attribute 버튼을 클릭합니다.
Attribute 추가 화면에서 아래 4가지 항목을 차례대로 입력 후 저장합니다.
Display name : firstName / Variable name : firstName 항목 입력 후
Save and Add AnotherDisplay name : lastName / Variable name : lastName 항목 입력 후
Save and Add AnotherDisplay name : email / Variable name : email 항목 입력 후
Save and Add AnotherDisplay name : loginId / Variable name : loginId 항목 입력 후
Save클릭
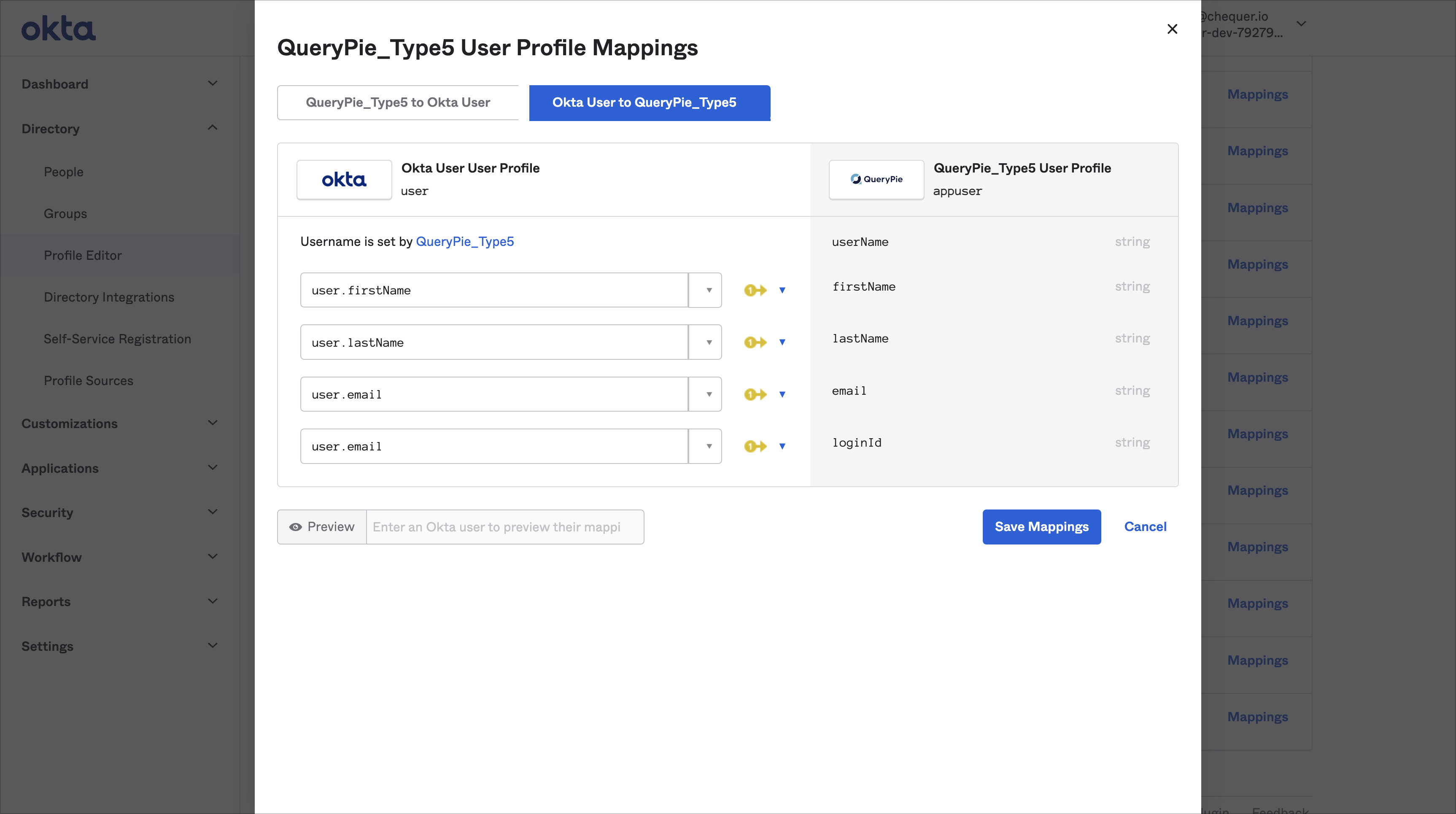
Okta Admin > Directory > Profile Editor
4가지 Attribute 가 추가된 것을 확인 후
Mappings 버튼을 클릭합니다.
Okta User Profile Attribute 항목을 아래와 같이 QueryPie User Profile의 Attribute 와 연결합니다.
user.firstName ↔︎ firstName
user.lastName ↔︎ lastName
user.email ↔︎ email
user.email ↔︎ loginId (Okta 의 email 항목을 QueryPie 의 로그인 Id 로 사용합니다.)
Save Mappings 버튼을 클릭하여 저장합니다.
Okta 에 추가된 QueryPie 애플리케이션에 사용자 할당
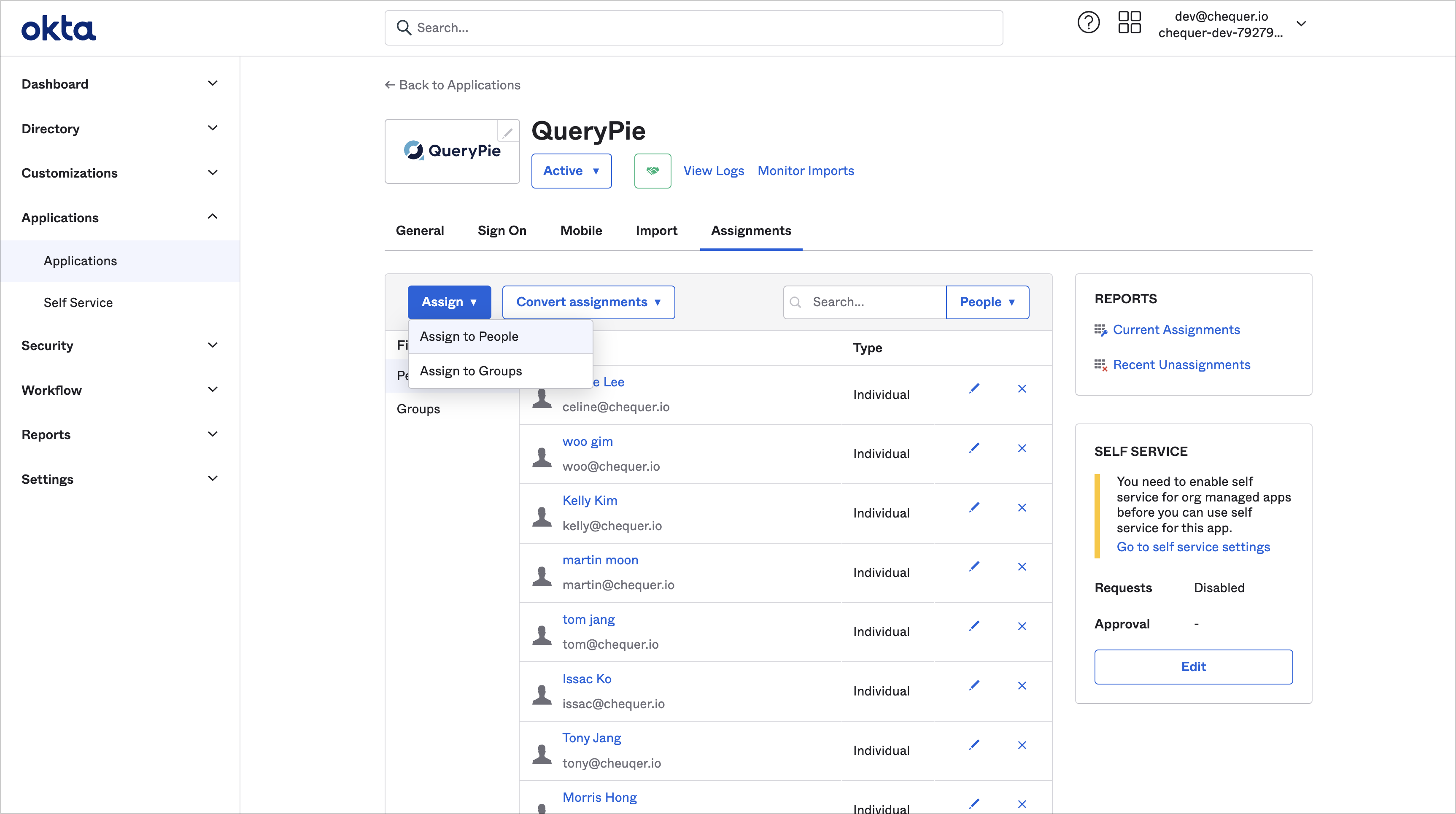
Okta Admin > Applications > Applications > QueryPie App
Okta 관리자 페이지의 좌측 패널에서 Applications > Applications 메뉴로 이동합니다.
리스트에서 QueryPie 애플리케이션을 클릭합니다.
애플리케이션 페이지에서
Assign버튼을 클릭하여Assign to People또는Assign to Group을 선택합니다.Okta 계정으로 QueryPie 접근을 허용할 사용자 또는 그룹을 할당한 뒤 Done 버튼을 클릭합니다.
People 할당시 사용자 정보 확인 후
Sava and Go Back버튼을 클릭합니다.Group 할당시 loginId 항목을 빈 칸으로 두고
Save and Go Back버튼을 클릭합니다.
사용자 또는 그룹이 QueryPie 애플리케이션에 할당되어 추가된 내역을 확인하실 수 있습니다.
Okta 에서 QueryPie 애플리케이션 연동 정보 설정
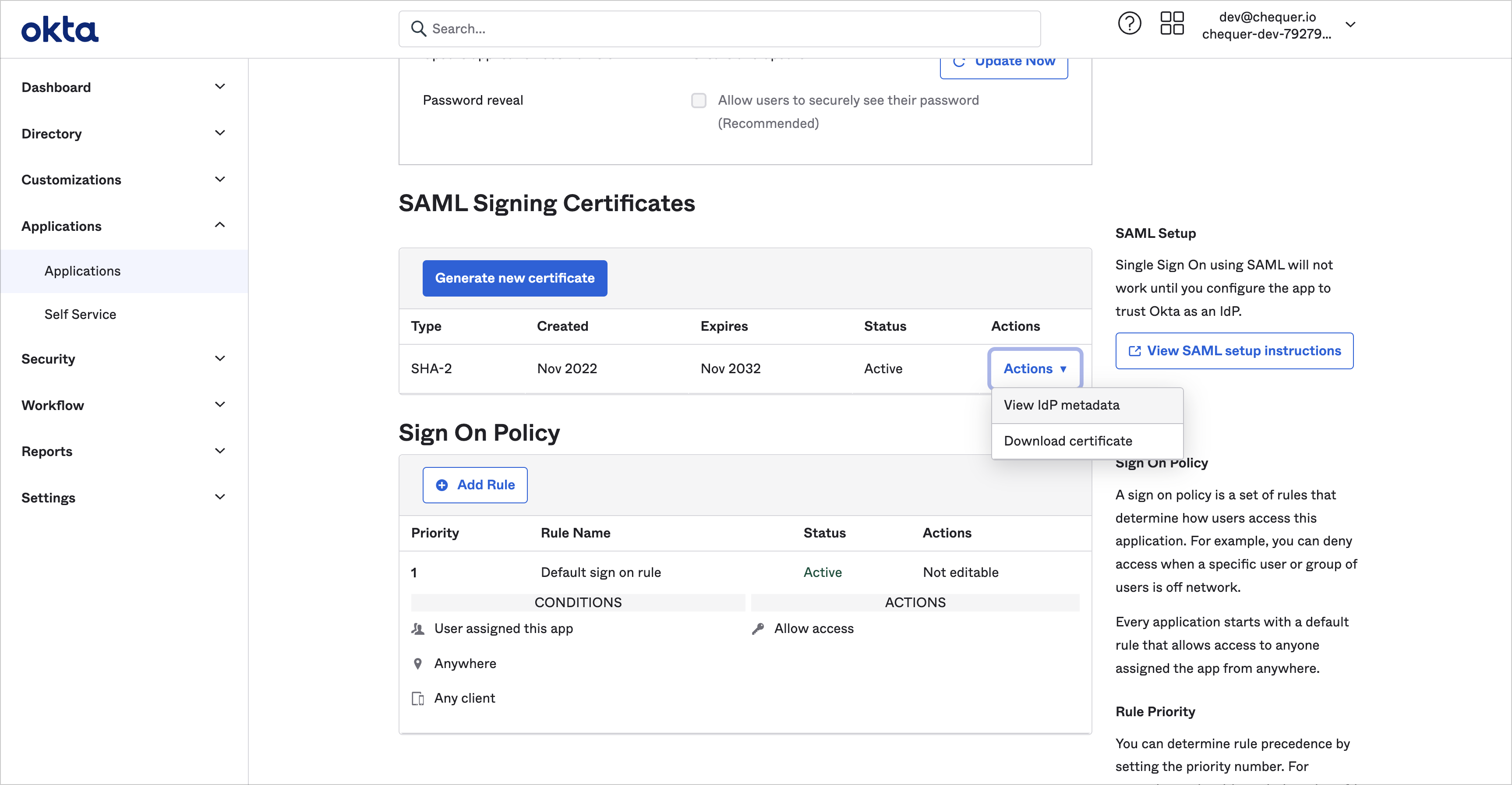
Okta Admin > Applications > Applications > QueryPie App
Okta 내의 QueryPie 애플리케이션 페이지에서 Sign On 탭으로 이동합니다.
Settings 영역의
Edit버튼을 클릭하여 QueryPie 가 설치된 도메인 주소를 Base URL 항목에 입력하고 저장합니다.SAML Signing Certificates 영역에서
Generate New Certificate버튼을 클릭하여 하나 생성합니다.Actions 항목에서 View IdP Metadata 를 클릭한 뒤, 새창에 표시되는 XML 정보를 복사합니다.
QueryPie 에서 Okta 연동 및 동기화 설정
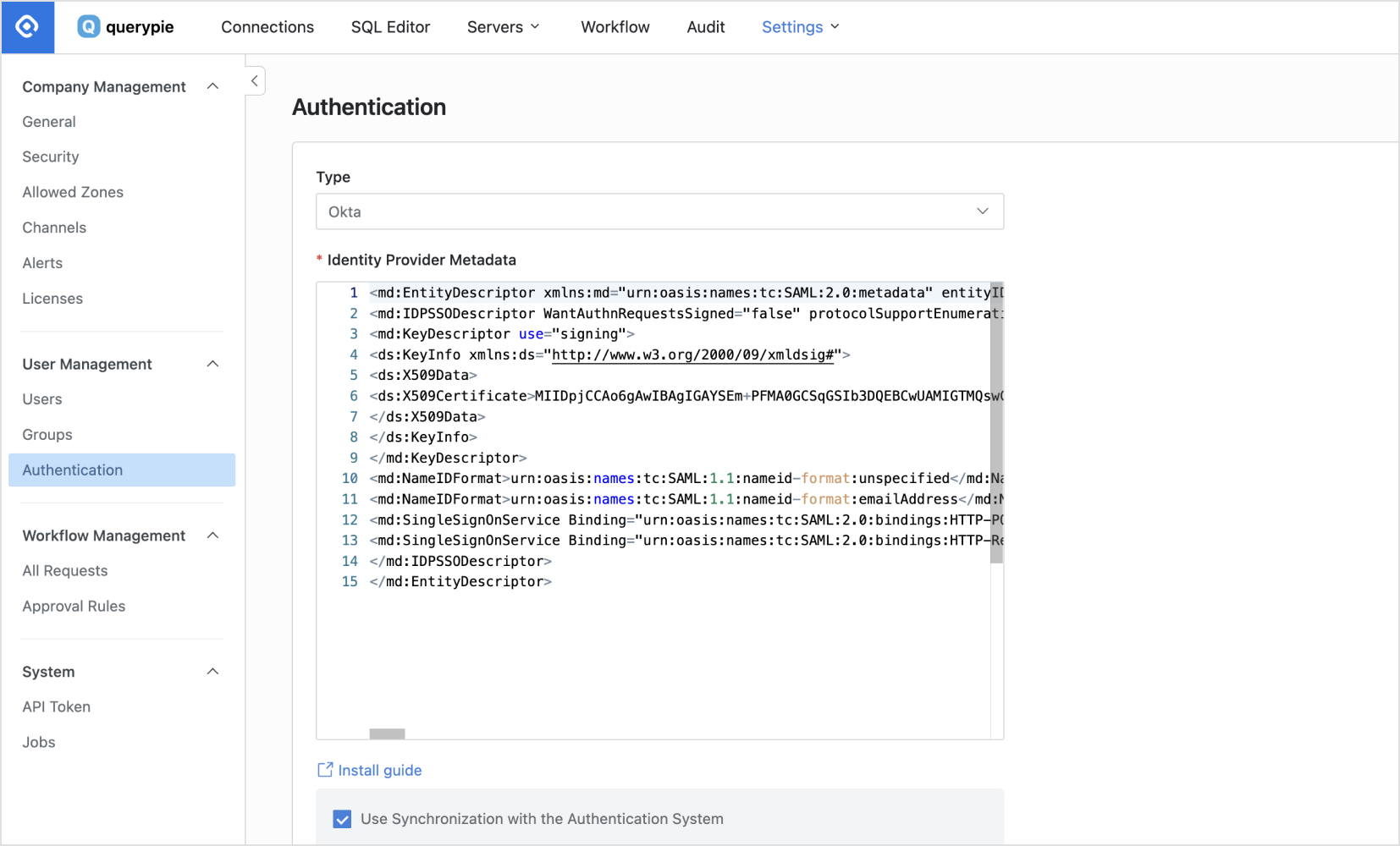
General Settings > User Management > Authentications
QueryPie 에서 General Settings > User Management > Authentications 메뉴로 이동합니다.
인증 Type 항목에서 Okta 를 선택합니다.
복사한 XML 정보를 Identity Provider Metadata 항목에 붙여넣기합니다.
자동 동기화를 설정하고자 하는 경우, Use Synchronization with the Authentication System 를 체크합니다.
API URL: Okta 관리자 페이지 우측 상단의 프로필을 클릭하면 {domain}.okta.com 형식의 URL 을 확인할 수 있습니다.
API Token: Okta 관리자 페이지 좌측 패널의 API 메뉴에서 Create Token 버튼을 통해 인증 토큰을 생성할 수 있습니다.
Application ID: Okta 내에서 2개 이상의 QueryPie App 을 사용할 경우 입력합니다.
자동 동기화 기능을 사용하고자 할 경우 Replication Frequency 항목에서 Scheduling 을 설정합니다.
Save Changes로 저장합니다.Synchronize버튼을 클릭하여 Okta 의 사용자를 동기화합니다.
Application ID 확인하는 방법
2개 이상의 QueryPie Application 을 사용하는 경우, Okta Admin > Applications 으로 이동하여 QueryPie 앱의 디테일 화면으로 들어가면 상단 URL 에서 위의 스크린샷에 표시된 것과 같은 Application ID 를 확인하실 수 있습니다.
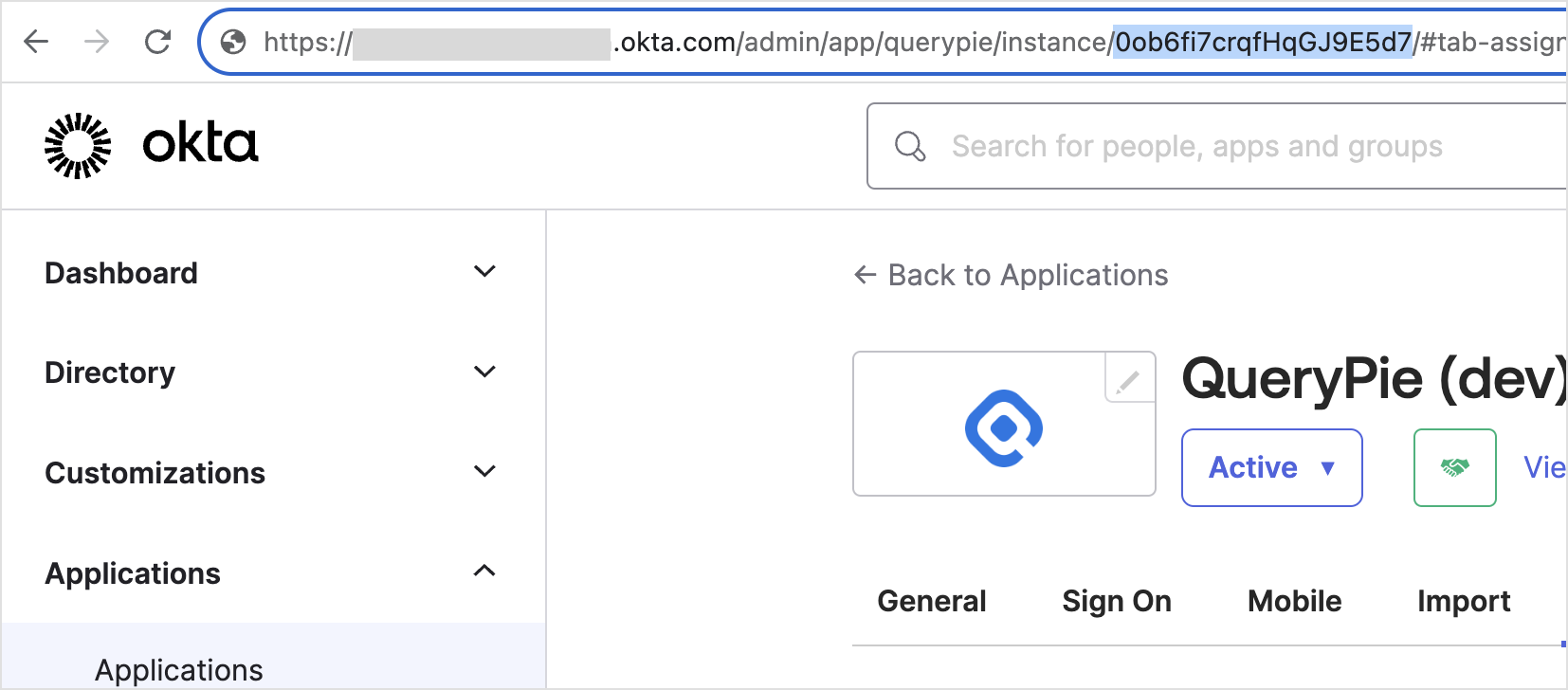
Okta Admin > Applications > QueryPie App 상단 URL
QueryPie 에서 Okta 로그인
General Settings > Users 또는 Groups 메뉴에서 동기화된 사용자 및 그룹을 확인할 수 있습니다.
이제 로그인 페이지에서
Login with Okta버튼을 통해 Okta 계정으로 QueryPie 에 로그인할 수 있습니다.
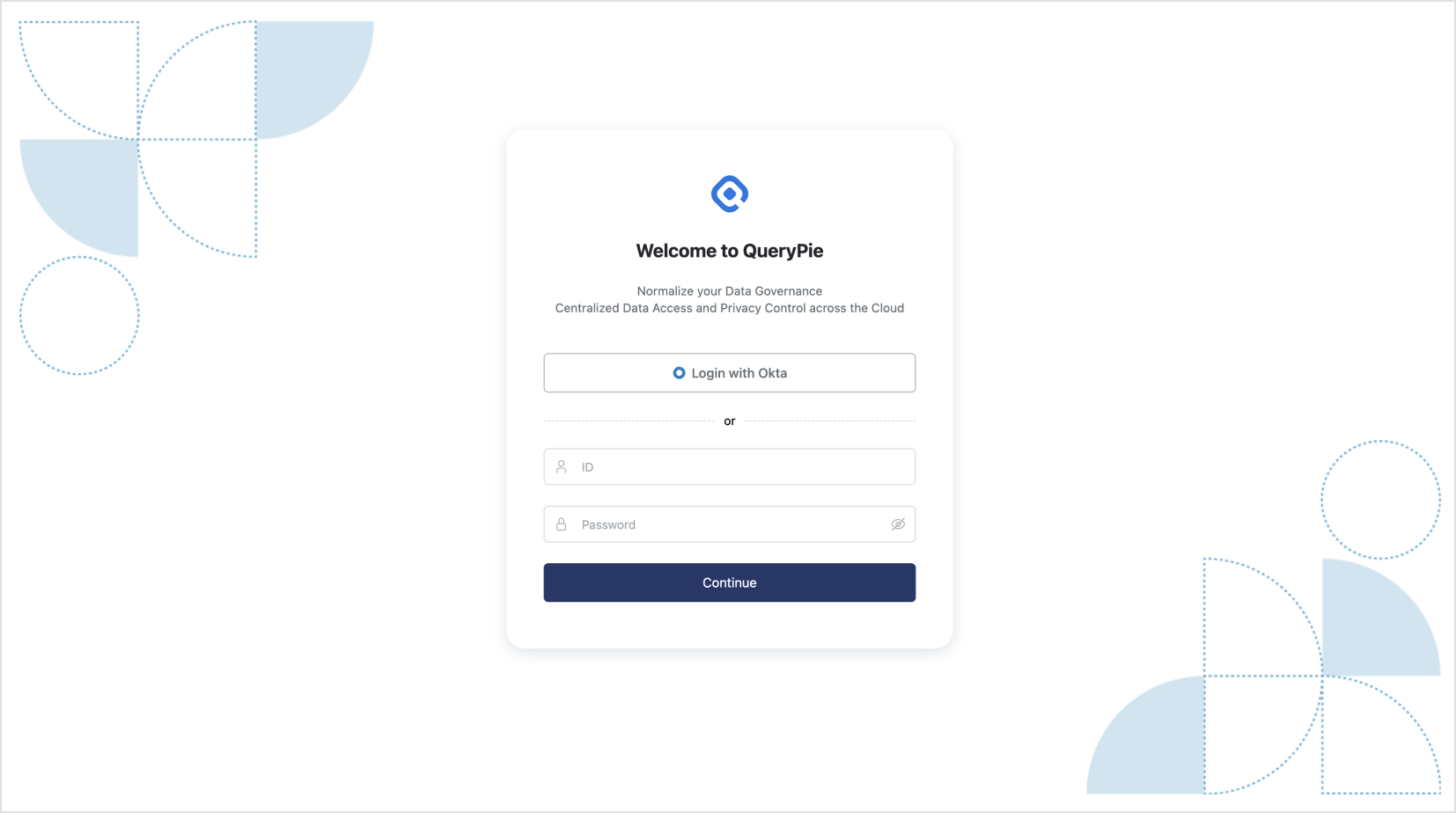
사용자 및 그룹은 Okta → QueryPie 로의 단방향 동기화를 지원합니다. 동기화된 사용자 및 그룹은 QueryPie 내에서 변경 및 삭제가 불가능합니다.