SQL 실행 요청 (SQL Request)
Overview
Workflow 기능을 통해 권한이 없는 쿼리 실행 또는 승인이 필요한 쿼리 실행을 간편하게 요청할 수 있습니다. 승인자의 승인이 끝나면 실행자는 승인받은 쿼리를 1회에 한해 실행할 수 있고 그 결과를 확인할 수 있습니다.
SQL Request 등록하기

Workflow > Submit Request
웹 페이지 상단 메뉴에서 Workflow 탭으로 이동합니다.
좌측 상단의 Submit Request 버튼을 클릭한 뒤, SQL Request 타입을 선택합니다.
SQL Request 작성 페이지가 표시됩니다.
결재 규칙 선택하기
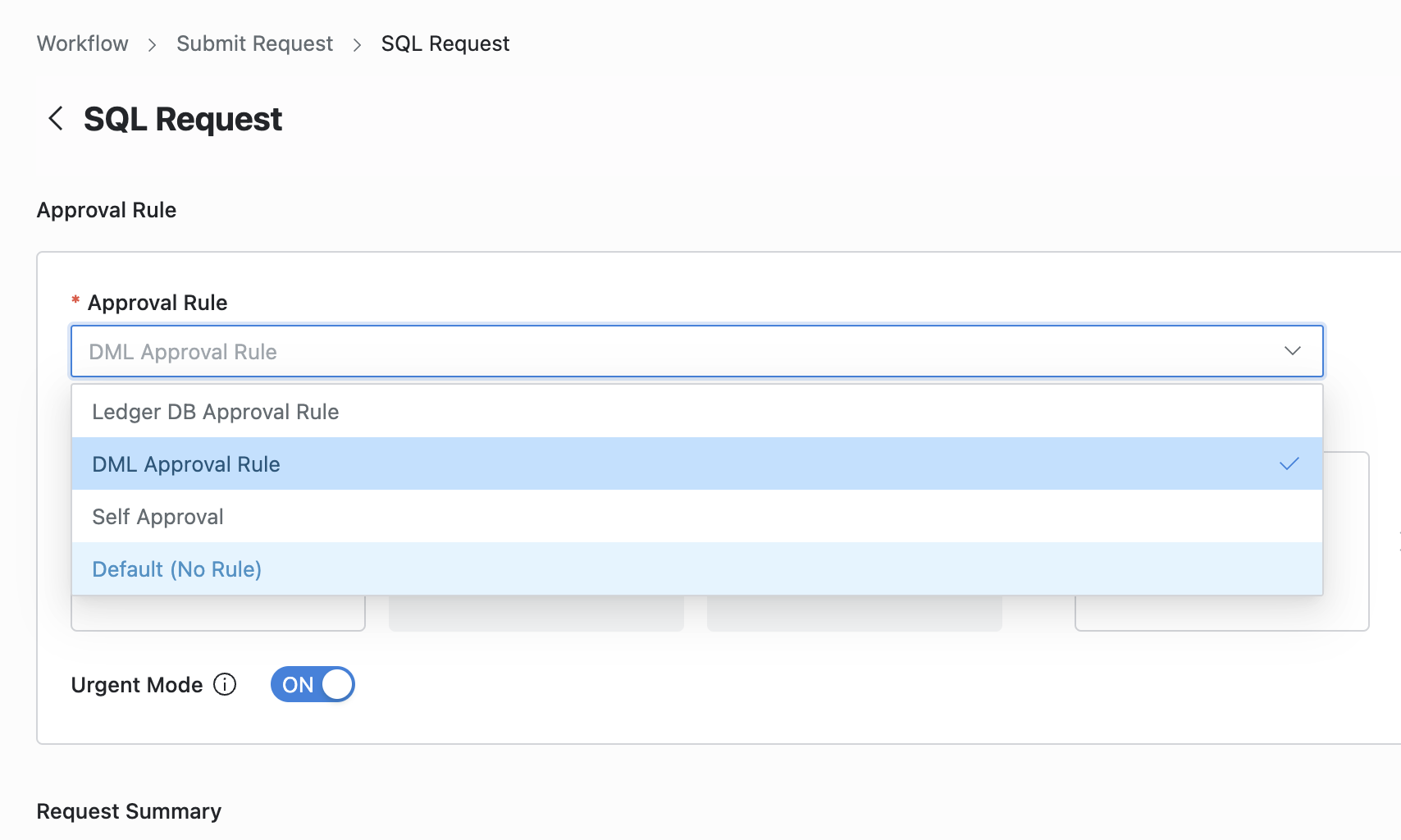
Workflow > Submit Request > SQL Request > Approval Rule
SQL Request 페이지 좌측에서 해당 요청을 승인을 위한 결재 규칙(Approval Rule)을 선택합니다.
기본적으로 제공되는 Default (No Rule) 을 선택하면, 사용자가 직접 승인자 및 실행자를 선택할 수 있습니다.
관리자가 사전에 설정한 결재 규칙 선택시, Approver 항목에 자동으로 승인자 및 실행자가 추가될 수 있습니다.
승인자 추가하기
관리자가 설정한 결재 규칙에 따라 요청자가 직접 승인자를 추가할 수 있습니다. 박스에 있는 + 버튼을 클릭하면 팝업이 표시되며 해당 팝업창에서 승인자를 추가할 수 있습니다.
만약 요청자가 승인자를 직접 선택할 수 없는 결재 규칙을 선택한 경우 + 버튼이 표시되지 않으며 클릭이 불가한 회색 박스로 표시됩니다. 이때는 관리자가 설정한 승인자의 이름이 자동으로 표시됩니다.
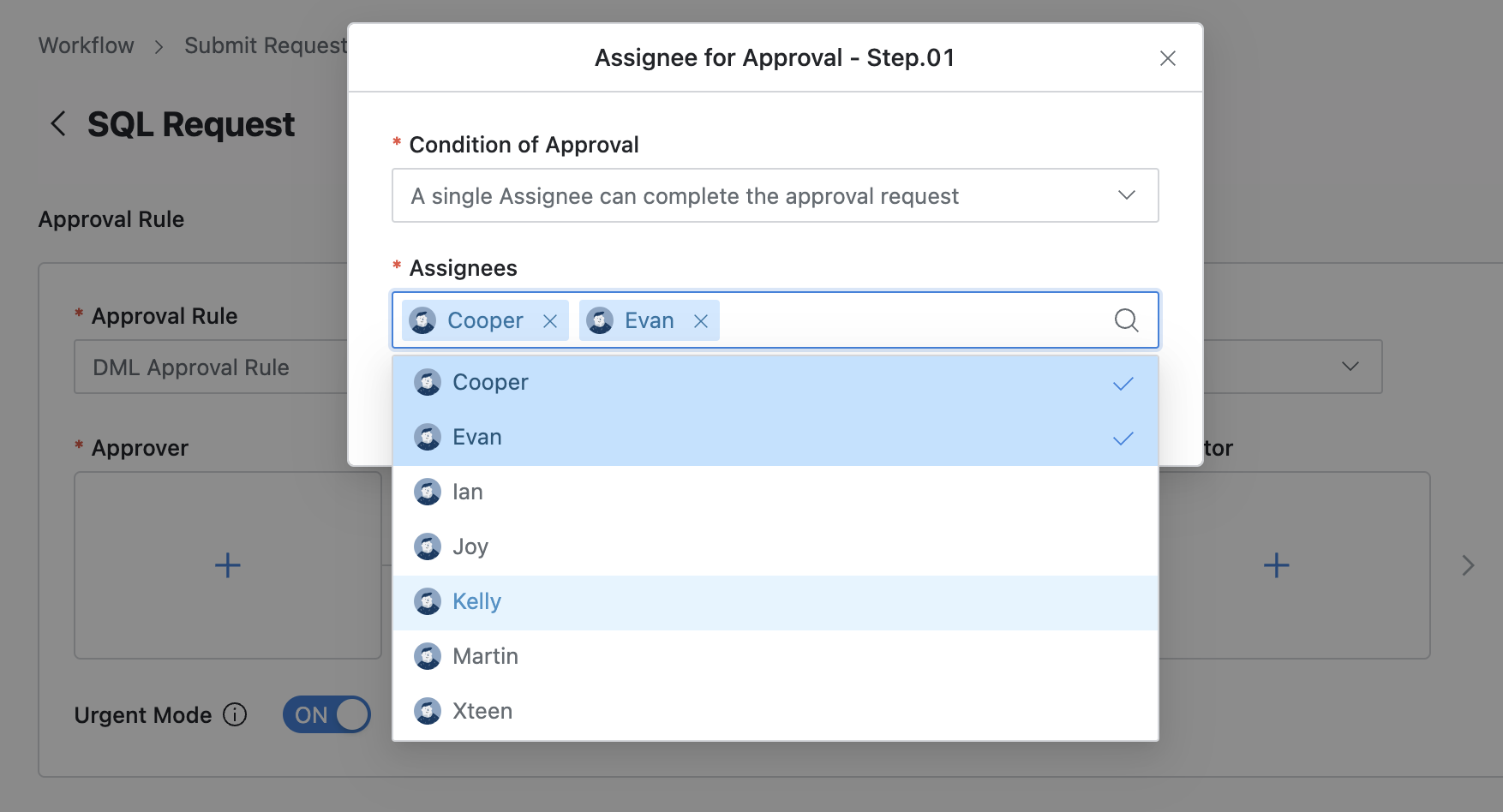
Workflow > Submit Request > SQL Request > Assignee for Approval
Condition of Approval : 승인 조건을 선택합니다.
A single Assignee can complete the approval request : 선택된 승인자 중 1명이 승인하면 Workflow 종료
All Assignees must approve this request : 선택된 승인자 모두가 승인해야 Workflow 종료 (승인 순서와는 관계없이 모두 승인 필요)
Assignees : 승인자 및 실행자를 선택합니다.
1번에서 선택한 결재 규칙에 따라 승인자 및 실행자를 직접 선택할 수도 있고, 본인이 승인자 및 실행자가 될 수도 있으며, 사전에 지정된 사용자가 승인자 및 실행자가 될 수도 있습니다.
사전에 지정된 사용자가 승인자 및 실행자가 되는 경우 Assignees 항목을 변경할 수 없습니다.
승인자를 모두 선택 후 팝업 내 우측 하단에 있는
Save버튼을 눌러 저장합니다.Urgent Mode : 사후승인 기능이 허용된 결재 규칙인 경우, 사후승인 옵션으로 요청을 등록할 수 있습니다. 요청 등록 즉시 실행자가 실행할 수 있습니다.
SQL 실행 요청 내용 작성하기
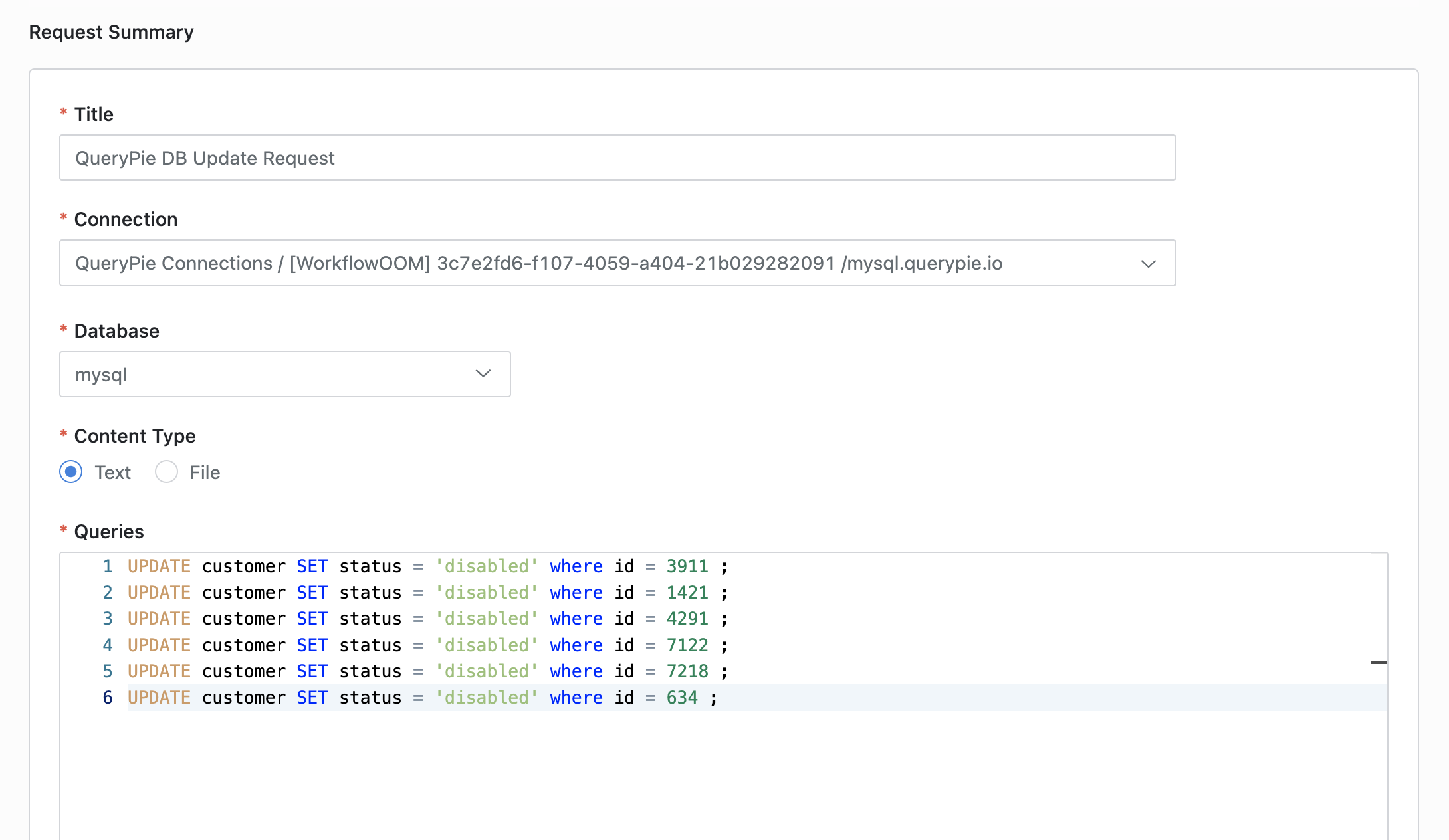
Workflow > Submit Request > SQL Request > Request Summary
Title : 요청 제목을 입력합니다.
Connection : SQL 실행을 요청할 대상 커넥션을 선택합니다.
요청 시점에 접근 권한을 가진 커넥션에 한해 선택 가능합니다.
Database : 선택한 커넥션 내에서 SQL 실행을 요청할 데이터베이스를 선택합니다.
Content Type : 요청할 SQL 구문을 입력할 방식을 선택합니다.
Text : 요청 페이지 내의 Queries 항목에서 쿼리를 직접 작성합니다.
File : 파일 형태로 쿼리를 업로드합니다.
Target Date : 해당 쿼리가 실행되기를 원하는 일자를 선택합니다. 기본 선택일은 요청일 당일입니다.
Due Date : 승인/실행이 만료되는 일자를 선택합니다. 기본 선택일은 1년 뒤 일자입니다.
Comments : SQL 실행을 요청하는 사유를 입력합니다.
Save버튼을 통해 저장 및 기안 상신을 합니다.
기안이 정상적으로 저장 및 상신되면, Workflow > Sent Request > In Progress 메뉴에서 본인의 요청 내역과 승인 현황을 확인할 수 있습니다.
대용량 쿼리 관리를 위한 스로틀링 기능 사용
사용자가 SQL Request 요청시, 대용량 쿼리를 작성하는 경우에 DB 부하를 방지하기 위해 관리자가 사전에 연속적으로 실행 가능한 최대 쿼리 개수와 Interval 시간을 설정할 수 있습니다.
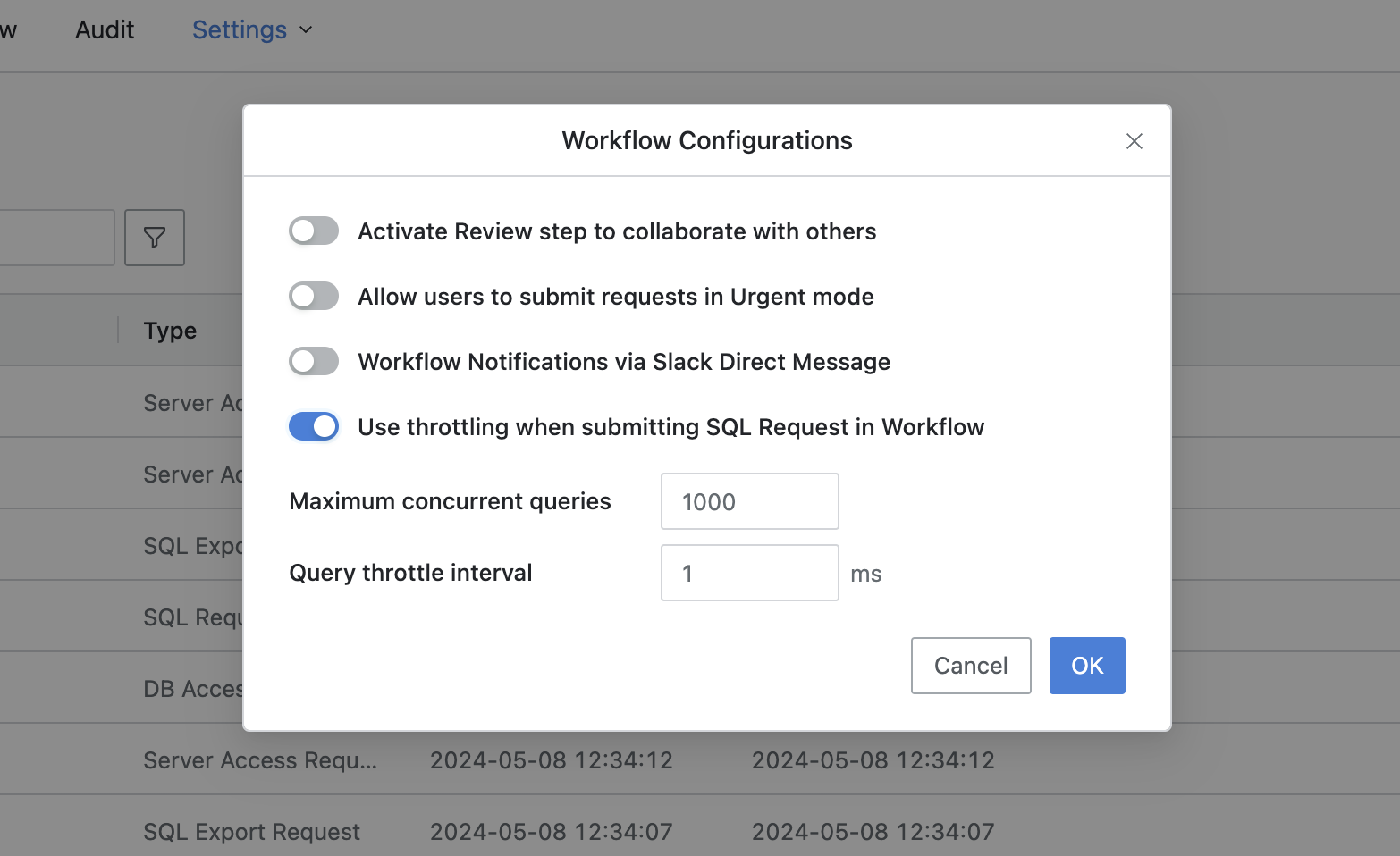
General Settings > Workflow Management > Approval Rules 메뉴에서 우측 상단의 Workflow Configuration 설정을 클릭합니다.
Use throttling when submitting SQL Request in Workflow 옵션을 활성화합니다.
Maximum concurrent queries 에 연속적으로 실행 가능한 쿼리의 최대 개수를 입력합니다.
연속적으로 쿼리 실행 후 다음 쿼리 수행까지 Interval 시간을 설정할 수 있습니다.
승인 완료된 SQL 실행하기

Workflow > Executions > To Do
승인이 완료된 SQL Request 건은 실행할 수 있는 상태가 됩니다.
Workflow > Executions > To Do 메뉴로 이동합니다.
실행 대기 중인 SQL Request 건을 클릭하여 상세 페이지로 이동합니다.
SQL Request 상세 내용을 확인 후 우측 상단의
Execute버튼을 클릭하여 실행을 하거나,Cancel버튼을 클릭하여 요청 건을 취소 처리할 수 있습니다.실행이 완료된 결과는 상세 페이지 내의 Results 탭에서 성공 / 실패 여부를 확인할 수 있습니다.
Workflow > Received Requests > Done 메뉴에서 본인이 실행자인 요청 내역을 확인할 수 있습니다.
대용량 쿼리 실행시 참고사항
SQL Request를 통해 실행하는 쿼리가 대용량인 경우, 웹브라우저를 종료하더라도 QueryPie 서버 백그라운드에서 쿼리 실행이 유지됩니다. 웹브라우저 종료 후 QueryPie에 재접속했을 때, 서버 백그라운드에서 실행 중인 쿼리의 경우 SQL Request 상세 페이지를 다시 조회하시면 진행 상태를 확인하실 수 있습니다. 이와 같은 백그라운드 쿼리 실행은 QueryPie v9.15.0 이상의 버전 환경에서 지원됩니다.
관련 토픽