Workflow
Overview
QueryPie supports a Workflow feature that allows users to request and approve various tasks requiring authorization. This integrated environment lets you conveniently manage requests, approvals, and executions without leaving QueryPie.
Entry Points for the Workflow Menu
QueryPie offers two paths to access the Workflow menu:
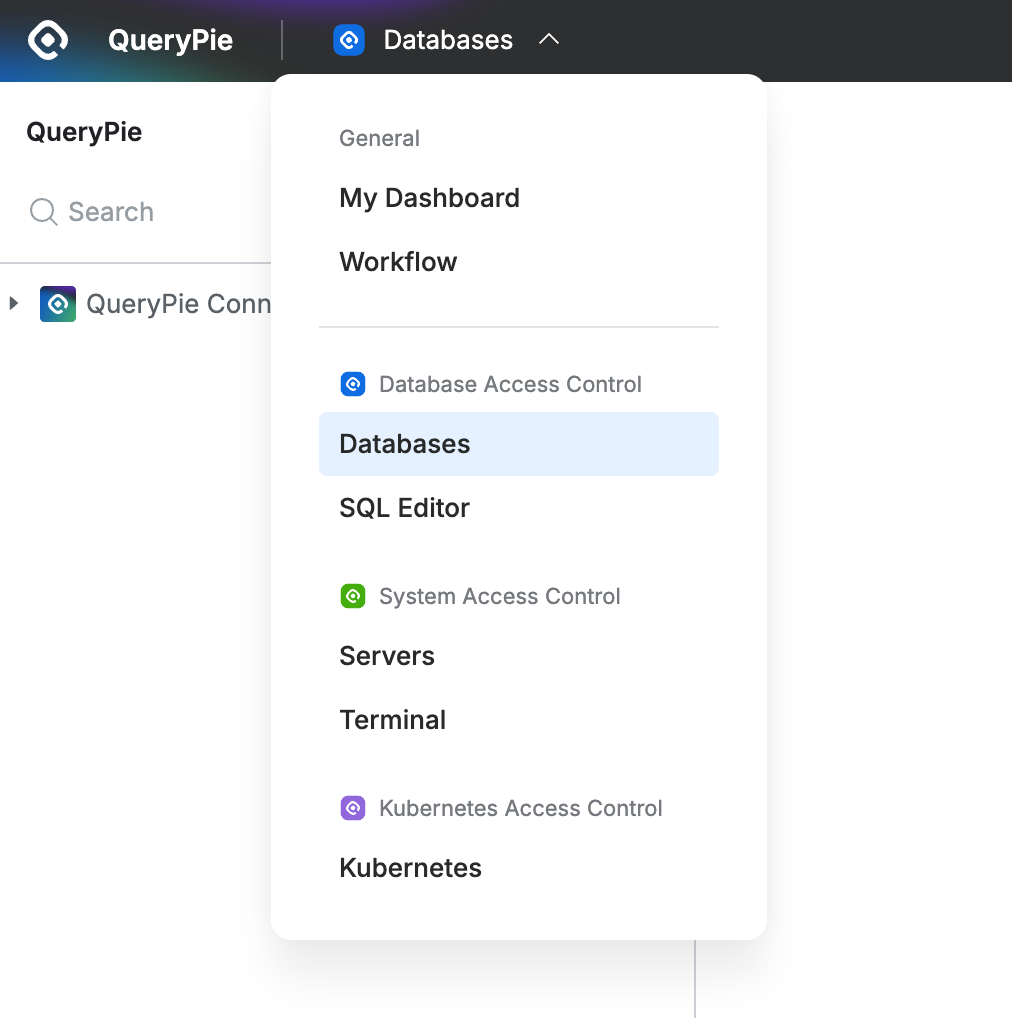
Top Menu > General > Workflow
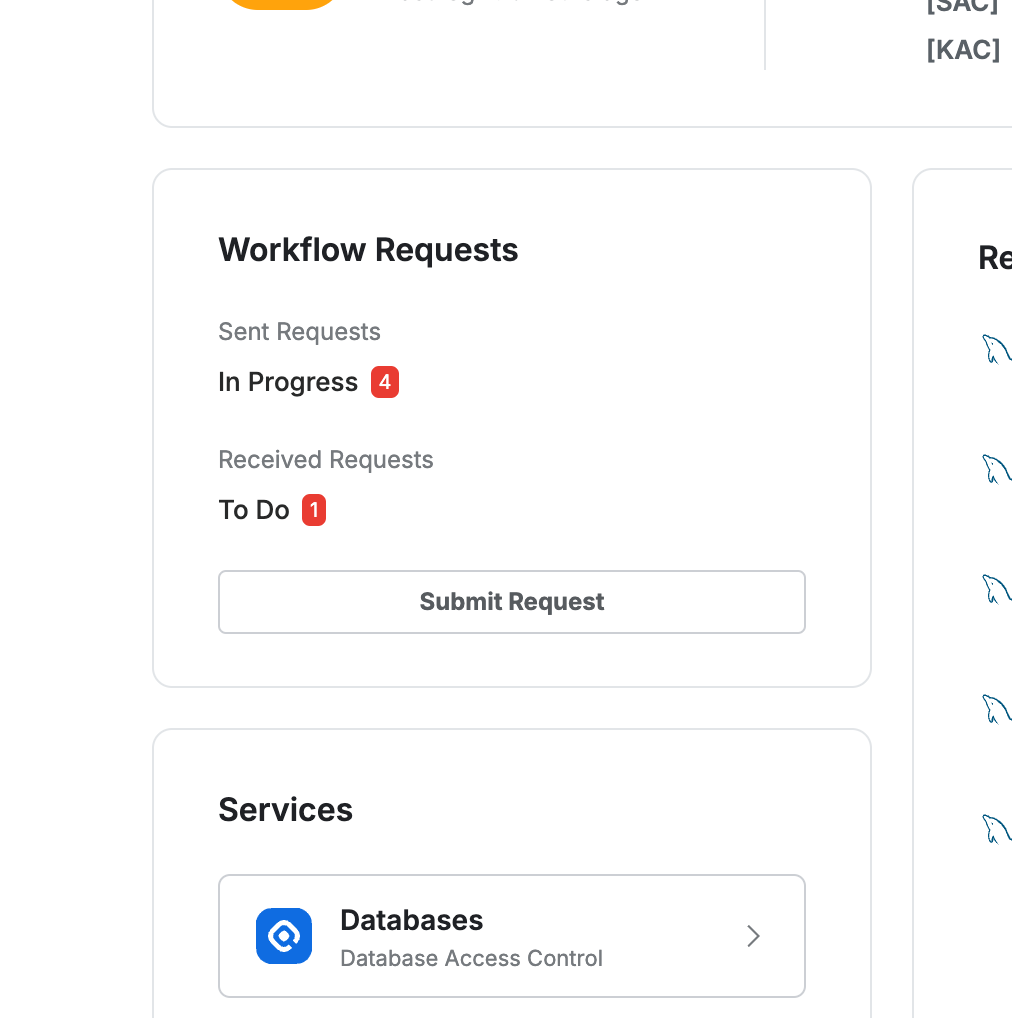
My Dashboard > Workflow Requests
Roles within the Workflow
Depending on the actions performed within the Workflow, users can assume the following roles:
Requester: Can send requests.
Approver: Can review, approve, or reject requests.
Executor: Can execute approved SQL Requests and Export Requests.
Reviewer: Can review or reference requests.
Approvers and Executors for requests are pre-set by the administrator through Approval Rules.
Submit Request
Click the Submit Request button in the Workflow menu and select the desired request type to move to the request creation page. Detailed instructions for each request type are available on the linked pages.
DB Access Request : Request access permissions for DB connections, granted immediately upon approval.
SQL Request : Request approval to execute SQL, executable once upon approval.
SQL Export Request : Request to export data, downloadable once upon approval.
Server Access Request : Request access permissions for server connections, granted immediately upon approval.
Access Role Request : Request access role permissions for servers or Kubernetes targets, granted immediately upon approval.
Sent Requests
Requests you submit as a Requester appear under the Sent Requests sub-menu.
In Progress : Requests that are still pending approval. Any request with either Approval Status or Execution Status marked as Pending or In Progress appears here.
Done : Requests that have been fully approved or executed, or those canceled by the requester.
Received Requests
Requests assigned to you as an Approver are listed under the Received Requests sub-menu. If designated as a delegated approver, requests not yet approved by the original approver are also displayed here. For more details on delegated approvals, refer to the Approval Add-ons documentation.
Check the requests needing approval under Received Requests > To Do.
Click on a request to view details, then click
ApproveorRejectin the upper right corner.
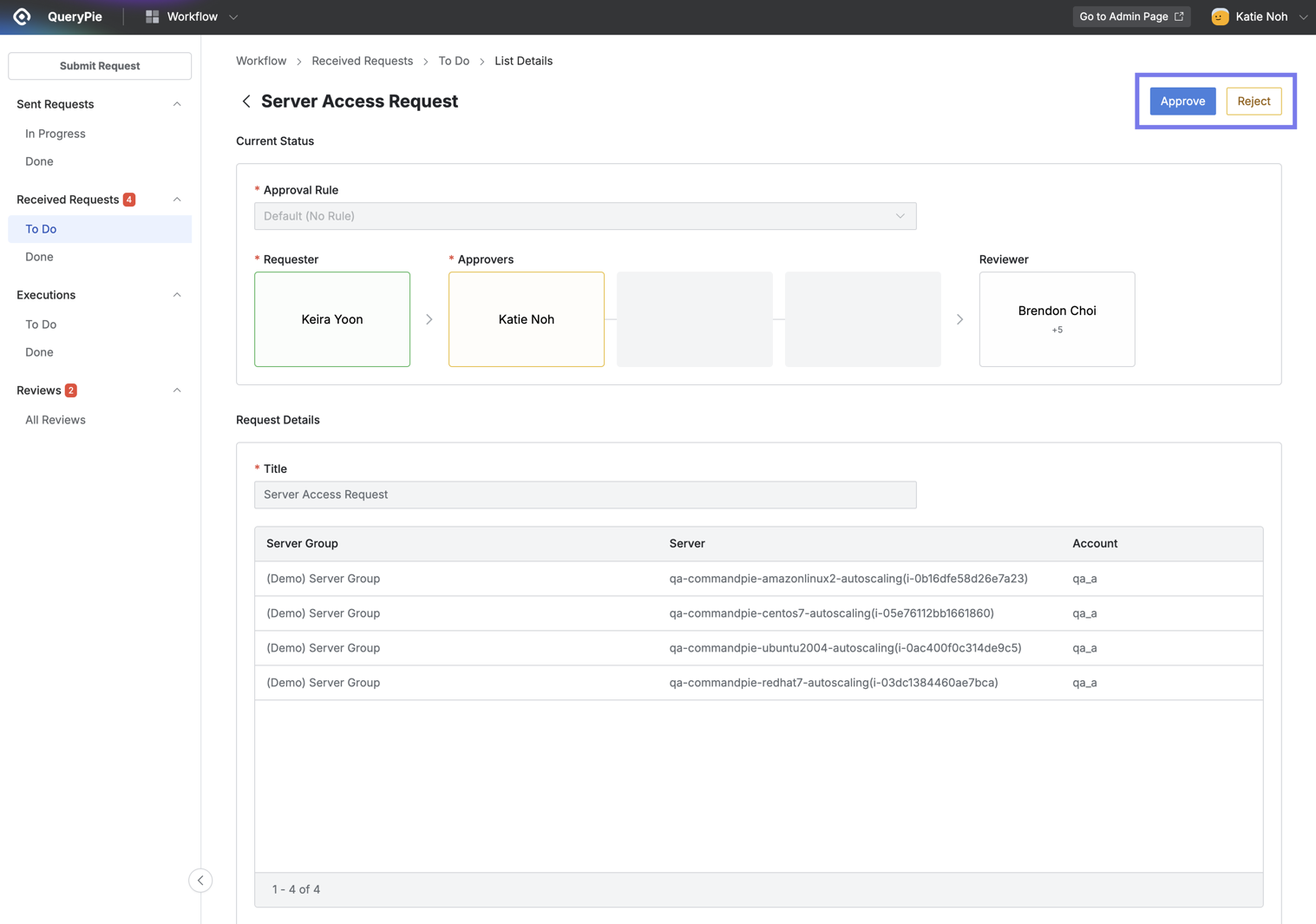
Workflow > Received Requests > To Do > List Details
Q: Can I approve only some of the requested DB connections?
A: Yes, for DB Access Requests, partial approvals are possible. Uncheck the boxes for the connections you do not wish to approve, then click Approve. Unchecked connections will be automatically rejected.
Enter the approval or rejection reason in the Comments popup and click
OKto complete the process.You can review completed requests under Workflow > Received Requests > Done.
Executions
Requests assigned to you as an Executor are listed under the Executions sub-menu, categorized into To Do and Done. The request types requiring execution are SQL Requests and SQL Export Requests.
Executing an SQL Request
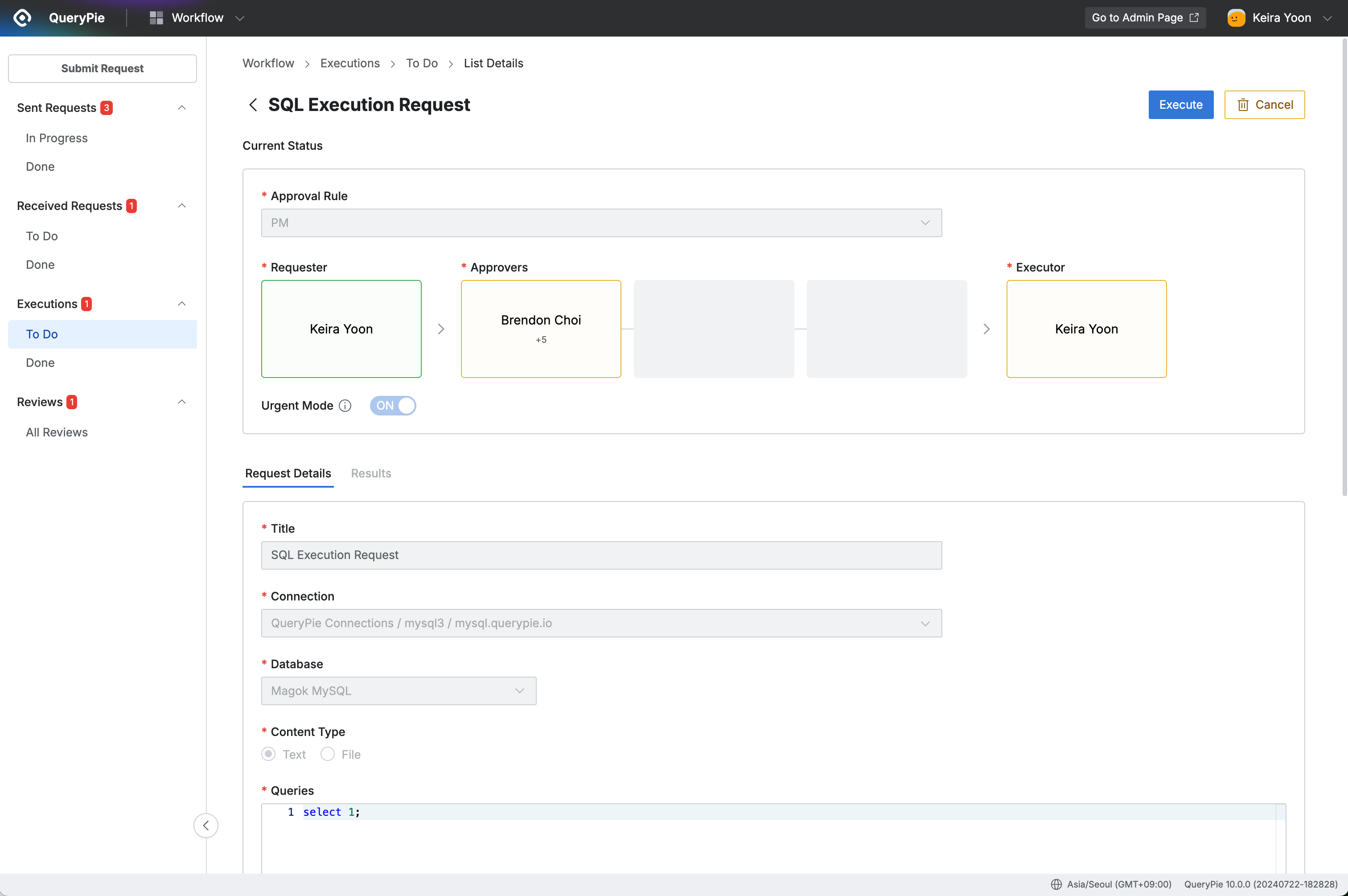
Workflow > Executions > To Do > List Details
Navigate to the Workflow > Executions > To Do menu.
Click on the pending SQL Request to view its details.
Click
Executeto run the query orCancelto abort.When you click the
Executebutton, a query execution confirmation popup will appear.Review the notes, then click
Executeto finalize the query execution.The results (success or failure) are shown under the Results tab in the details page.
You can review your execution history under Workflow > Received Requests > Done.
Q: Does QueryPie maintain query execution in the background for large queries?
A: Yes, if a query executed via SQL Request is large, it will continue running in the QueryPie server background even if the web browser is closed. Reconnect to QueryPie to check the execution status on the SQL Request details page. This background execution feature is supported from QueryPie version 9.15.0 and above.
Executing an SQL Export Request
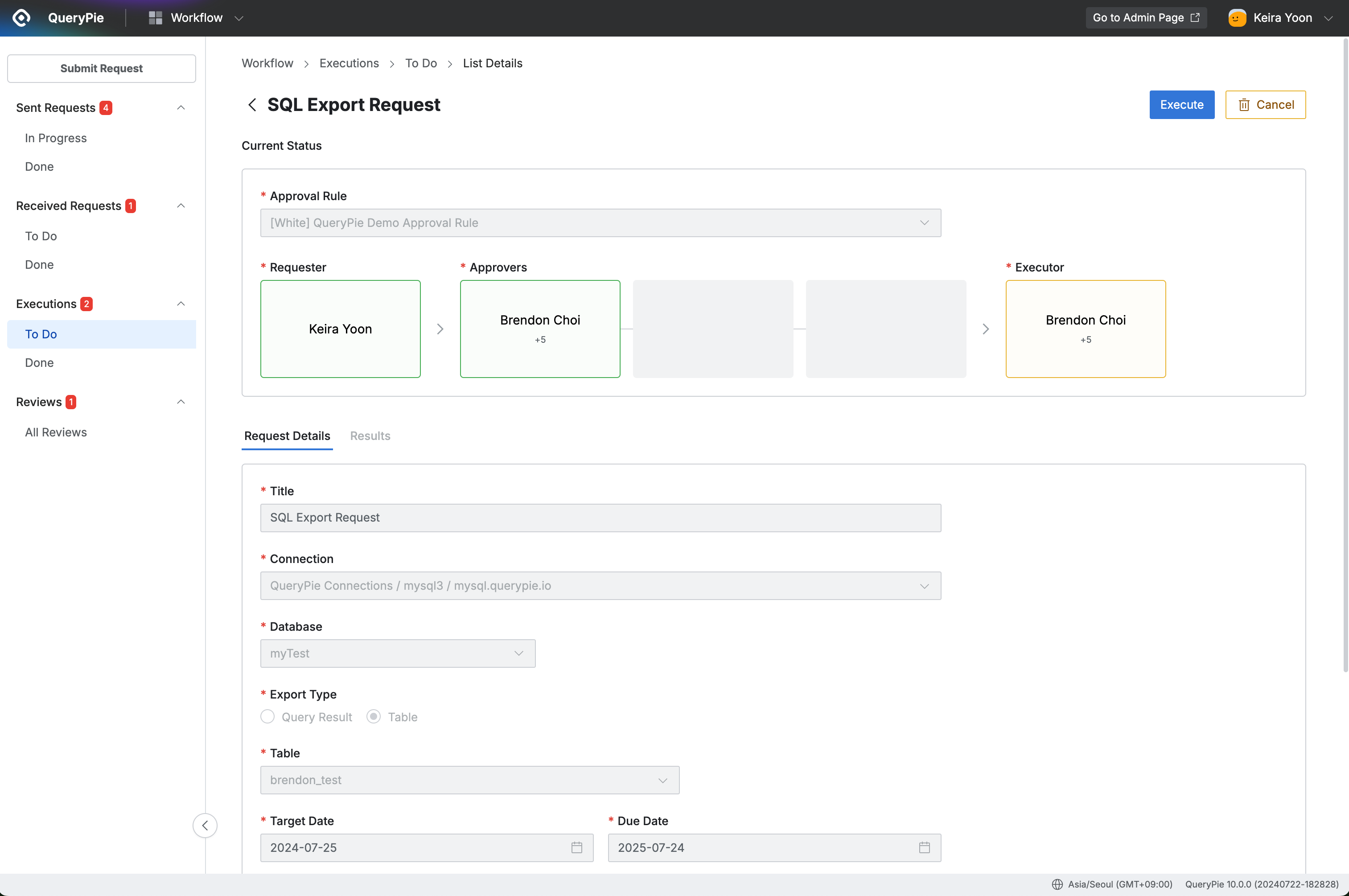
Workflow > Executions > To Do
Navigate to the User > Workflow > Executions > To Do menu.
Click on the pending Export Request to view its details.
Review the details, then click
Executeto run the export orCancelto abort.In the Export Option popup, set the export options:
File Type: Select the file format from SQL (default), CSV, JSON, or EXCEL.
Export Option: Choose additional export options.
DROP TABLE syntax: Apply DROP TABLE syntax.
Contain Data: Include data in the export.
New INSERT Statement every N Rows: Specify the number of rows per INSERT statement.
Once the options are set, click Export in the modal to finalize the export.
After the export is complete, the results can be viewed under the Results tab in the details page.
You can review the completed export request history under Workflow > Executions > Done.
Reviews
Requests assigned to you as a Reviewer, with completed approvals or executions, are listed under Reviews > All Reviews. The review status is displayed as Unread or Confirmed. For details on handling unread requests, refer to the Approval Add-ons documentation.
The Review menu appears only if enabled by the administrator.
Request Status List
The status of requests is categorized as follows:
Approval Status | Execution Status | Review Status |
|---|---|---|
|
|
|
%201.png)