Channels
Overview
The Channels page allows you to register and manage the channels for receiving notifications sent by QueryPie. Currently, QueryPie offers four channel types: Slack, Agit, HTTP, and Email. Prior integration steps are required before registering a channel.
Viewing Registered Channels
Navigate to the Administrator > General > Company Management > Channels page to view the list of currently registered channels. Channels can be searched by name and filtered by Channel Type.
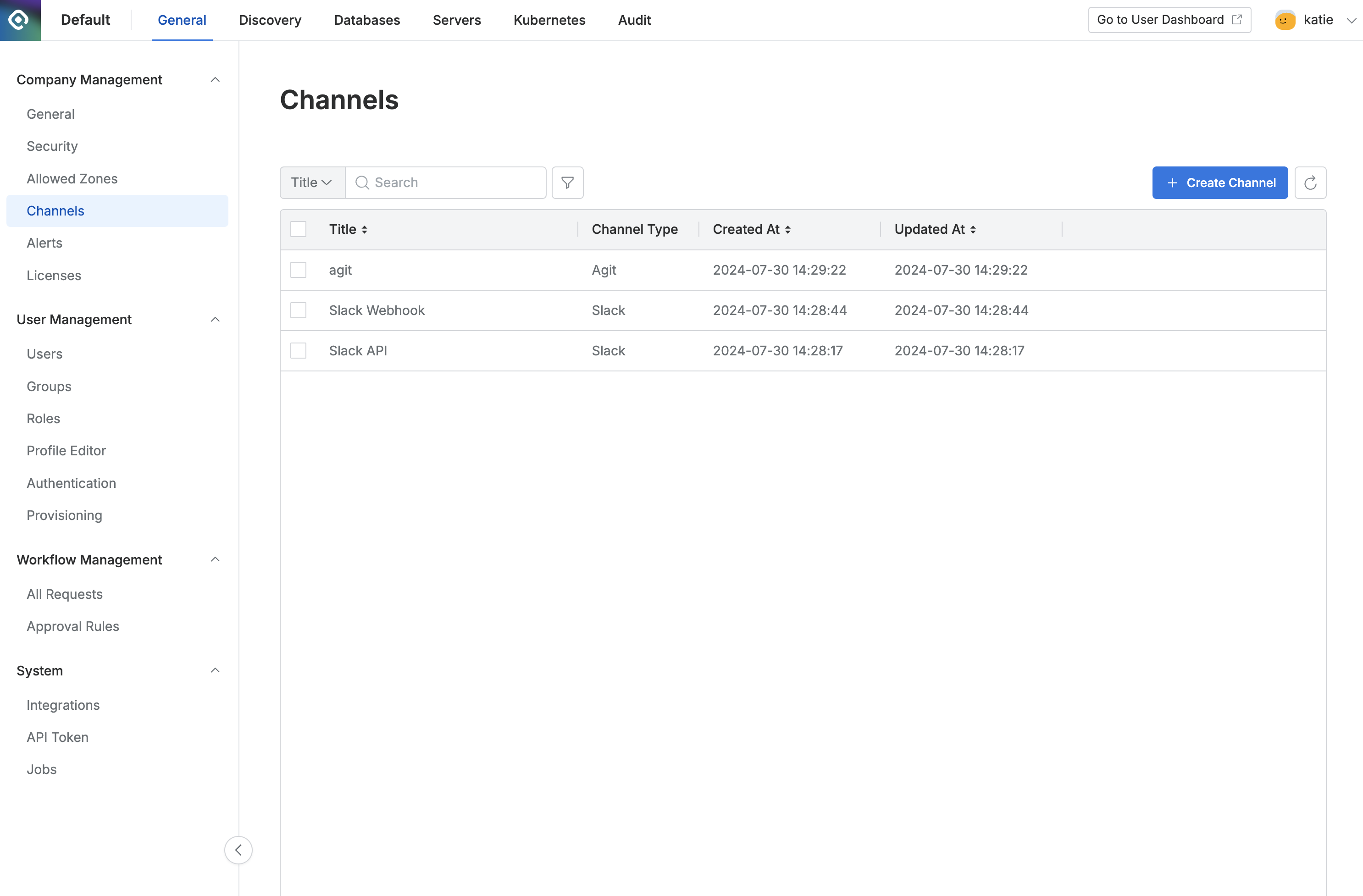
Administrator > General > Company Management > Channels
By clicking on an item in the list, you can view and edit its details.
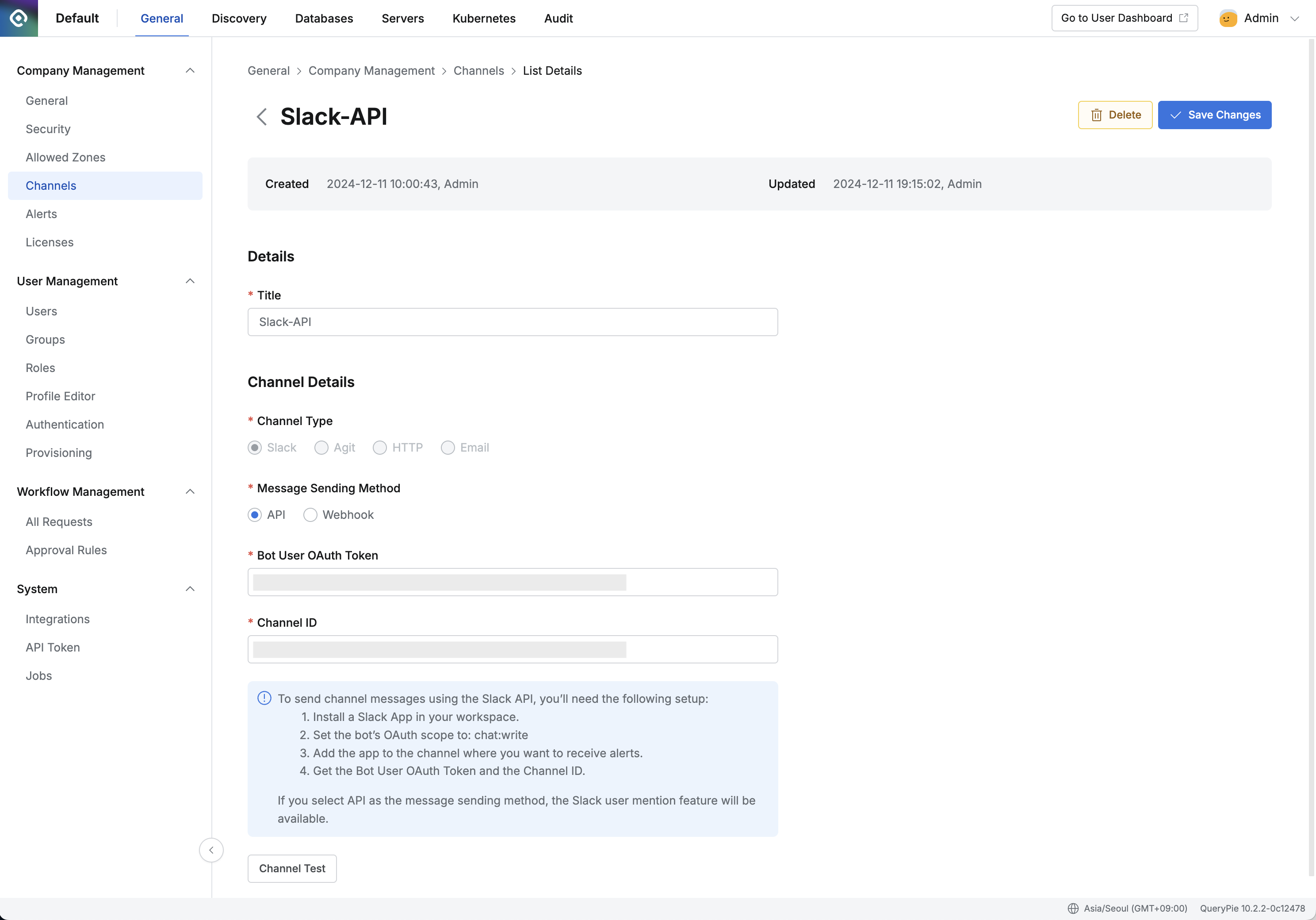
Administrator > General > Company Management > Channels > List Details
Creating a Channel
To register a new channel, click the Create Channel button at the top right of the Channels page. This will open the channel creation modal.
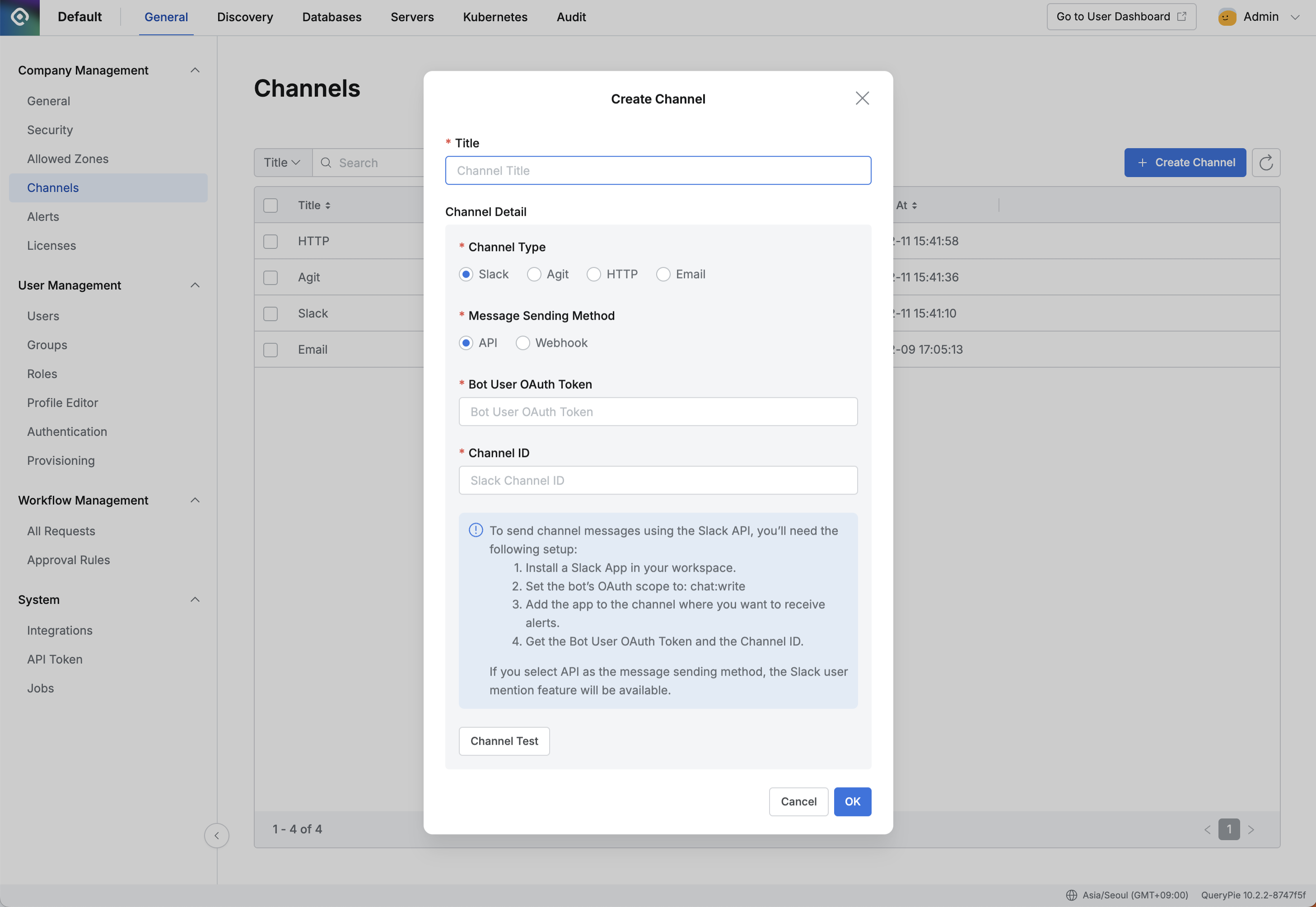
Administrator > General > Company Management > Channels > Create Channel
Title : Enter the name of the channel.
Channel Type: Select the type of channel to receive notifications. Additional input fields will vary depending on the selection.
Slack: Send notifications to a Slack channel.
Agit: Send notifications to Agit.
HTTP: Use HTTP API requests, such as with Zapier or Okta Workflows.
Email: Send notifications via email.
Channel Type: Slack
The following are the input fields required for creating the channel:
For detailed instructions on setting up the Slack App, please refer to the "Slack App Setup for Integration" section at the bottom of the document.
Message Sending Method : The method for sending messages.
API : Sending messages using the Slack API.
When selecting API, it is possible to mention the assignee in the New Request Alert (available from version 10.2.2).
Bot User OAuth Token : The Bot User OAuth Token of the Slack App that will send the message.
Channel ID : The Slack Channel ID where the Slack App is invited to send the message.
Webhook : Sending messages via webhook.
Request URL (Required) : The URL to which the request will be sent.
After setting up the Webhook in the Slack App, you need to copy and paste the Webhook URL information.
Channel Type: Agit
The required input fields for creating the channel are as follows:
Request URL (Required): The URL to which the request will be sent.
Agit Channel: Enter the name to be displayed for the Agit channel.
Channel Type: HTTP
The required input fields are as follows:
Request URL (Required): The URL to which the request will be sent.
Request Header (JSON): Enter the request header for the call if needed (in JSON format).
Body Template: The request body template.
Default Value:
{{message}}Enter any content you want to add to the beginning and end of the message defined in the Alert.
Channel Type: Email
Note
You can only create an Email type channel if an SMTP server has been registered in QueryPie for sending emails.
To check the related settings, navigate to the Admin > General > System > Integration and click the Email tile.
The required input fields are as follows:
Email Recipients (Required): Email recipients.
You can select registered users in QueryPie, and the email will be sent to their registered email addresses.
Body Template: The request body template.
Default Value:
{{message}}Enter any content you want to add to the beginning and end of the message defined in the Alert.
Deleting a Channel
To delete a channel, select the desired channel(s) using the checkbox in the Channels list on the Channels page. Once selected, the Delete button will appear. Click the button to open the deletion confirmation modal. Click OKto complete the deletion.
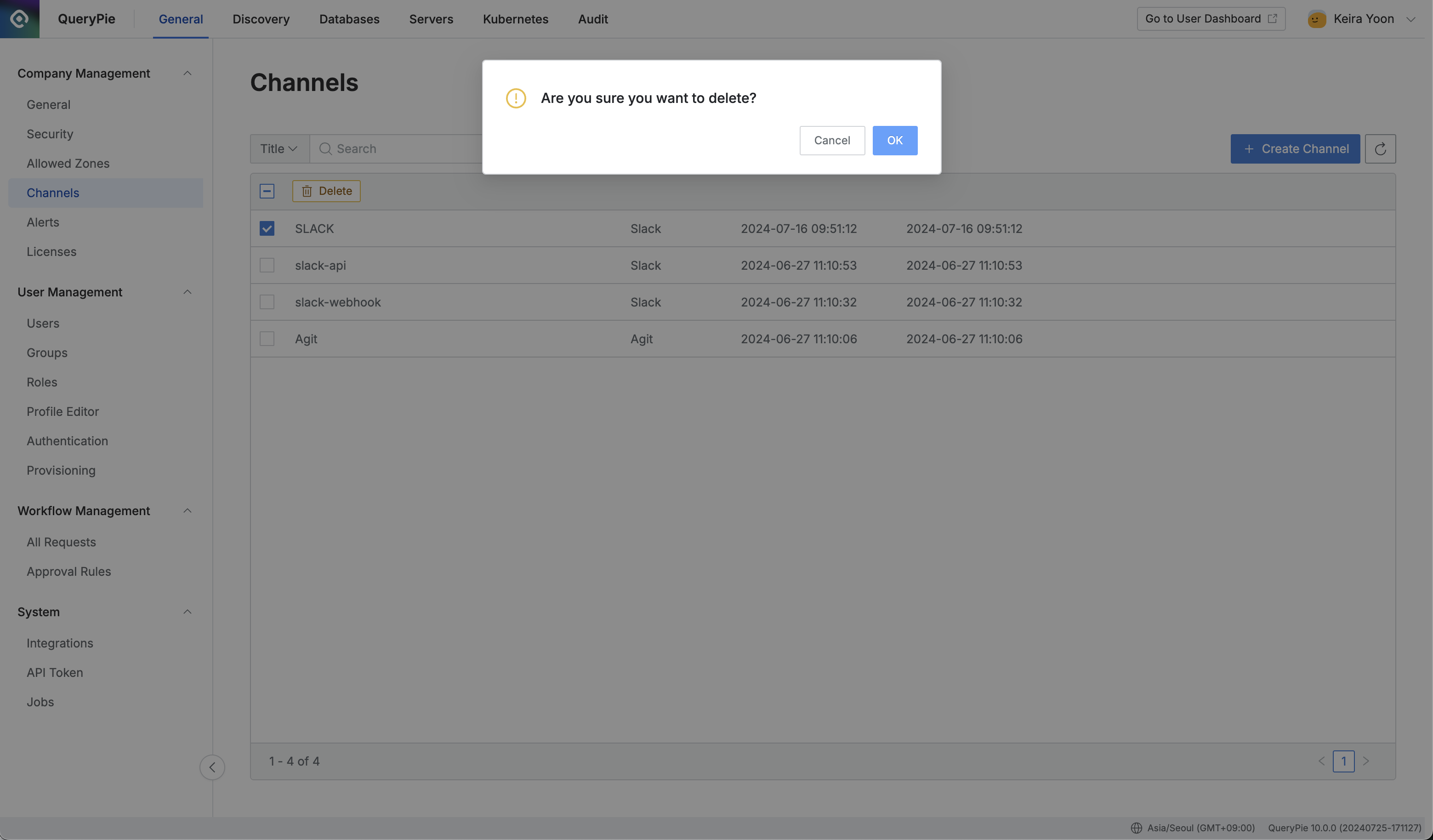
Administrator > General > Company Management > Channels > Delete Verification Modal
Integrating with Slack
1. Create a Slack App
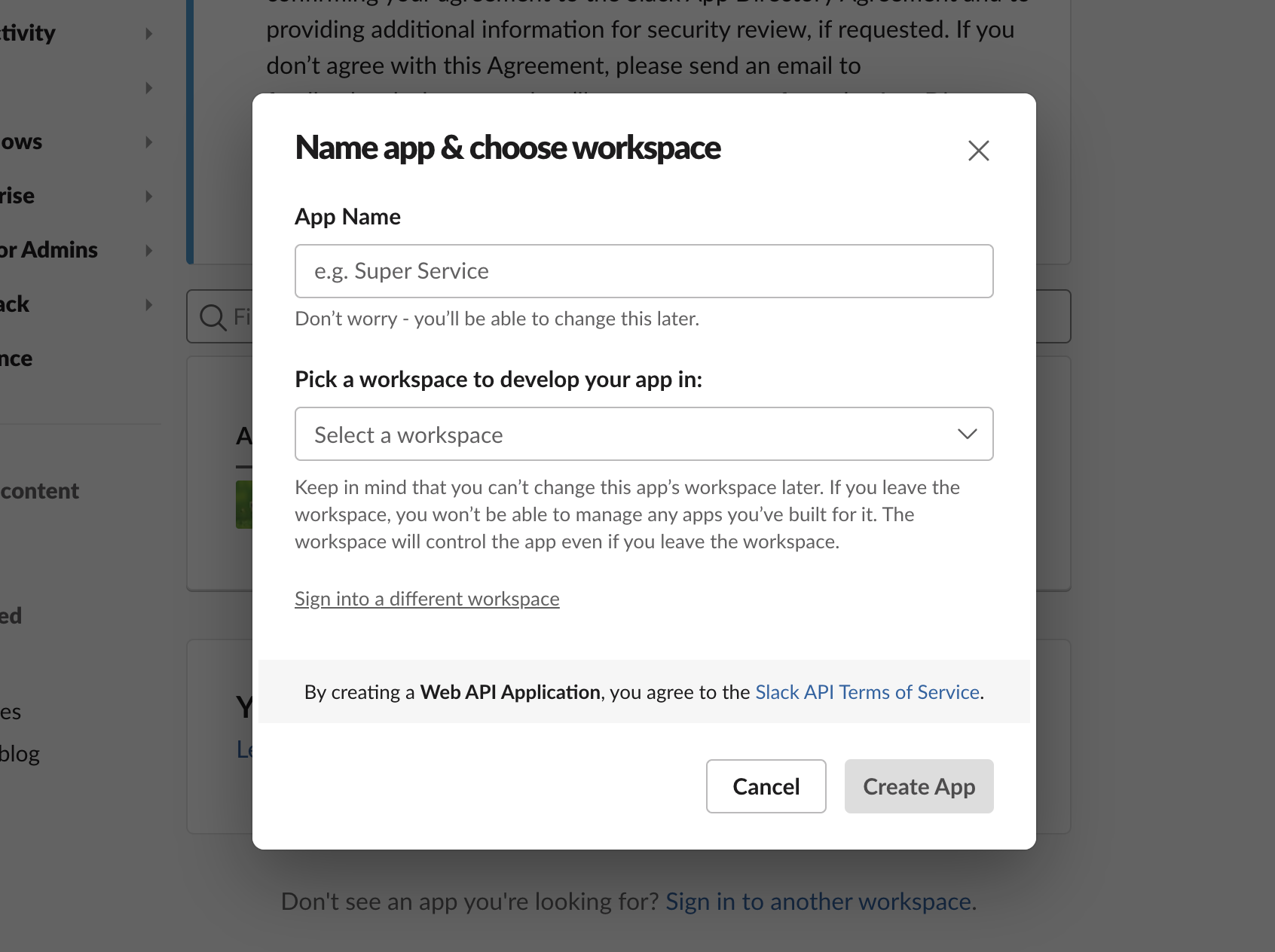
Creating an App in Slack
Navigate to https://api.slack.com/apps
Click the
Create an Appbutton.On the screen, select the App Name and Slack Workspace for which you want to send notifications.
Click
Create App.
2-1. Integrate using the Webhook type
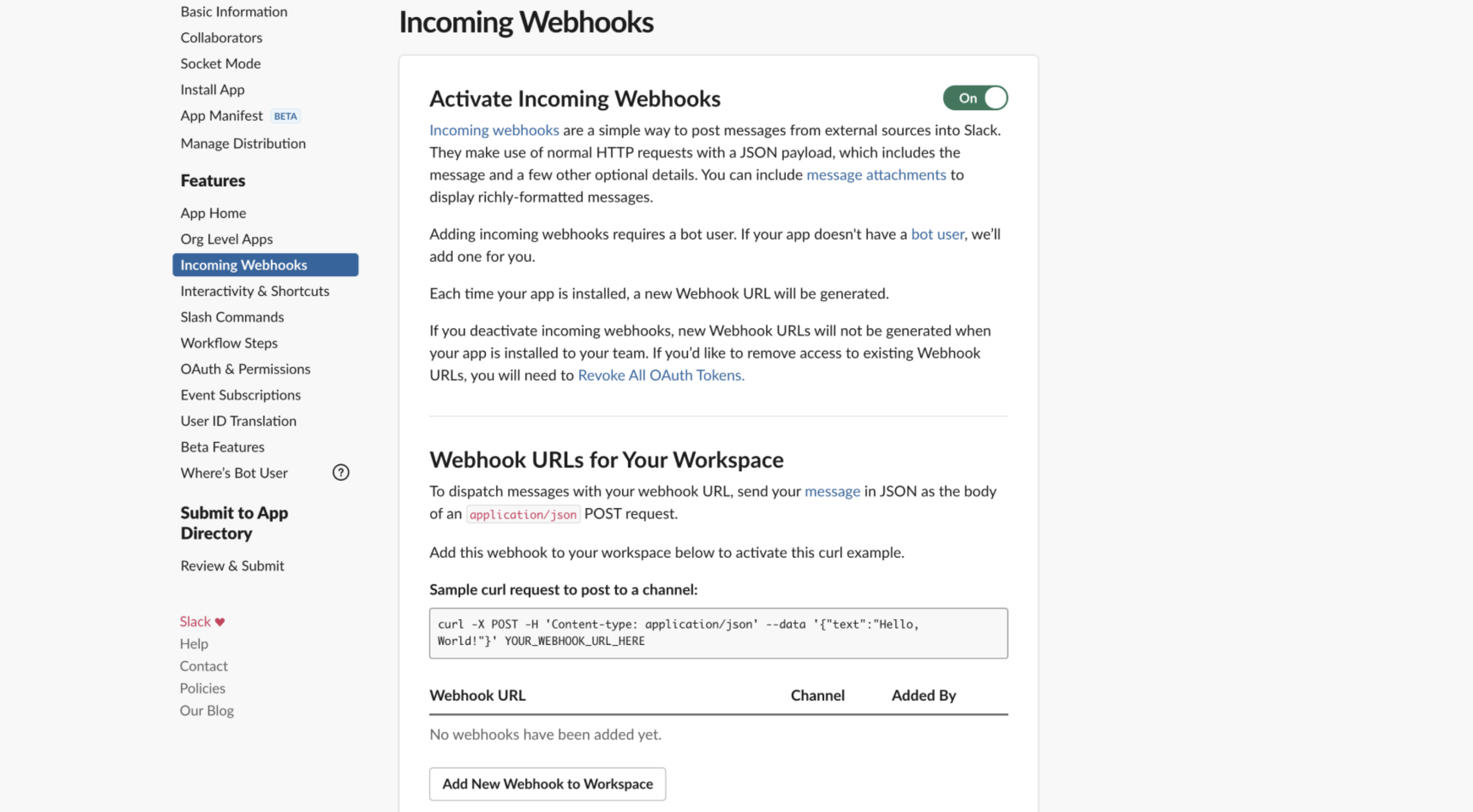
Incoming Webhook Settings in Slack
Navigate to the
Incoming Webhooksmenu within the app page.Activate the Activate Incoming Webhooks option.
Click
Add New Webhook to Workspaceat the bottom.
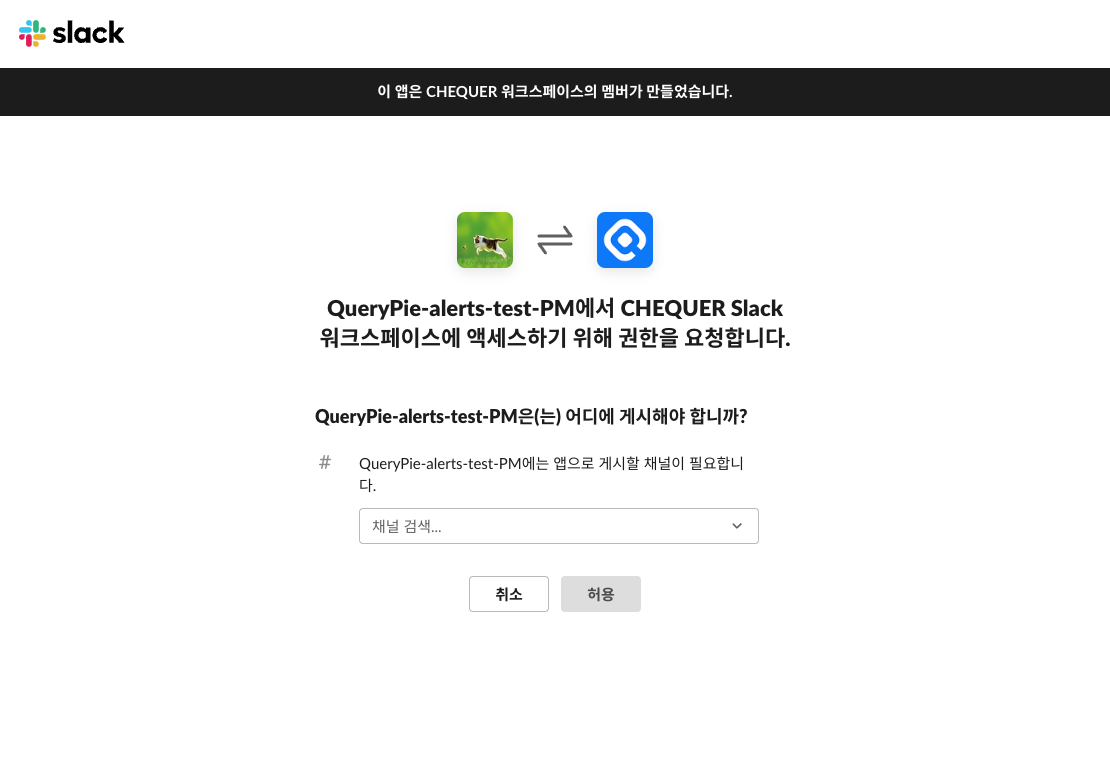
Add Webhook Screen in Slack
Select the channel to which the alert will be sent within the Workspace, then click the
Allowbutton.Copy the generated Webhook URL and paste it into the QueryPie channel creation modal.
2-2. Integrate using the API type
Click the created App to enter the app's Settings page, then navigate to the App Manifest menu.
On the app page, go to the
App Manifestmenu.
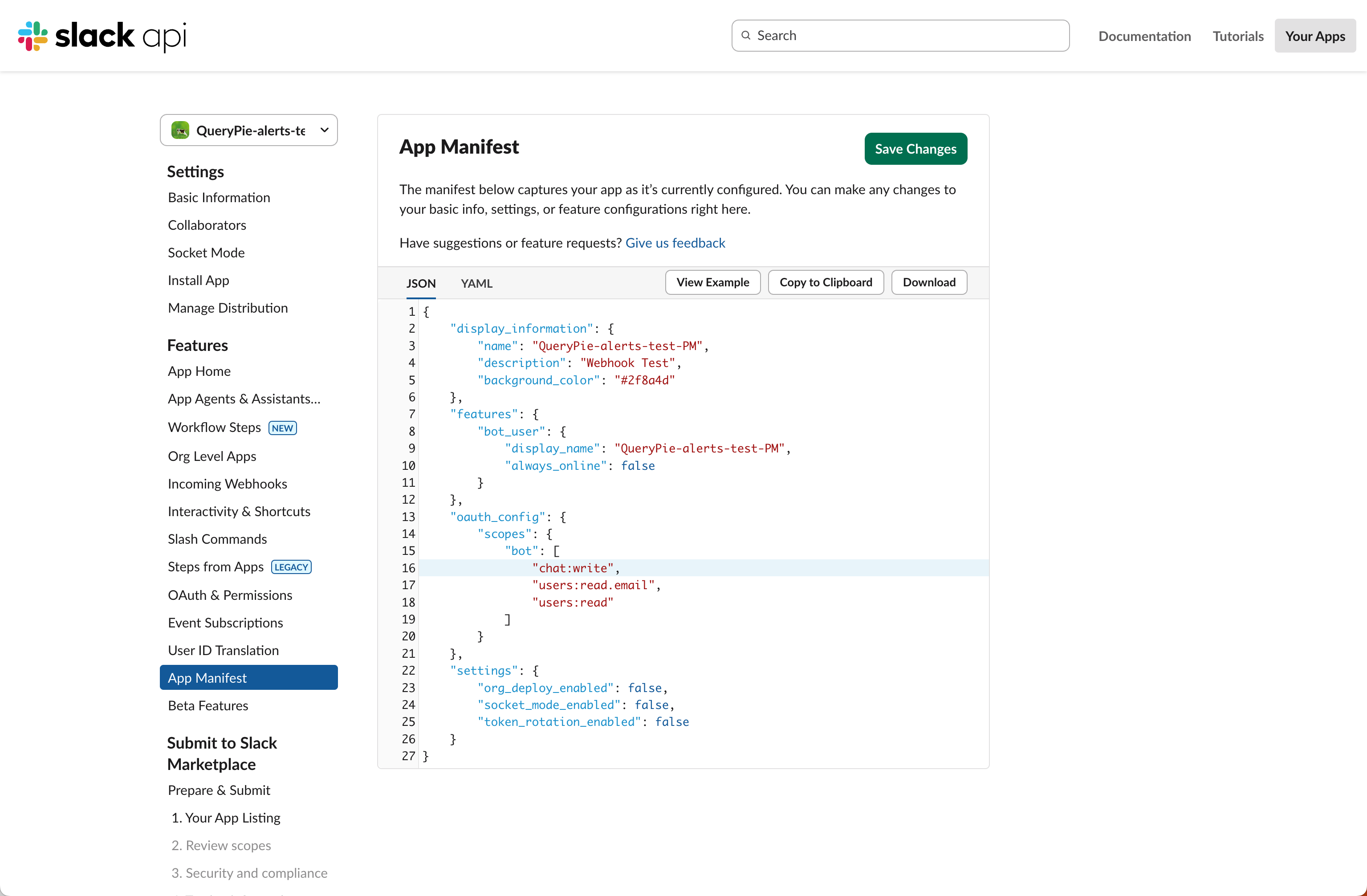
Slack API > Apps > Settings > App Manifest
Use the yellow notification bar at the top to restart the app by selecting
Reinstall your app(Required).Click the
Reinstall to {Workspace_name}button, select the Slack channel to which alerts will be sent, and then click theAllowbutton.If you change the scope, you need to repeat this step to apply the changes.
Go to the selected Slack channel and add the created app (this step can be skipped if the app is already added).
Click the channel name to open the Channel Detail modal, then copy the Channel ID from the bottom of the modal. Paste the copied Channel ID into the QueryPie channel creation modal.
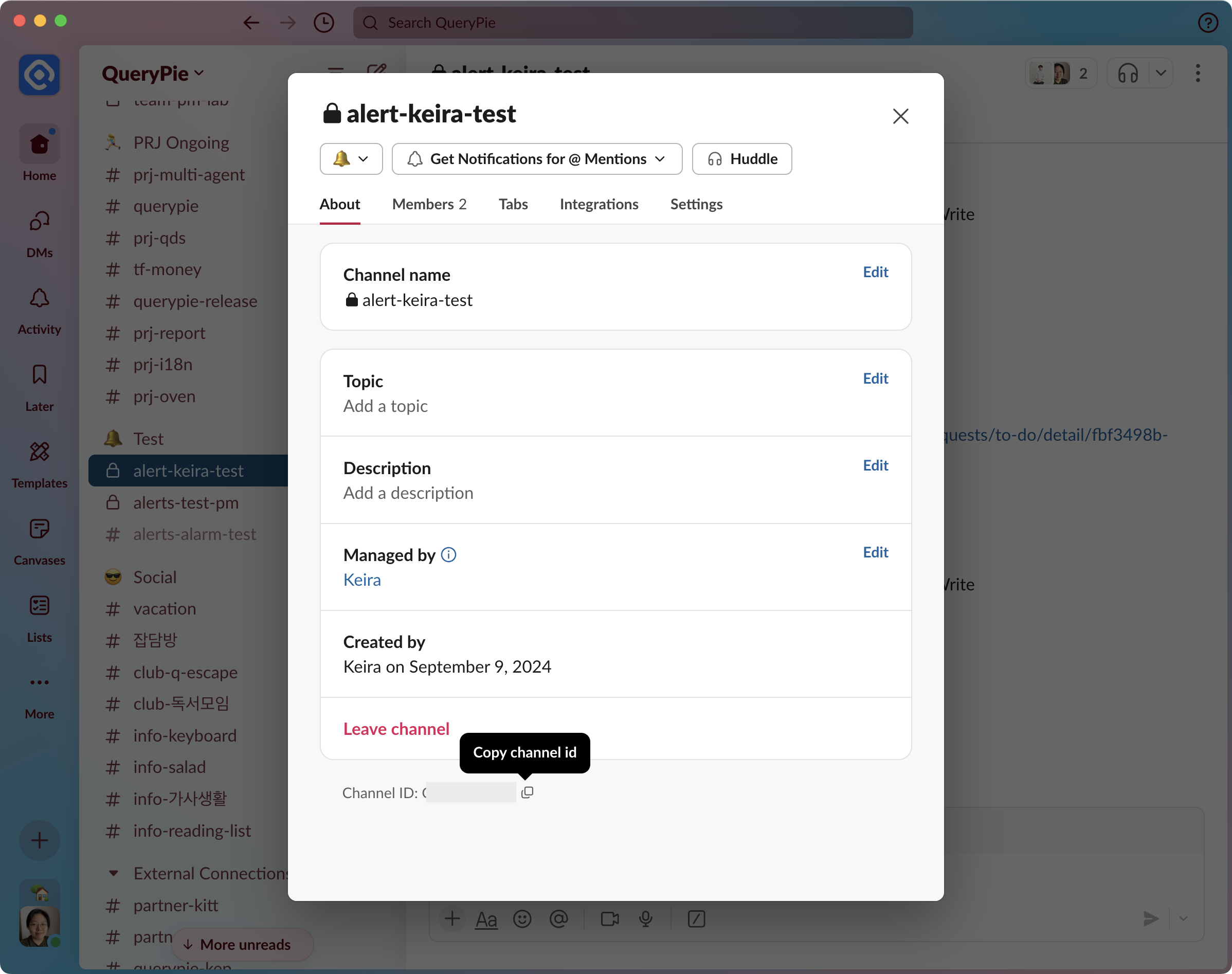
Slack App > Channel Detail
Copy the Bot User OAuth Token from the OAuth & Permissions page and paste it into the QueryPie channel creation modal.
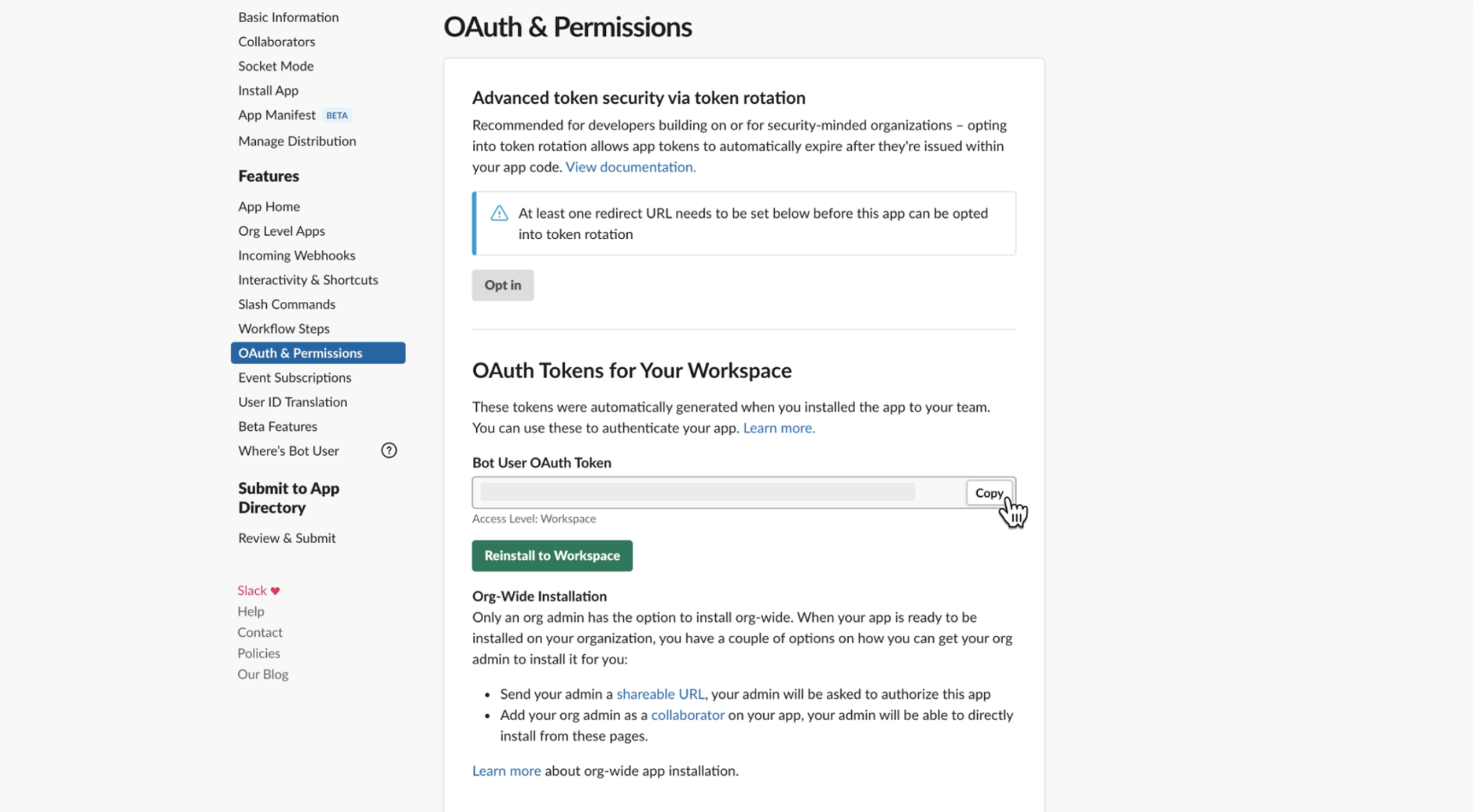
Copying the Token from the OAuth & Permissions page in Slack