Reports
The current Reports feature is provided as a Beta version in version 10.2.0.
Overview
QueryPie Reports provide the functionality to output data in a report format necessary for audit responses.
It allows the generation of reports on the status and history of users and administrators, security configuration details, user-specific permissions for databases/servers and their history, as well as records of database/server access and query/command usage.
As of version 10.2.0, reports can only be generated in English.
Report Output Items and Supported Filters
As of version 10.2.2, please refer to the table below for the report items and filters currently supported.
Report Types | Main Categories | Subcategories | User / Group | Resource | Detailed Filters |
|---|---|---|---|---|---|
QueryPie System | Users | User Account Status | O | X |
|
User Account Management History | O | X | - | ||
User Account Activation History | O | X | - | ||
Group Status ADDED-10.2.2 | X | X | - | ||
Group Membership History ADDED-10.2.2 | X | X | - | ||
Administrator | Administrator Status | O | X | - | |
Admin Role History | O | X | - | ||
Admin Activity History | O | X | - | ||
Login | User Login History | O | X | - | |
Login IPs by User | O | X | - | ||
Security Settings | Authentication Method | X | X | - | |
Security Configuration Stauts UPDATED-10.2.2 | X | X | - | ||
QueryPie DAC | Databases ADDED-10.2.2 | DB Connection Status | X | O | - |
DB Connection Management History | X | O | - | ||
DB Access Control | DB Access Control - Assigned Status | O | O | - | |
DB Access Control Logs | O | O | - | ||
DB Access & Queries | DB Access History | O | O |
| |
Query Execution History | O | O | - | ||
Workflow Logs - DB ADDED-10.2.2 | DAC Type Requests | X | O | - | |
QueryPie SAC | Servers | Server Status | X | O | - |
Server Management History | X | O | - | ||
Server Groups ADDED-10.2.2 | Server Group Status | X | X | - | |
Server Group Management History | X | X | - | ||
Server Account & Password ADDED-10.2.2 | Provisioned Server Account Status | X | O | - | |
Server Account Provisioning History | X | O | - | ||
Server Access Control | Direct Permission Status by User/Group UPDATED-10.2.2 | O | O | - | |
Direct Permission Change History | O | O | - | ||
Server Role Status by User DEPRECATED-10.2.2 | O | O | - | ||
Role-Granted Users by Role ADDED-10.2.2 | O | X | - | ||
Accessible Servers by Role ADDED-10.2.2 | X | O | - | ||
Server Role & Policy Management History ADDED-10.2.2 | X | X | - | ||
Server Role Grant/Revocation History | O | O | - | ||
Server Sessions and Commands | Server Access History | O | O |
| |
Command History | O | O |
| ||
Command Template Status | X | X | - | ||
Command Template Management History | X | X | - | ||
Command Whitelist Grant/Revocation History | O | O | - | ||
Restricted Commands | O | O |
| ||
Workflow Logs - Servers | SAC Type Requests | X | O | - |
Viewing Report List
In the Audit menu, navigate to the Reports > Reports to view the list of report generation tasks.
To access the Reports menu, your account must be granted Report Audit Full Access administrator permissions.
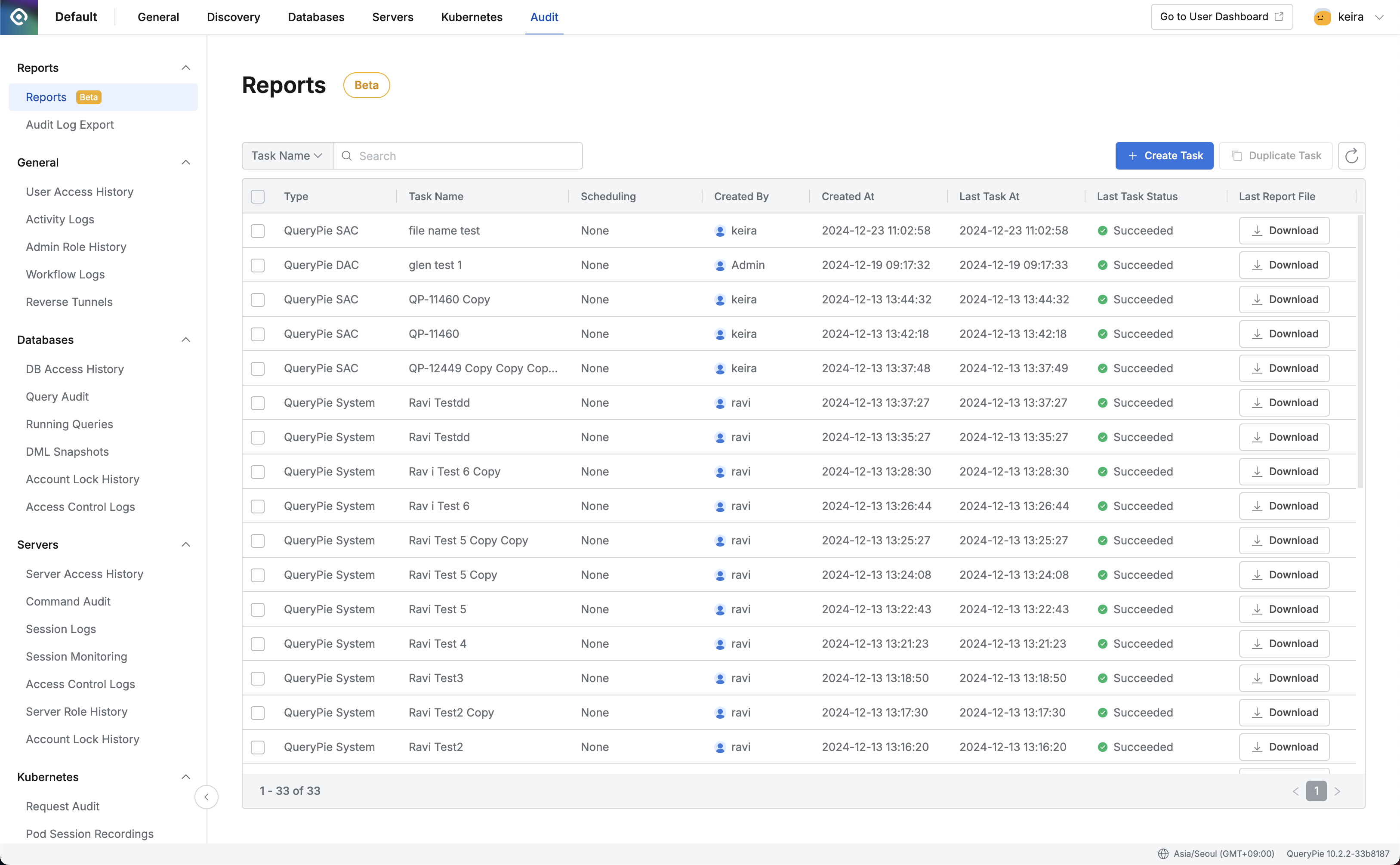
Administrator > Audit > Reports > Reports
Search: You can search using the Task Name.
Create Task: Navigate to the report creation page.
Refresh: Reload the task list.
Report Section: Displays the report area specified during task creation. The three sections include:
QueryPie System
QueryPie DAC
QueryPie SAC
Task Name: The name of the task entered during report creation.
Scheduling: The recurrence frequency specified during task creation, with the following options:
None: No recurrence (one-time generation).
Daily: Repeats daily.
Weekly: Repeats weekly.
Monthly: Repeats monthly.
Quarterly: Repeats quarterly.
Created By: The user who created the report task.
Created At: The timestamp of when the report task was created.
Last Task At: The timestamp of the most recent report generation (empty if no reports have been generated).
Last Task Status: The status of the most recent report generation task, which can be:
Succeeded: Successful
In Progress: Ongoing
Failed: Failed
Last Report File: A button to download the most recently generated report file.
If no file exists or the file has expired, the button will be disabled.
Password settings for file downloads can be configured in Security Settings.
When password protection is enabled, you must set a password during download. This password is required to extract the downloaded file.
Viewing Report Details
Click on the desired report from the list to open a drawer displaying detailed information.
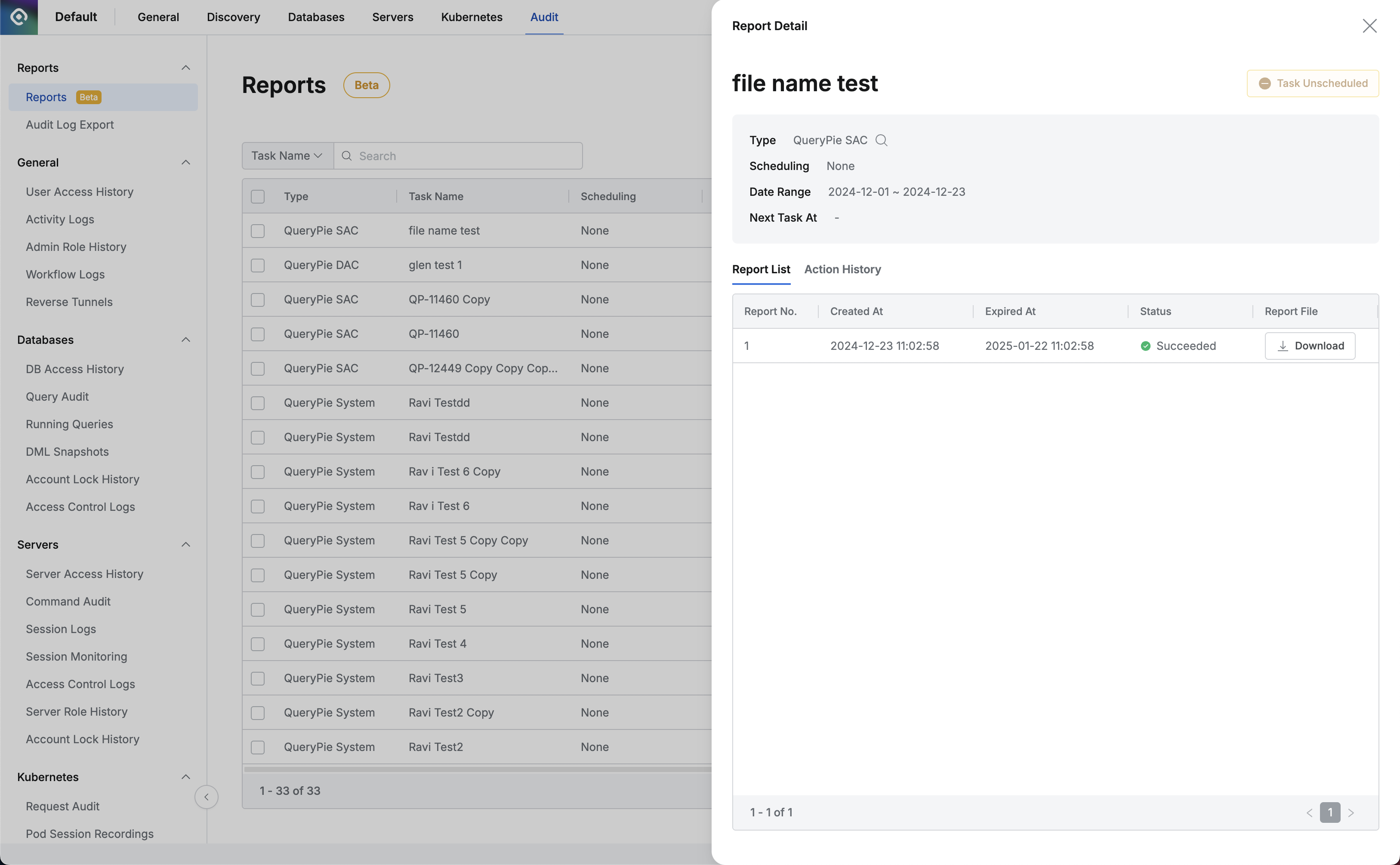
Administrator > Audit > Reports > Reports > Report Detail
Unschedule Task: For recurring reports, you can unschedule the task to stop further automatic generation.
Report Section: Display the report area (e.g., QueryPie General, DAC, SAC)
Click the magnifying glass icon to view detailed information for the selected section.
Scheduling: Show the recurrence frequency (e.g., None, Daily, Weekly, Quarterly)
Date Range: For one-time reports, displays the date range of the report.
Start Date: Indicate the start date for recurring reports.
Next Task At: Show the scheduled time for the next task (left empty for one-time reports)
User Scope: Display the scope of users included in the report
Resource Scope: Display the scope of resources included in the report.
Report List Tab: Display a list of generated reports
Report No.: A serial number assigned to each report within the task.
Created At: The timestamp indicating when the report was generated.
Expired At: The date and time when the report file will expire (or is set to expire).
Status: The current status of the report task (either Succeeded or Failed)
Report File: A link to download the report file.
If the generated file is unavailable or has already expired, the link will be disabled.
You can specify whether a password is required for the file download in the Security settings.
When password protection is enabled, a password will be set during the file download. The password will then be required to unzip the file later.
Action History Tab: Display the user's action history for the report.
Action At: Date and time the action was performed.
Action Type: Type of action (either Report Download or Report Unschedule).
Target Report No.: The target report serial number (left blank if unavailable).
Action By: The person who performed the action.
Creating Report
Click the + Create Task button on the report list screen to enter the report creation page.
Enter the task name, report type, and scheduling details, and specify the report output items and filters to be applied by section. You can add a section by clicking the + Add Section button.
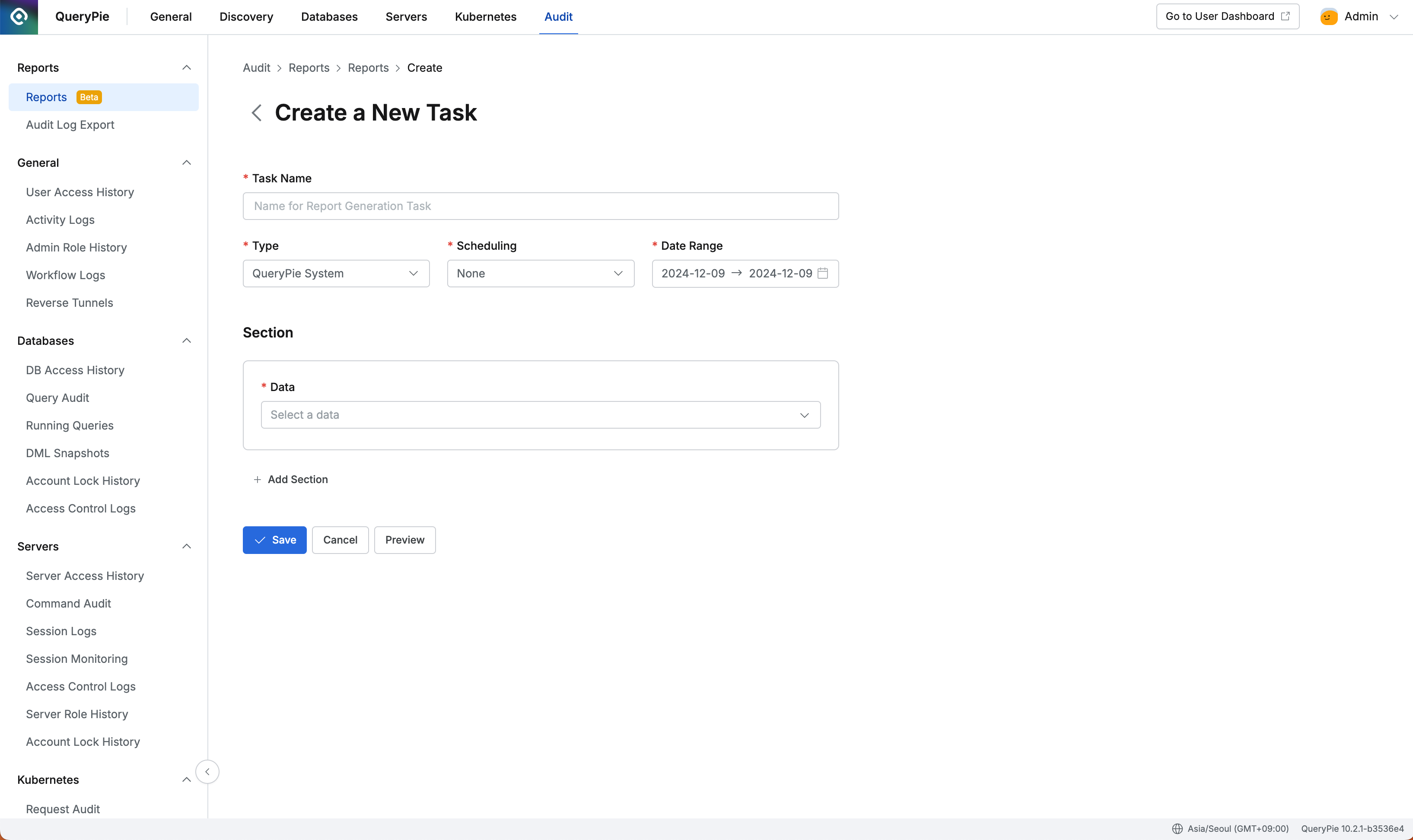
Task Name: Provide a name to identify the report creation task.
Type: Select the report type (QueryPie General, DAC, SAC).
Scheduling: Set the recurrence frequency for the report creation task.
None: Select this option for a one-time task without repetition.
Daily: Select this option for the task to repeat daily.
Weekly: Select this option for the task to repeat weekly.
Monthly: Select this option for the task to repeat monthly.
Quarterly: Select this option for the task to repeat quarterly.
Date Range: Specifies the period range for historical data.
If
Schedulingis set toNone, specify the output range for historical data.Current data will be output based on the task execution time, regardless of the Date Range input.
Start Date: Start date for recurring tasks.
If
Schedulingis set toDaily,Weekly,Monthly, orQuarterly, specify the start date for the task.
Data: Report output items
When selecting items, the data period range information can be checked at the bottom, and the details that will be applied to the first report generated when scheduling are shown.
Reference Time: Reference point for the current status data.
Date Range: Period range applied to historical data.
Filter: Enter the filters to be applied to the section.
Applicable filters will be displayed based on the selected report output items.
See the filter items at the bottom.
After entering all the desired information, you can preview the report by clicking the Preview button.
Click the Save button to save the report task and return to the list.
Duplicating Report 10.2.2
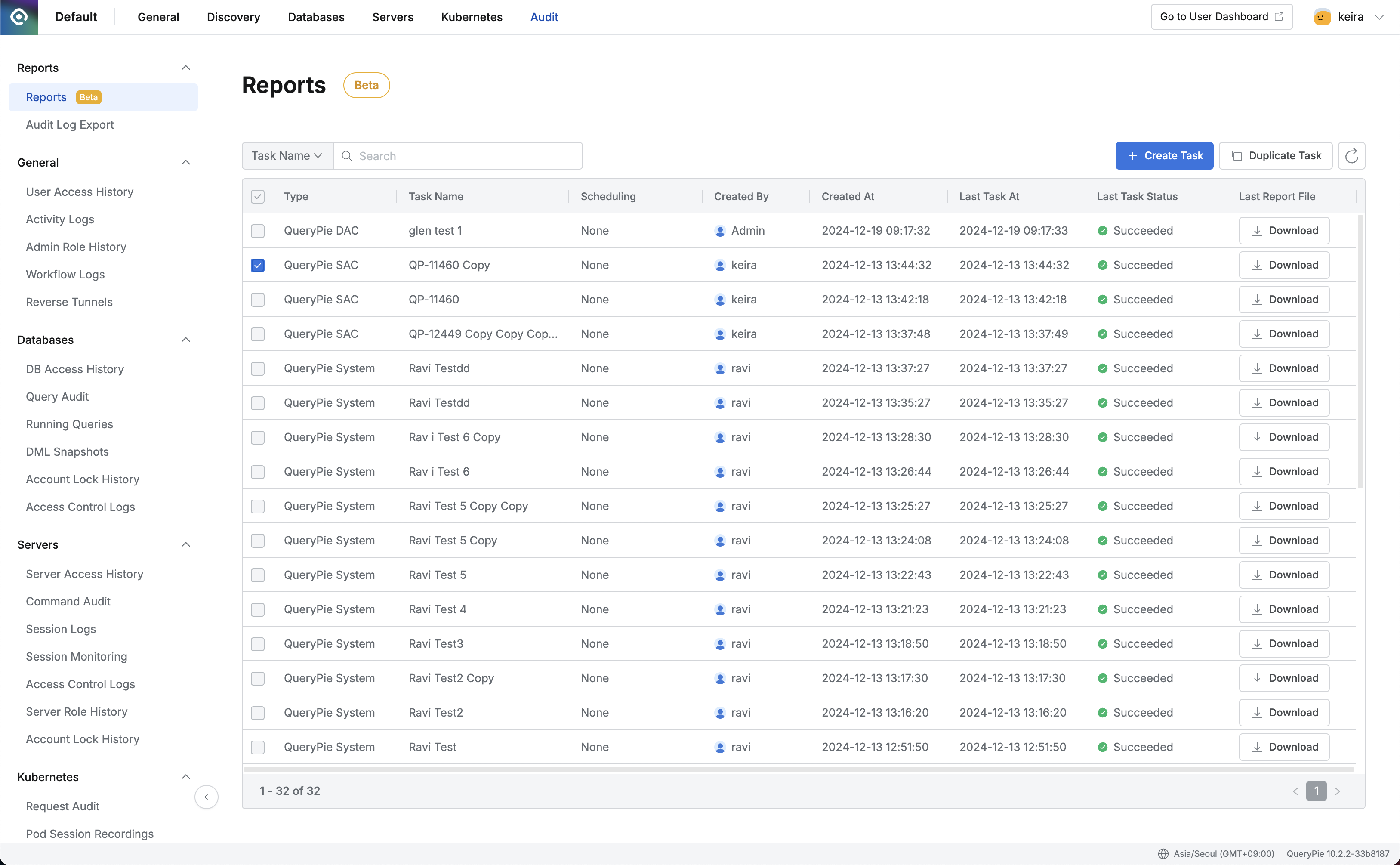
To duplicate a report, select the report you want to copy from the list and click the :copy: Duplicate Task button. This will create a new report task by duplicating the previously created report.
The following information will be duplicated when copying the task:
Task Name: "Copy" will be added to the original task name.
Type: The report type selected in the original task will be retained.
Scheduling: The repetition cycle selected in the original task will be retained.
Date Range and Start Date will be reset, requiring re-entry.
Data: The output fields selected in the original task will be retained.
Filter: Filters applied per Data will be retained.
However, if the Role, User, or Group selected in the original task no longer exists, they will be removed from the filter values.
Filters
This section outlines the detailed specifications for filters supported in reports.
User/Group: Filters the report data based on users or groups.
Example: If you want to generate a report on DB access permissions for the PM team, select as follows:
Type: QueryPie DAC
Data: DB Access Control - Assigned Status
Filter > User/Group: PM (Group)
Resource: Filters the report data based on the tags assigned to the resources.
Example: If you want to generate a report on DB access permissions for a DB tagged with
Service:Homepage, select as follows:Type: QueryPie DAC
Data: DB Access Control - Assigned Status
Filter > Resource:
Service:Homepage
Tag operation logic is the same as in other QueryPie features:
If multiple tags with the same key are entered, they are combined using OR logic.
If multiple tags with different keys are entered, they are combined using AND logic.
For workflows, it is possible to request multiple resources at once. If one or more resources meet the conditions, they will be included in the search results.
User Status: Filters by the status of the user account when displaying the user account status.
Filter values: Active, Locked, Expired, Locked Manually
Time Range: Filters by time range when selecting DB Access History or Server Access History.
Enter start and end times.
Choose whether to exclude results within the entered time range. If selected, only logs outside the time range will be shown.
Result: Filters by result when selecting Server Access History.
Filter values: Success, Failure
Action Type: Filters by action type when selecting Server Access History.
Filter values: Connect, Disconnect
Role: Filters by the server role used when selecting Server Access History.
If multiple roles are entered, they are combined using OR logic.
Keyword: Filters by command when selecting Command History or Restricted Commands.
Enter keywords and press Enter to apply the search condition.
Only command history containing the entered keywords will be extracted (like search).
The search is case-insensitive.
If multiple keywords are entered, they are combined using OR logic.
%201.png)