Access DB via Web SQL Editor
Overview
QueryPie provides a web SQL editor that allows users to execute queries and retrieve data through a web browser.
Accessing Databases with Permissions
You can view a list of database connections assigned to individual users or groups and select a connection to perform tasks and access the database.
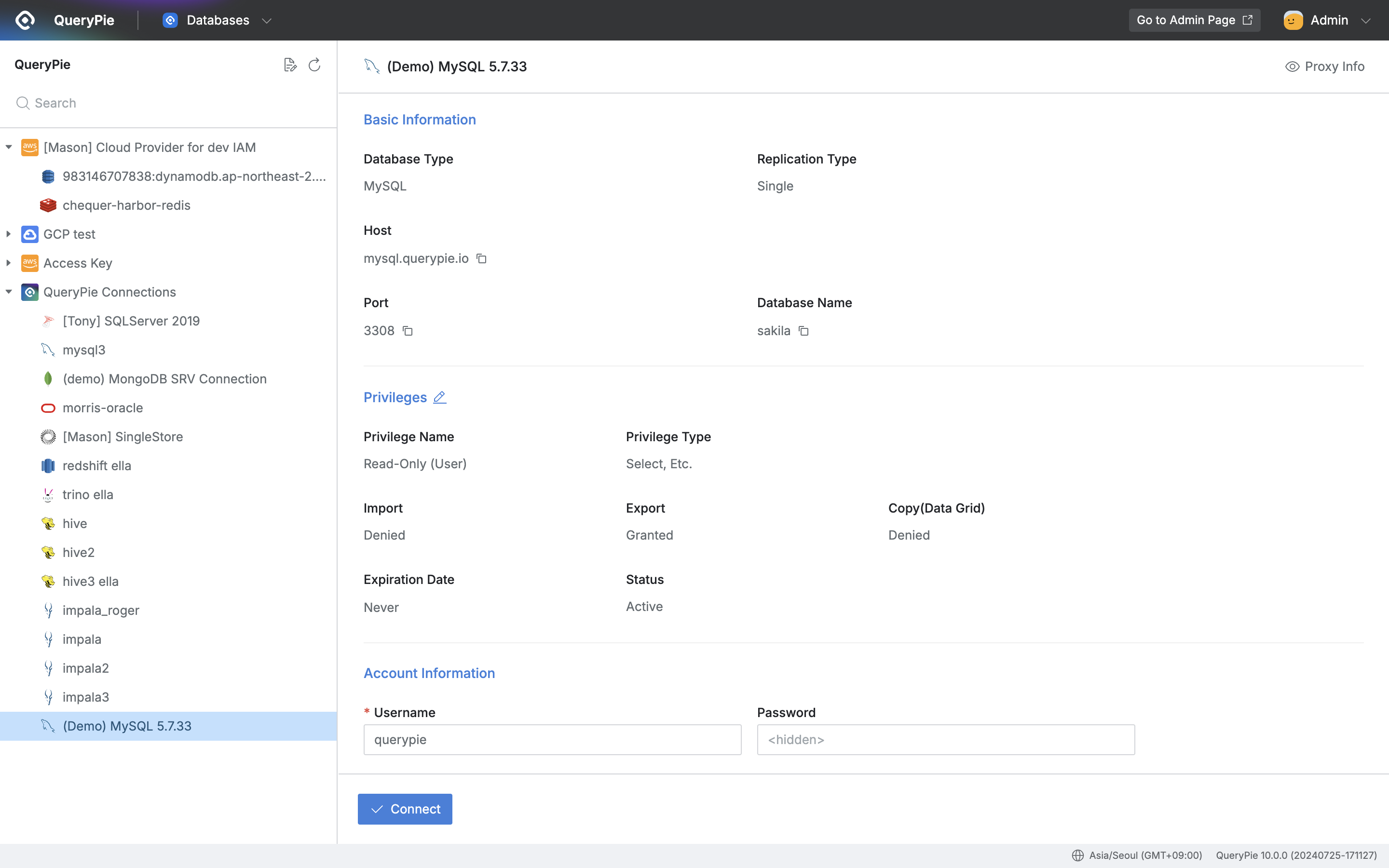
QueryPie Web > Database Access Control > Databases
After logging into QueryPie, click on
Databasesfrom the top menu bar.Accessible database connections will be displayed in the left panel.
Click on the desired connection to see detailed information on the right and click the
Connectbutton to access it.
If the required connection is not displayed, you can request access permission through Workflow > DB Access Request.
Using the Web SQL Editor
The editor consists of a left object panel, a top toolbar, a middle SQL editor, and a right object information panel.
1. Top Left Object Panel
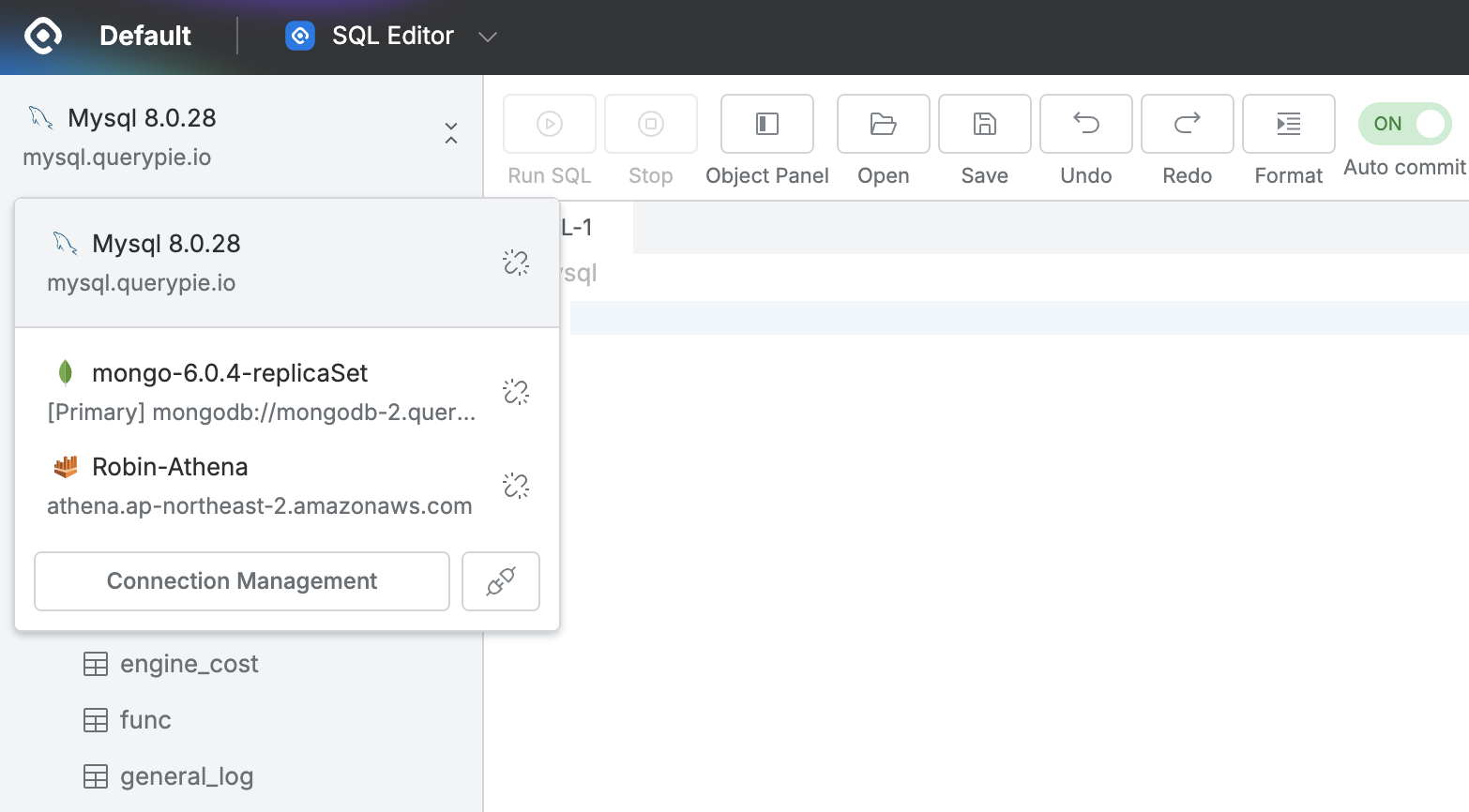
SQL Editor > Connection Panel
Change connection: Use the arrow button to view and switch between connected connections.Connection Management: Navigate to the Databases connection list while maintaining the current connection.Disconnect: Click the disconnect button to disconnect the current connection.
2. Left Object Panel
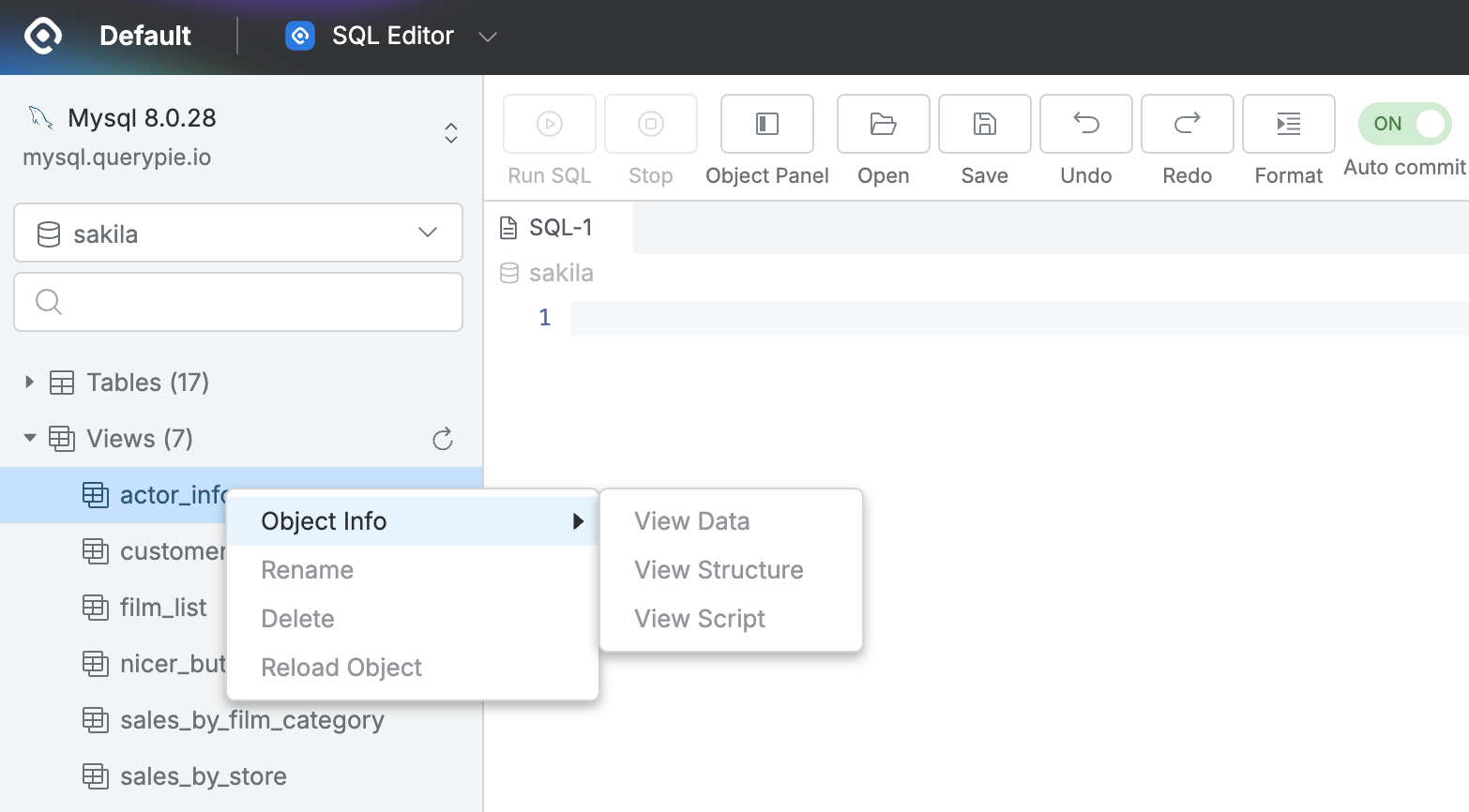
SQL Editor > Connection Panel
Change database: Change the currently connected database (default database is connected initially).
Search object information: Search for schemas, tables, views, events, functions, procedures, and triggers in the database.
View object information: View schemas, tables, views, events, functions, procedures, and triggers in the database.
Refresh object information: Click the
refreshbutton on the right when an object is selected to update the object information.Refresh individual object information: For individual objects, right-click and click
Reload Objectbutton to refresh.
3. Top Toolbar
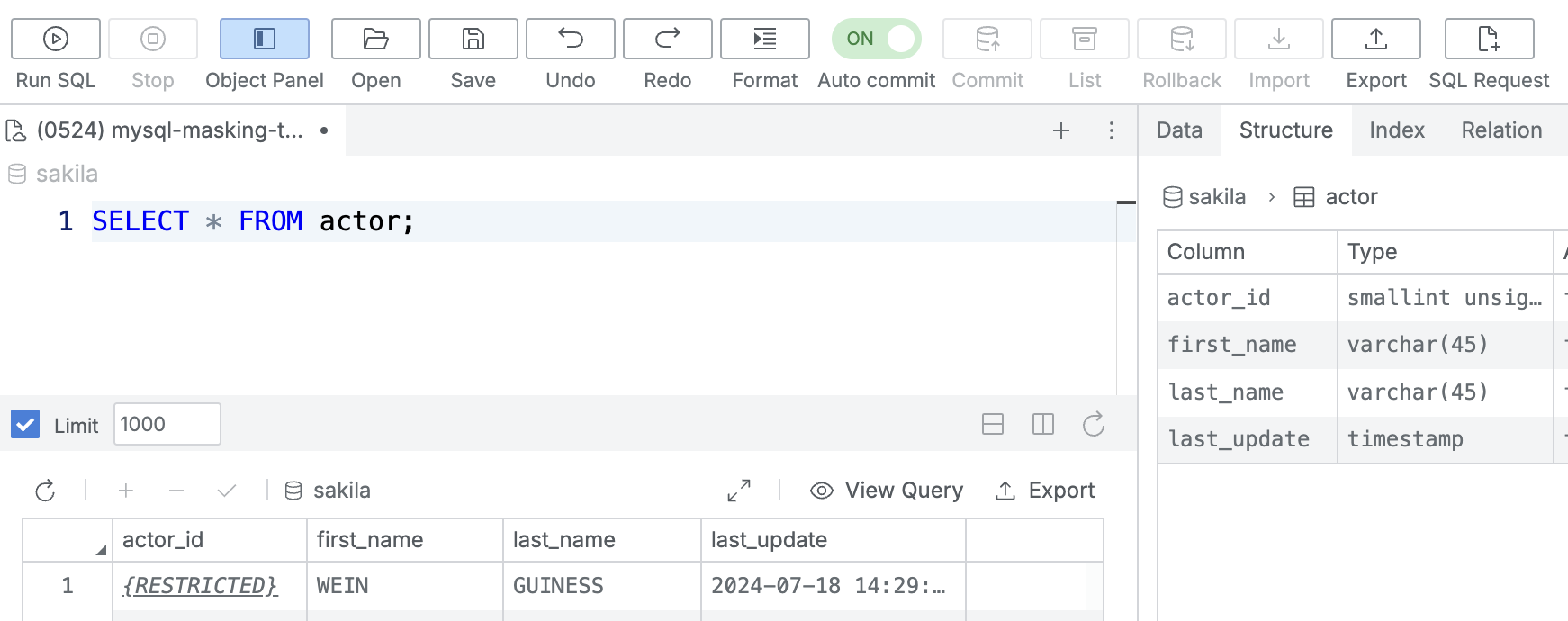
QueryPie Web > Database Access Control > SQL Editor > Toolbar
Run SQL: Execute the written query. By default, the entire written query is executed.Stop: Stop the currently executing query.Object Panel: Option to toggle the left object panel.Open: Load an SQL file.Save: Save an SQL file.When Query Sharing is set to On, SQL files are saved to the Git Repository.
Undo: Undo actions within the query.Redo: Redo previously undone actions.Format: Format the written query.Auto commit: Automatically commit performed query operations.Commit: Manually commit performed query operations.List: List uncommitted queries.Rollback: Rollback to the stage right after the last commit.
Import: Import data from SQL/CSV/Excel files and store it in the database.Export: Download data as SQL/CSV/JSON/Excel files.SQL Request: Send the query written in the editor to the SQL Request workflow page.
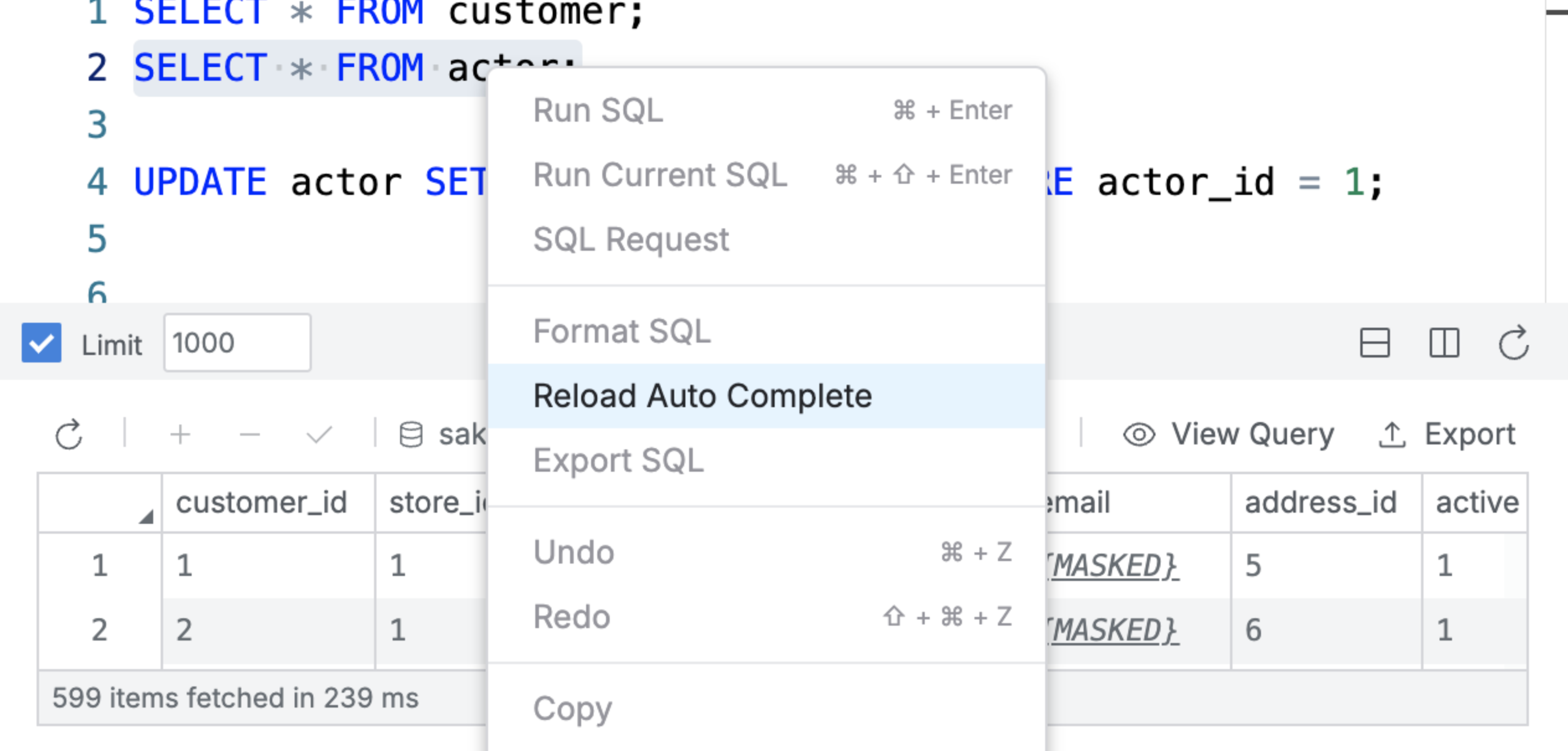
SQL Editor > Editor Tab & Result
Supports autocomplete while writing queries, and you can use context menus and shortcuts.
Limit: Limit the number of rows output when executing a query (default is 1000).Full Screen: View query execution results in full screen.Stack/Column View: View results in horizontally or vertically split grids when multiple queries are executed.
3. Queries Panel
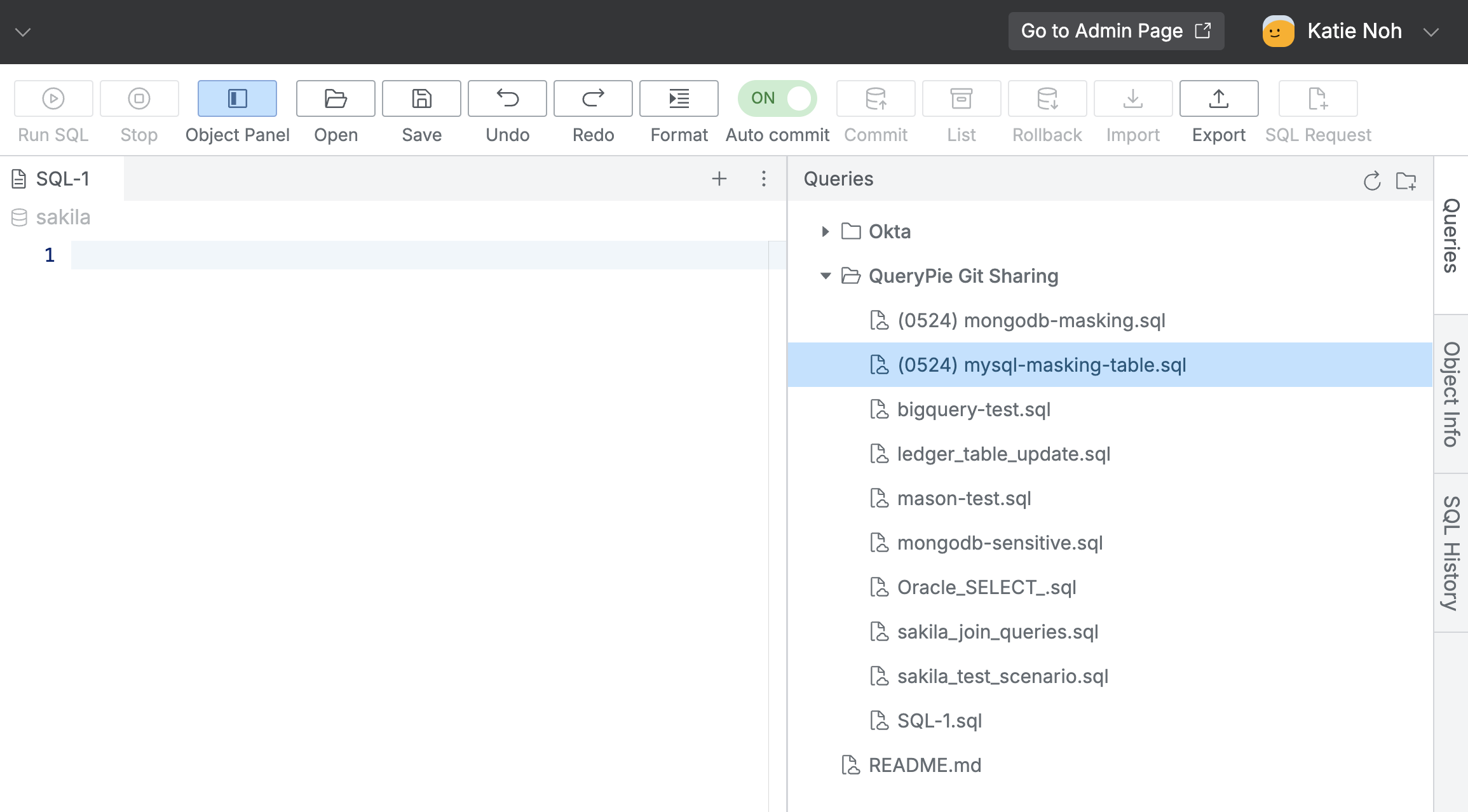
SQL Editor > Queries Panel
Queries: If Query Sharing is enabled, you can import/export SQL queries from/to a connected GitHub Repository.
To use this feature, the administrator must pre-configure query sharing settings (refer to General > Query Sharing Settings).
4. Object Info Panel
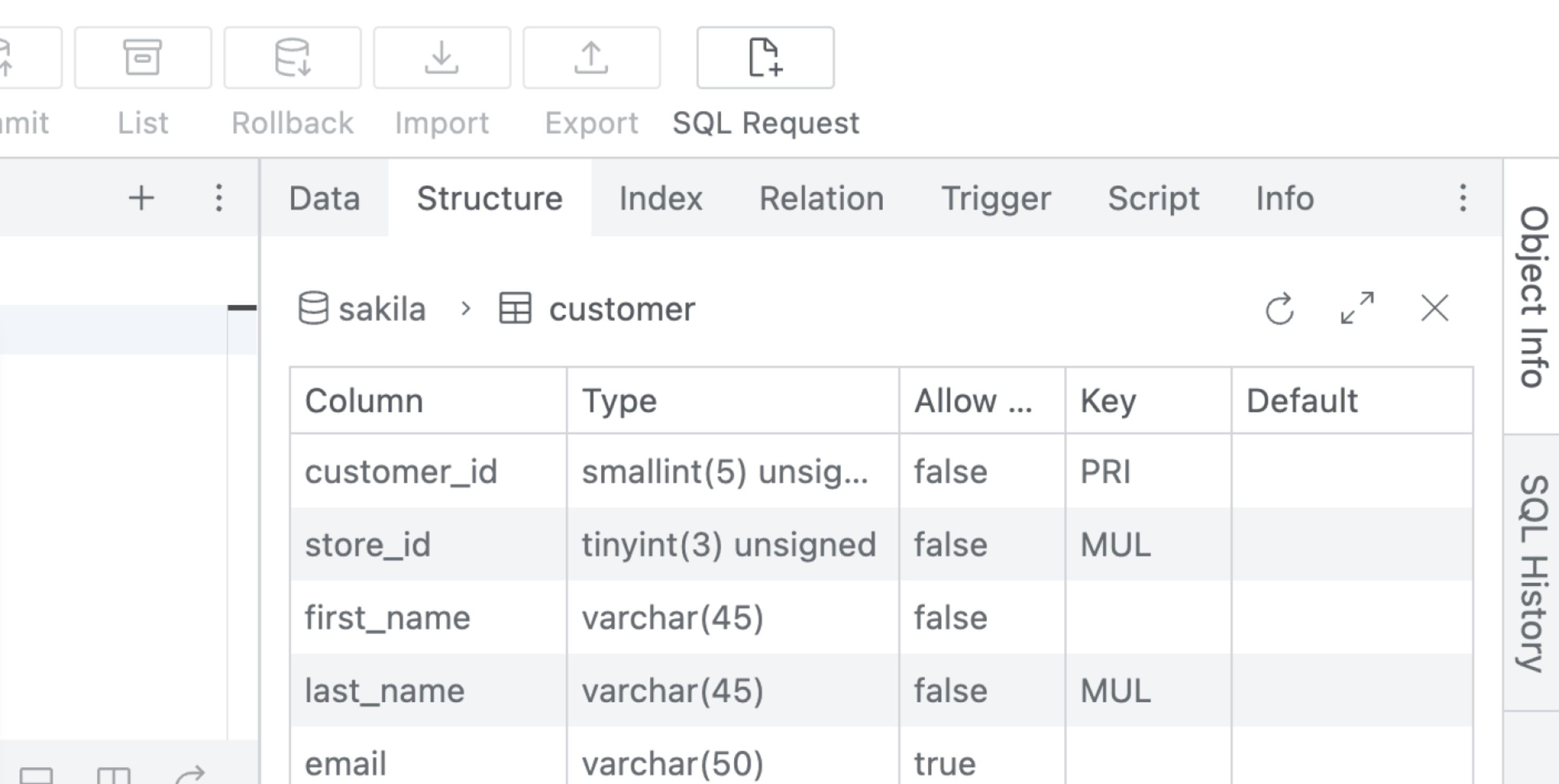
SQL Editor > Object Info Panel
Data: View data of table/view objects.Structure: View structure of table/view objects.Index: View index information of tables.Relation: View the relationship of tables.Trigger: View trigger information.Script: View script information of objects.Info: View detailed information of objects.
5. SQL History Panel
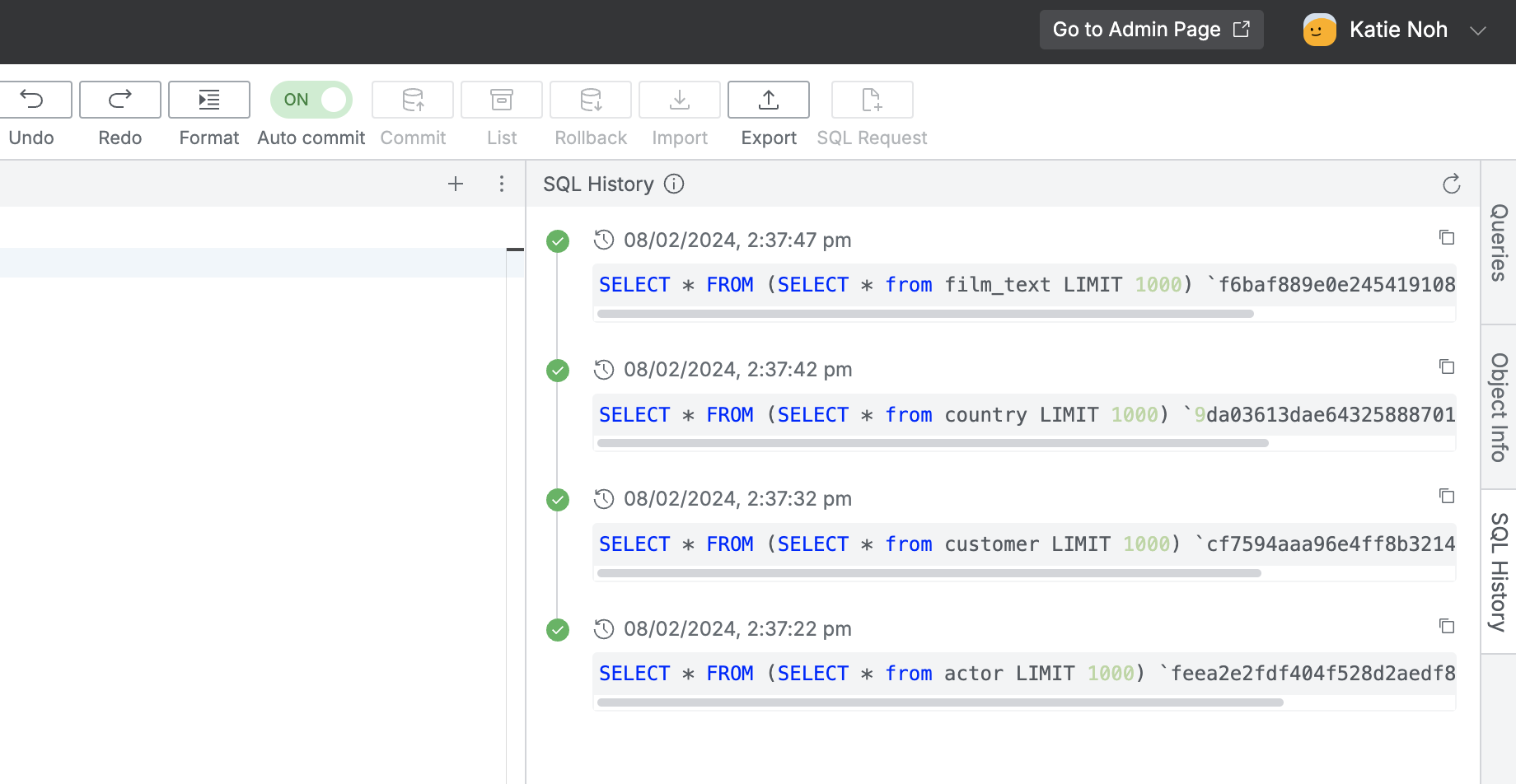
SQL Editor > SQL History Panel
SQL History: View the history of executed queries, stored for up to 3 months.
Q: Is there a limit to the size of queries that can be executed in the web editor?
A: The SQL Editor supports the following:
A single query execution is limited to 10 million characters.
The query editor supports up to 9999 lines.
The query editor supports up to 5MB in size.
For file uploads, up to 5MB is supported.
A: In the Workflow > SQL Request screen, when attaching a file:
File Type: No limit on the execution capacity through file attachments.
Text Type: A single query execution is limited to 10 million characters.
Text Type: The query editor supports up to 9999 lines.
Text Type: The query editor supports up to 5MB in size.
6. Enter a reason when executing a query
If enforced by the Ledger policy or connection policy, users will be prompted to enter a reason when performing a query. When entering the query, a popup will appear asking for the reason. Enter the reason in the “Write the reason for this request” dialog, then click the OK button to execute the query. A maximum of 300 characters can be entered.
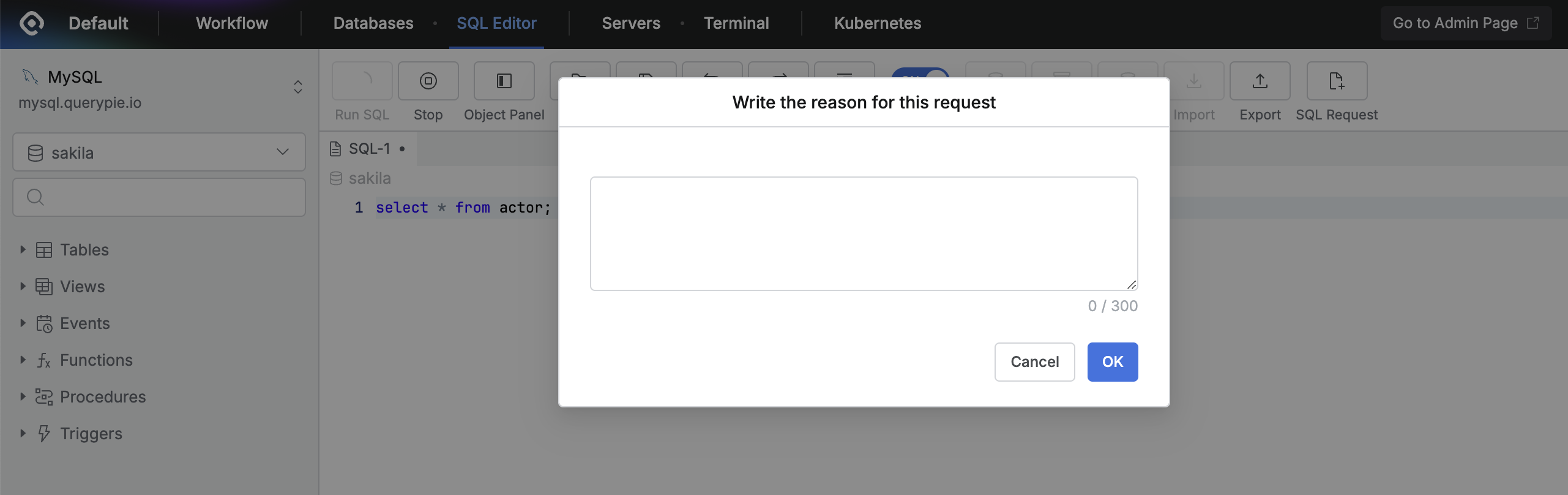
%201.png)