Access Control Expiration & Timeout Policies
Overview
If a privileged server account remains inactive for a specified period, you have the option to disable the account's status, ensuring it retains only minimal privileges. Additionally, you can enforce a timeout mechanism by disconnecting the account from the server if it remains idle, without executing any commands, for a predetermined duration after connecting.
Access Control Expiration Policy
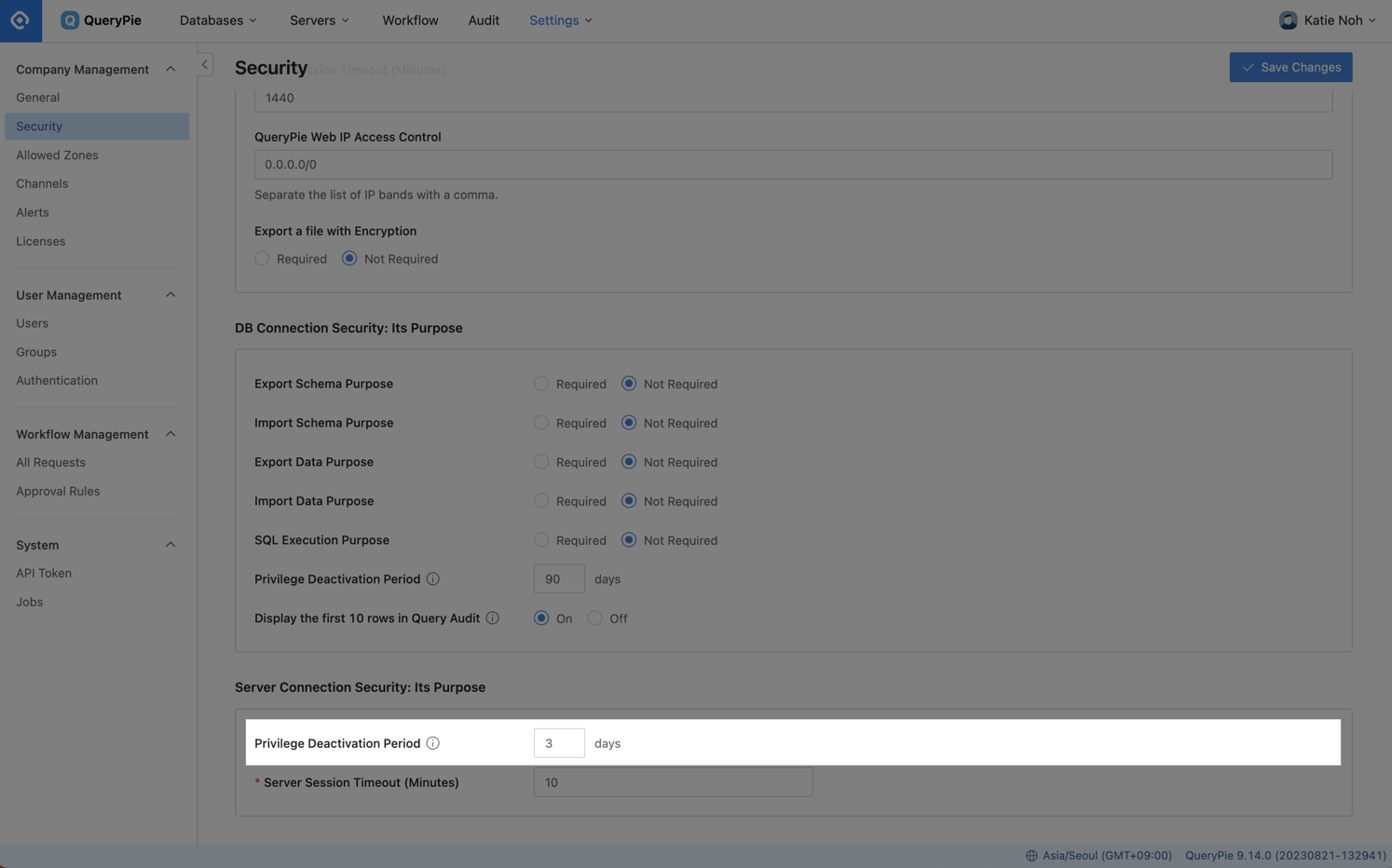
General Settings > Company Management > Security > Server Connection Security
Navigate to General Settings > Company Management > Security menu.
In the Privilege Deactivation Period field located at the bottom, input the desired number of days to establish the criteria for long-term disconnection. If no authorized server account accesses the server within this specified timeframe, the account's status is automatically changed to "Deactivated." Here is what occurs for administrators and users:
For Administrators :
Access control deactivation events are recorded in Audit > Servers > Access Control Logs under the event named "Access Control Deactivated."
In Settings > Server Settings > Server Access Control > Access Control > Individual User or User Group Permissions list, the account's status is displayed as "Deactivated."
For Users :
On the Connect to Server screen, the deactivated account is visibly marked as "Deactivated."
Attempting to select it will result in the
Connectbutton being inactive, preventing users from establishing a connection.
Q. Is there a way for an administrator to reactivate a deactivated account?
A. While this feature is planned for future release, in the interim, you can utilize the following method to achieve reactivation, although it involves a more manual process:
Navigate to Settings > Server Settings > Server Access Control > Select individual user or user group.
n the list of permissions for the individual user or user group, locate the deactivated account and check its box.
Click the
Revokebutton located in the top left corner to remove permissions for the account.To grant access to the account again, click the
Grant Accessbutton located in the upper right corner.
Set the Timeout Policy
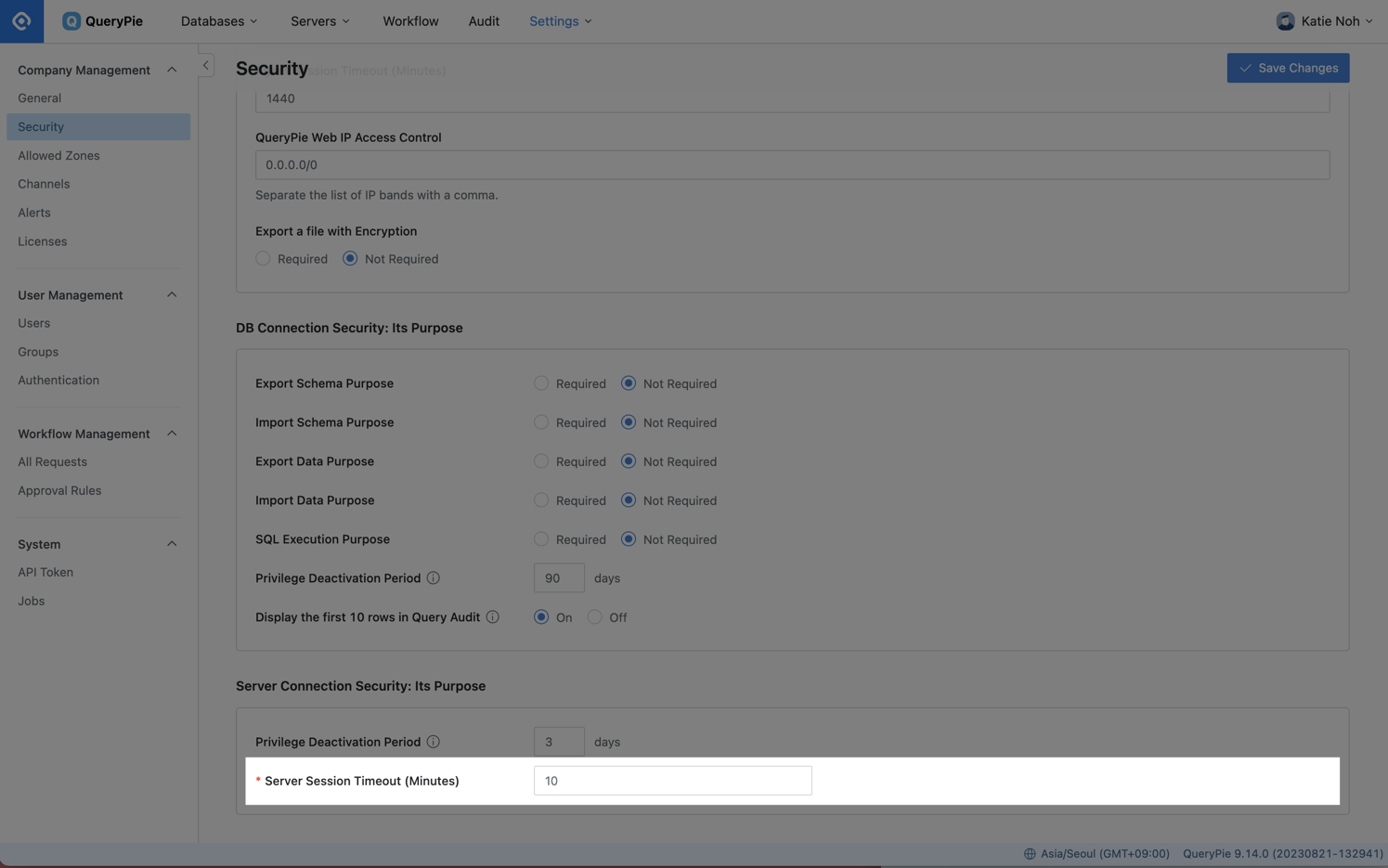
General Settings > Company Management > Security > Server Connection Security
Navigate to General Settings > Company Management > Security menu.
At the bottom, in the Server Session Timeout field, specify the timeout criteria in minutes. If no commands are executed after connecting to the server for the duration set here, the server will automatically time out and disconnect the connection. Here's what occurs for administrators and users in this scenario:
For Administrators : Administrators can review the history of disconnections due to timeouts in Audit > Servers > Server Access History.
For Users : After a timeout, users are unable to execute new commands in the web terminal and web SFTP.
Related Topics