Synchronize Server Resources in AWS
Overview
QueryPie offers AWS integration for seamless server registration and management. With this integration, you can synchronize resources from AWS and register them as servers within QueryPie. Additionally, you can grant access to these servers for users and groups, set policies, and even automatically add server groups to scaled-out servers to apply predefined access permissions.
Register AWS Integration Information in QueryPie
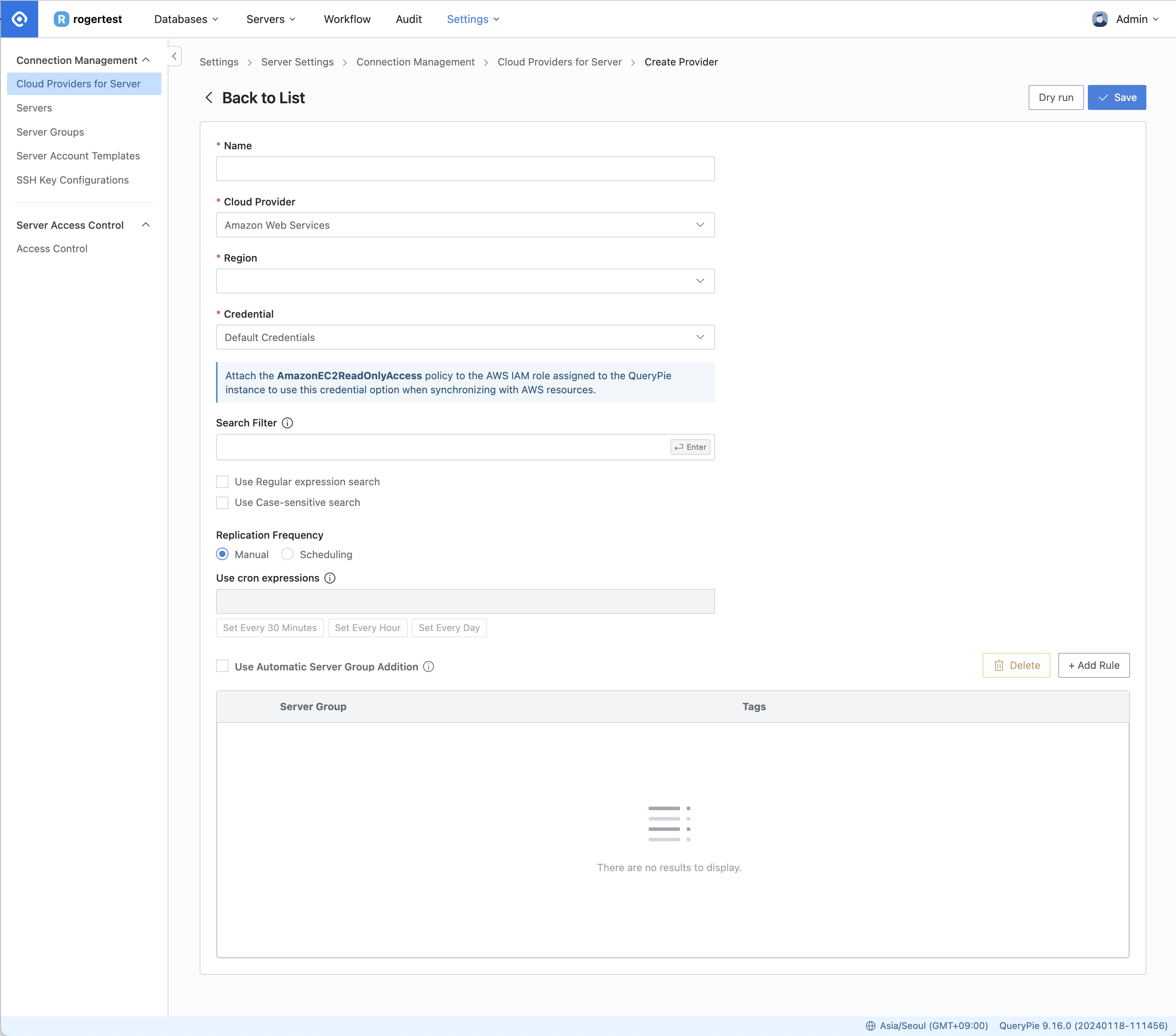
Server Settings > Connection Management > Cloud Providers for Server > Create Provider
Navigate to Server Settings > Connection Management > Cloud Providers for Server menu.
Click on the
Create Providerbutton located in the upper-right corner.In the Name field, enter a descriptive name to identify this provider.
In the Cloud Provider field, select “Amazon Web Services”.
In the Region field, select the region for the resources you want to synchronize.
Enter the required Credential information to synchronize the resource.
Refer to the section below for a description of each credential method: Setting Up Authentication Methods By Credential Type.
You can use Search Filter to get a list of some types of resources that you want to synchronize.
Search Filter works the same way as search in AWS. You can use values such as name, host, OS, tags, and more as filters, and you can conveniently enter your search criteria and filters using the Enter key in the order below.
Enter a value for Key and press
Enter-> Select a search condition and pressEnter-> Enter a value for Value and pressEnter
For more detailed usage instructions, refer to the User Guide for Linux Instances (AWS).
In the Replication Frequency field, select the desired synchronization method.
Manual : Synchronize resources manually as needed.
Scheduling : Schedule periodic synchronization using Cron Expressions.
Use Automatic Server Group Addition to automatically assign newly registered servers to a server group based on their registered tags in AWS.
Automatic server grouping only applies to servers newly added via cloud sync, and does not affect servers already registered in QueryPie.
Each server can only be assigned to one server group, and will be assigned to the group that first matches the tagging rules from top to bottom.
Click the
Savebutton to save the Cloud Provider.
Q. I clicked the Save button, but I get the error "Already exists cloud provider." Why is that?
A. If you receive the error message 'Already exists cloud provider' after clicking the Save button, it means that you have already registered a Cloud Provider with Default Credentials for the same Region. To resolve this issue, select a different Region for registration.
Set Up Authentication Methods By Credential Type
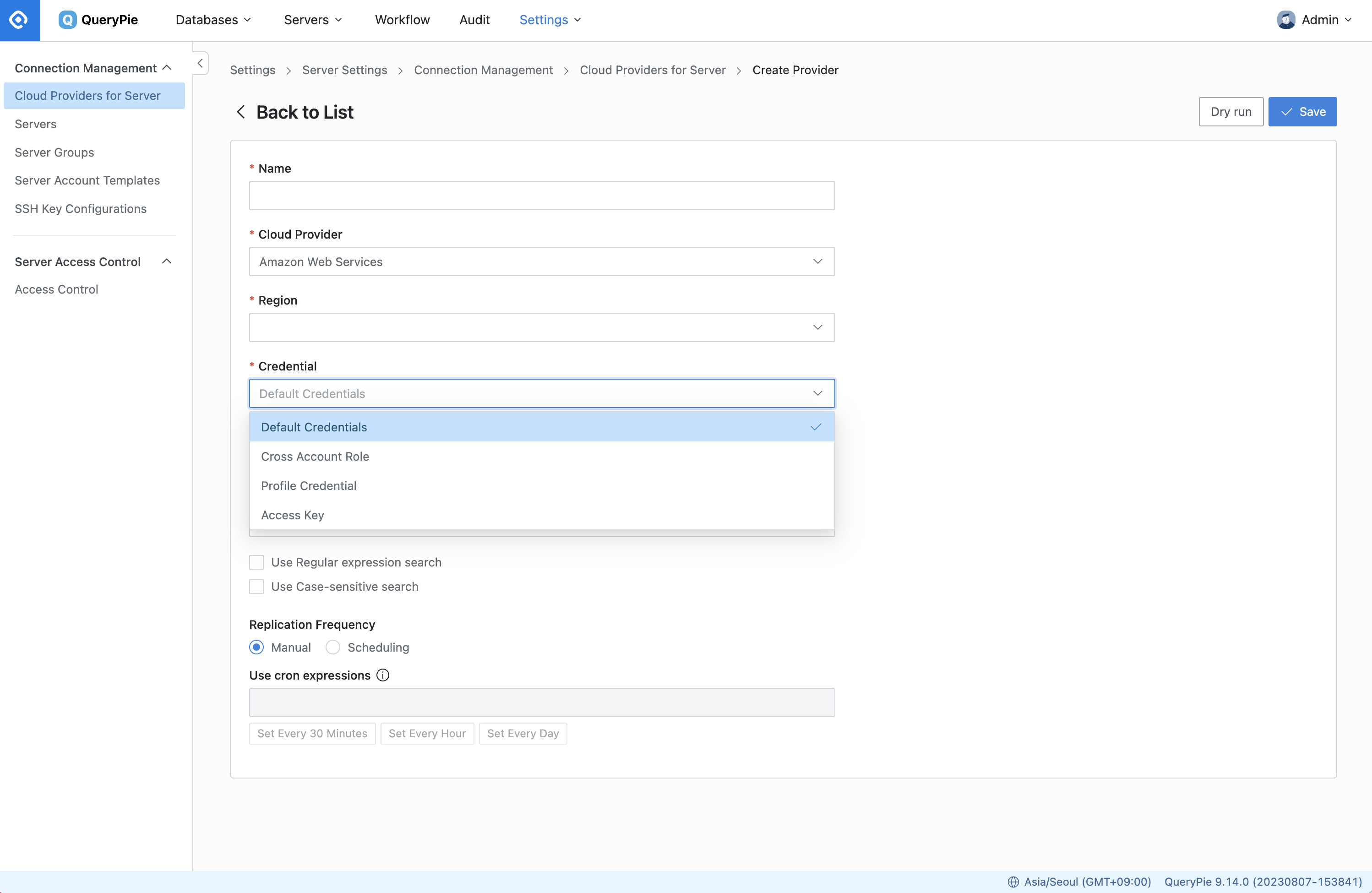
Server Settings > Connection Management > Cloud Providers for Server > Create Provider
Default Credentials: If your QueryPie server is deployed within the same AWS account as the resources you wish to synchronize, you can utilize the Instance Profile IAM permissions. Assign the AmazonEC2ReadOnlyAccess policy to the EC2 instance where QueryPie is installed to enable resource synchronization within the same AWS environment.
Cross Account Role: To synchronize resources from different AWS accounts, you can create an IAM role. Follow the on-screen instructions to create permissions and assign policies for synchronization. Ensure to set the AWS account where QueryPie is installed in the AWS_ACCOUNT_ID entry of the environment variable file to facilitate resource synchronization through this credential.
Profile Credential: You have the option to create an IAM role to synchronize resources from other AWS accounts.
Access Key: With this authentication method, manual synchronization is possible. After saving the configuration, initiate a one-time synchronization by providing the Access Key of your AWS account when clicking the Synchronize button on the Provider details screen.
Synchronize and Manage Registered AWS Cloud Providers
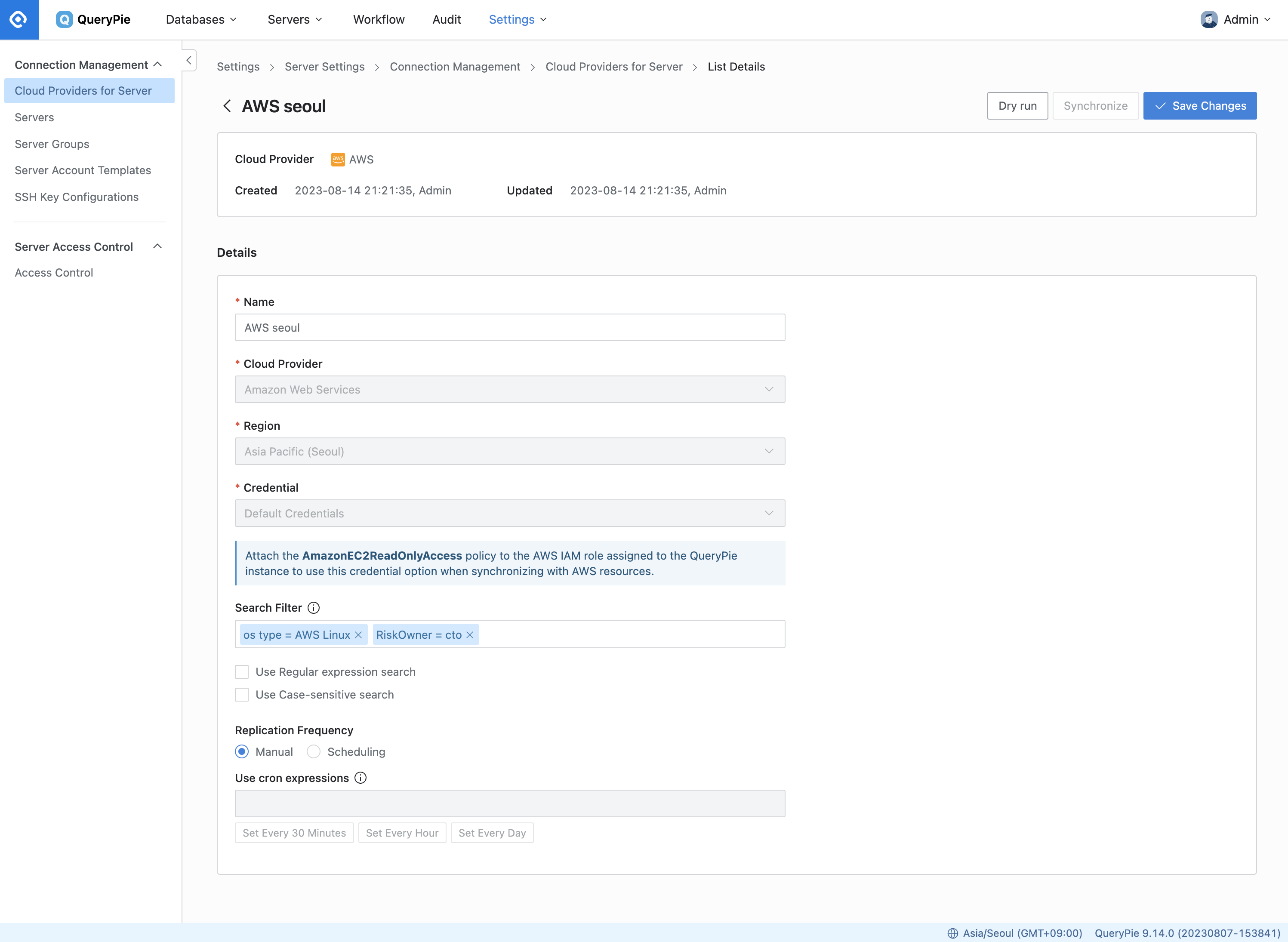
Server Settings > Connection Management > Cloud Providers for Server > Cloud Provider Details
Navigate to Server Settings > Connection Management > Cloud Providers for Server menu.
Click on the desired cloud provider you registered to access its details screen.
Click the
Synchronizebutton in the top right corner to begin synchronizing your resources with AWS.You can monitor the synchronization progress in the Synchronization Log that appears. Additionally, you can review the synchronization history in the Settings > Systems > Jobs menu.
Please note that after registering a cloud provider, certain provider information cannot be changed:
Name : Changeable
Cloud Provider : Cannot be changed
Region : Cannot be changed
Credential : Cannot be changed
Role ARN : Cannot be changed
Search Filter : Changeable
Replication Frequency : Changeable (except when Credential is Access Key)
Related Topics