Web SFTP
Overview
QueryPie offers web SFTP functionality, enabling users to perform various tasks directly through their web browser. Upon logging in to QueryPie, users can conveniently access the connections for which they are authorized.
Web SFTP
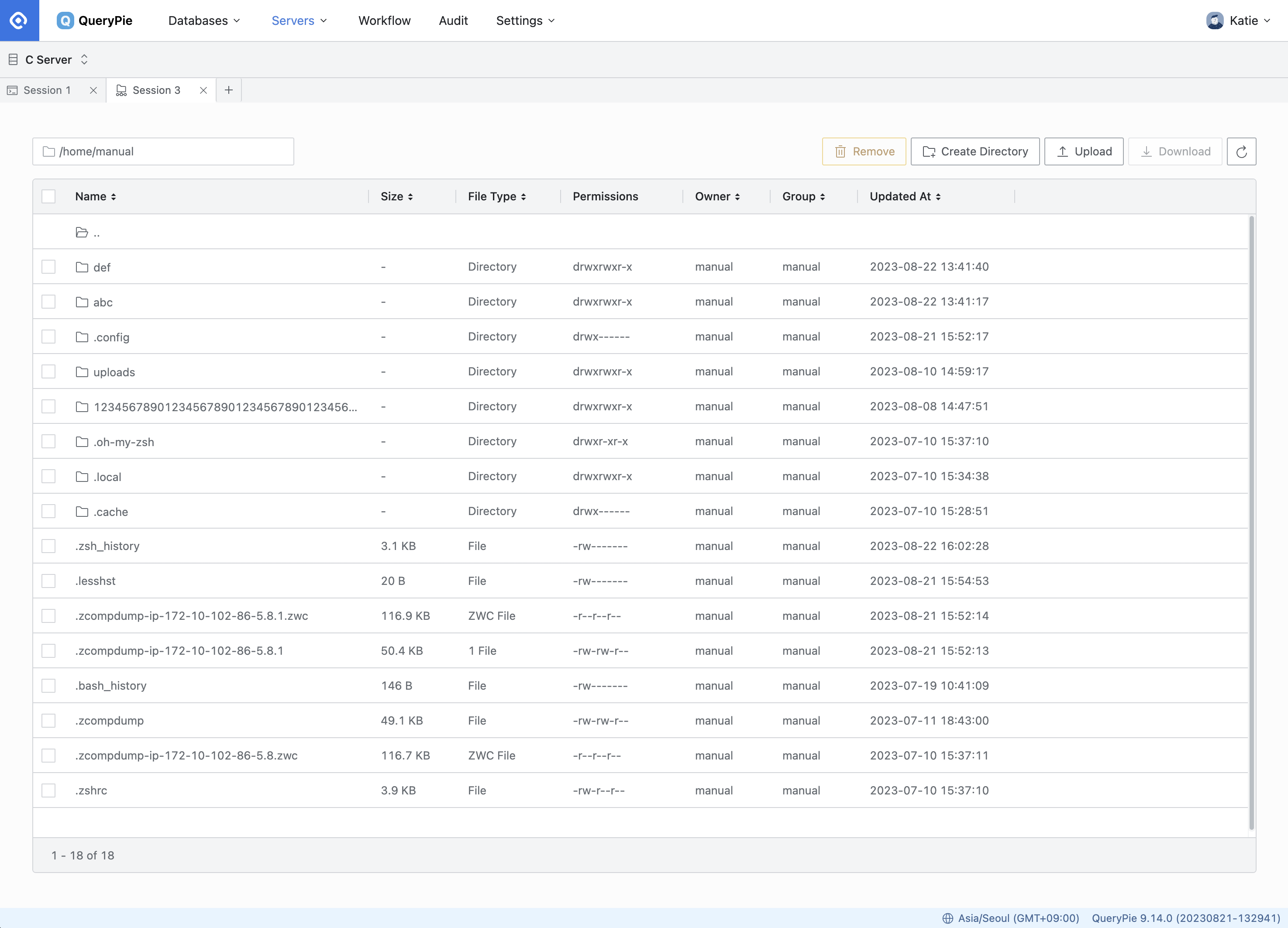
If you successfully connect by selecting the SFTP protocol in Servers > Connection, you will be directed to the Web SFTP screen, as depicted above. Similar to the web terminal interface, it comprises a toolbar positioned at the top, facilitating the opening and navigation between various servers and sessions. Below the toolbar, you will find the SFTP screen where you can perform various tasks.
Use the Web SFTP Feature

Path indicator : The path indicator located at the top left corner informs you of your current location within the file system. You can enter the desired path directly in text format and press the
Enterbutton to navigate conveniently.Remove : You have the option to select multiple directories and files and delete them.
Create Directory : By clicking this option, a pop-up window will appear allowing you to enter a name for the directory you wish to create.
Upload : You can upload directories and files from your local PC to the server.
Download : You can select multiple files and download them to your local PC. However, it's important to note that directories cannot be downloaded, so the download button will remain disabled when a directory is selected.
Depending on the policies configured by your administrator on the server, certain features may be restricted or limited for your usage.
Check File Upload/Download Status
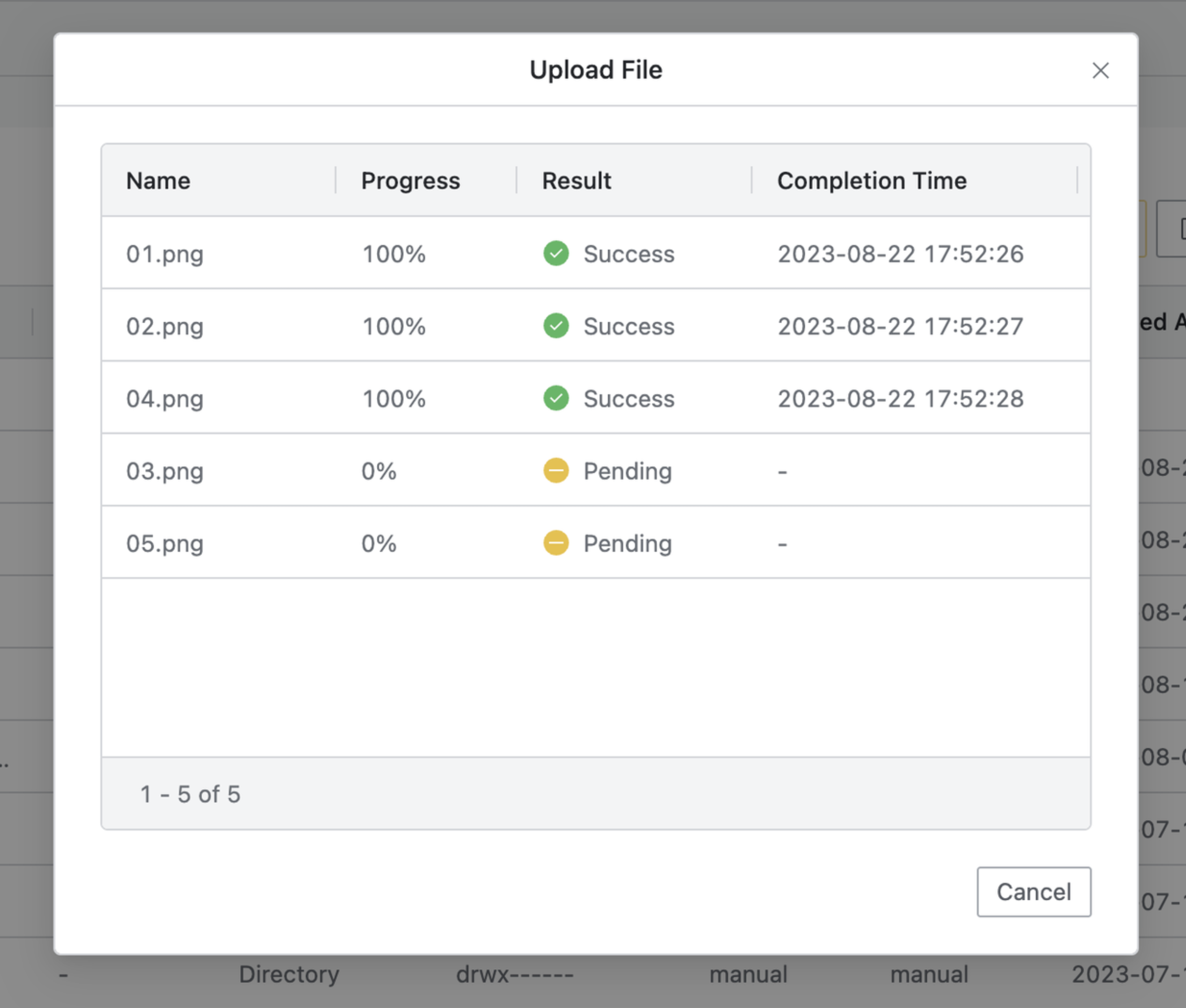
When uploading and downloading files, you can monitor the status and results of the transfer through pop-up windows similar to the one described above.
Name: Displays the name of the directory or file being transferred.
Progress: Indicates the transfer rate.
Result: Shows the outcome of the transfer, which could include:
PENDING : Waiting for transmission
UPLOADING / DOWNLOADING : Uploading & Downloading
SUCESS : Completed
FAILURE : Failed
Completion Time: Displays the time when the transfer was completed or failed.
Cancel button: Allows you to cancel the transfer status of all files except the ones that have been processed. Once all files have been uploaded or downloaded, the button changes to
Close.
Related Topics
%201.png)