DocumentDB Configuration Guide
A dedicated detailed configuration guide for Amazon DocumentDB is provided here.
Connection Cluster Restructuring with Cloud Synchronization
This feature enables you to review cluster information generated through cloud synchronization and access the Cluster Endpoint, Read-Only Endpoint, and Instance Endpoint for their respective purposes. It is designed for efficient operation in multi-host environments. Navigate to the Admin Page > Databases > DB Connections to configure this feature.
After cloud synchronization, the interface displays a multi-host connection string as shown below, using the Cluster Endpoint address for the first cluster, the Read-Only Endpoint address for the second cluster, and the Instance Endpoint address for the third cluster. It is recommended to use the Cluster Endpoint instead of the Instance Endpoint for connections.
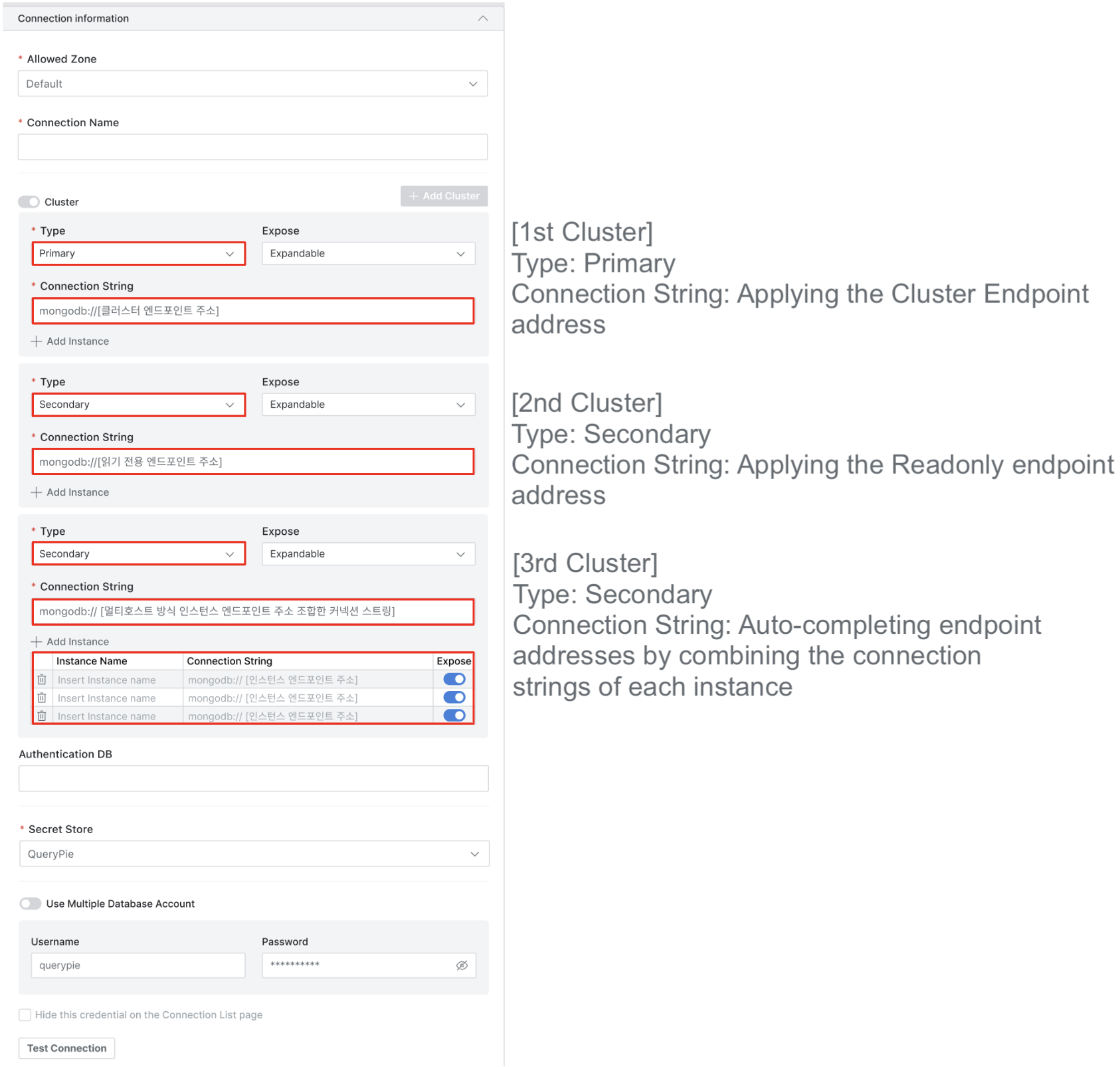
Using TLS (SSL) with Amazon DocumentDB
When you create a new DocumentDB instance in AWS, you can enable TLS to encrypt data in transit. You can also choose to disable this option if needed. Data encryption in transit for an Amazon DocumentDB cluster is managed through the TLS parameter in the cluster parameter group. You can manage the TLS settings for an Amazon DocumentDB cluster using the AWS Management Console or AWS Command Line Interface (AWS CLI). Reference
If TLS is enabled in Amazon DocumentDB, you will need a CA bundle certificate provided by AWS to connect.
Registering a CA Bundle Certificate
AWS offers two types of bundle certificates: a global bundle certificate that can be used across all regions and region-specific bundle certificates.
Download the bundle certificate.
In the QueryPie console, navigate to the Administrator > Databases > Connection Management > SSL Configurations.

Click the
Create SSLbutton at the top right.In the Name field, assign a name that makes it easy to identify.
Select Required in the SSL Mode field.
Open the downloaded bundle certificate (.pem file) in a text editor, copy the entire contents, and paste it into the CA Certificate field.
Click the
Savebutton to save the configuration.
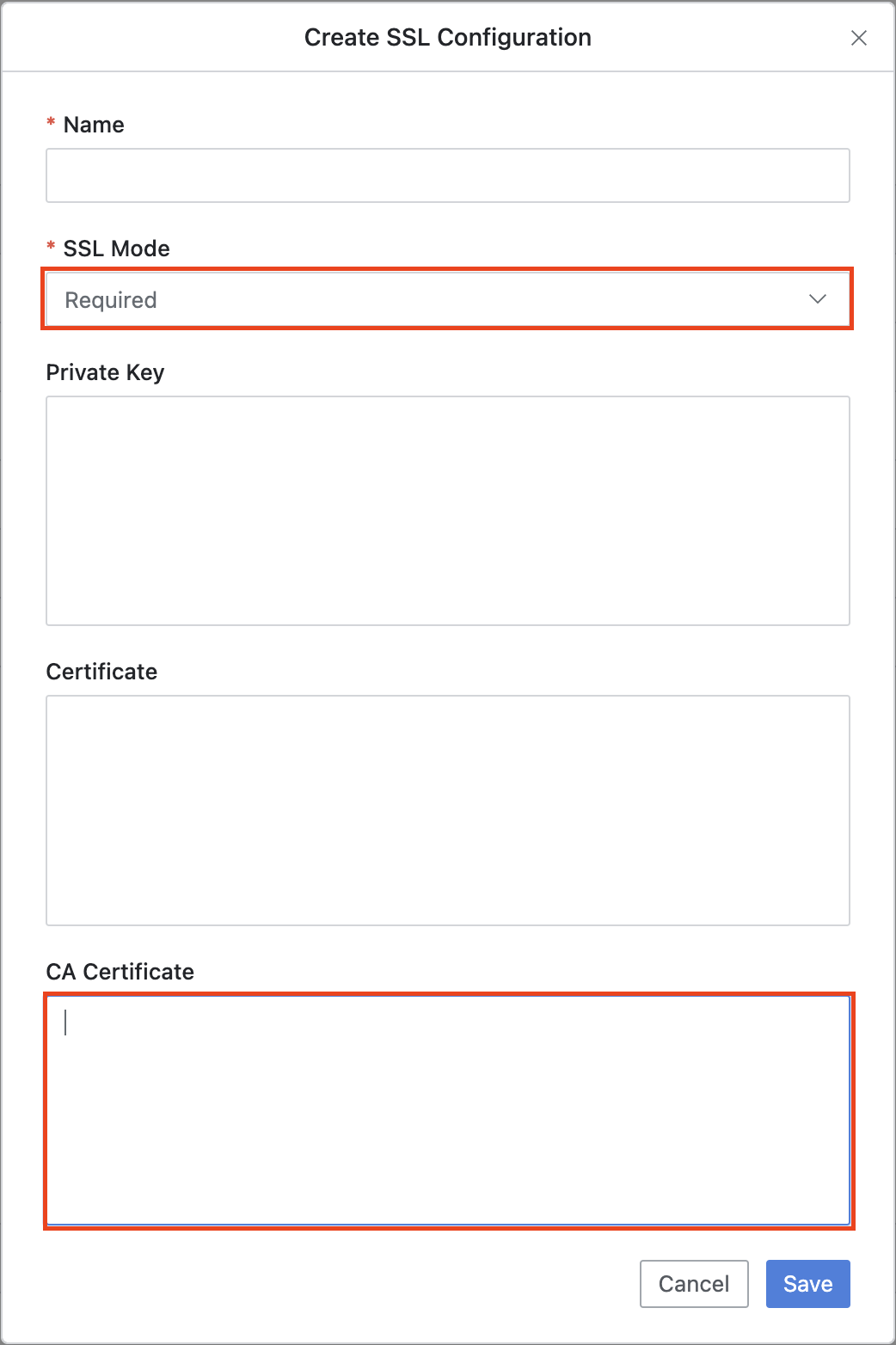
Mapping the Certificate to DocumentDB
Navigate to the Administrator > Databases > Connection Management > DB Connections menu.
Select the DocumentDB connection that was created through cloud synchronization.
Scroll down and go to the SSL / SSH Setting tab.
Check the
Use SSLcheckbox to enable it, then select the configuration name you registered in the previous step from the SSL Configurations dropdown.
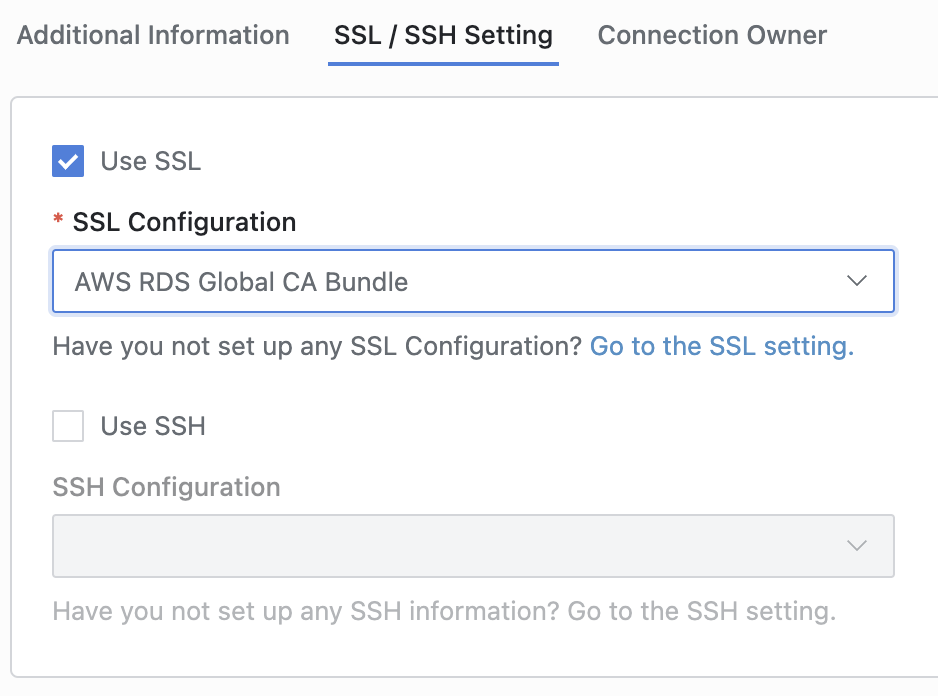
Click the
Save Changesbutton at the top right to save the settings.
%201.png)