Set Up Server Security
Overview
If a privileged server account remains inactive for a specified duration, you have the option to deactivate its status, thus retaining only minimal privileges. Additionally, you can enforce a timeout policy to disconnect the account from the server if it remains idle for a predetermined period after establishing a connection. For further details regarding these settings, refer to the comprehensive descriptions available at this link.
Set Deactivation Duration Policy
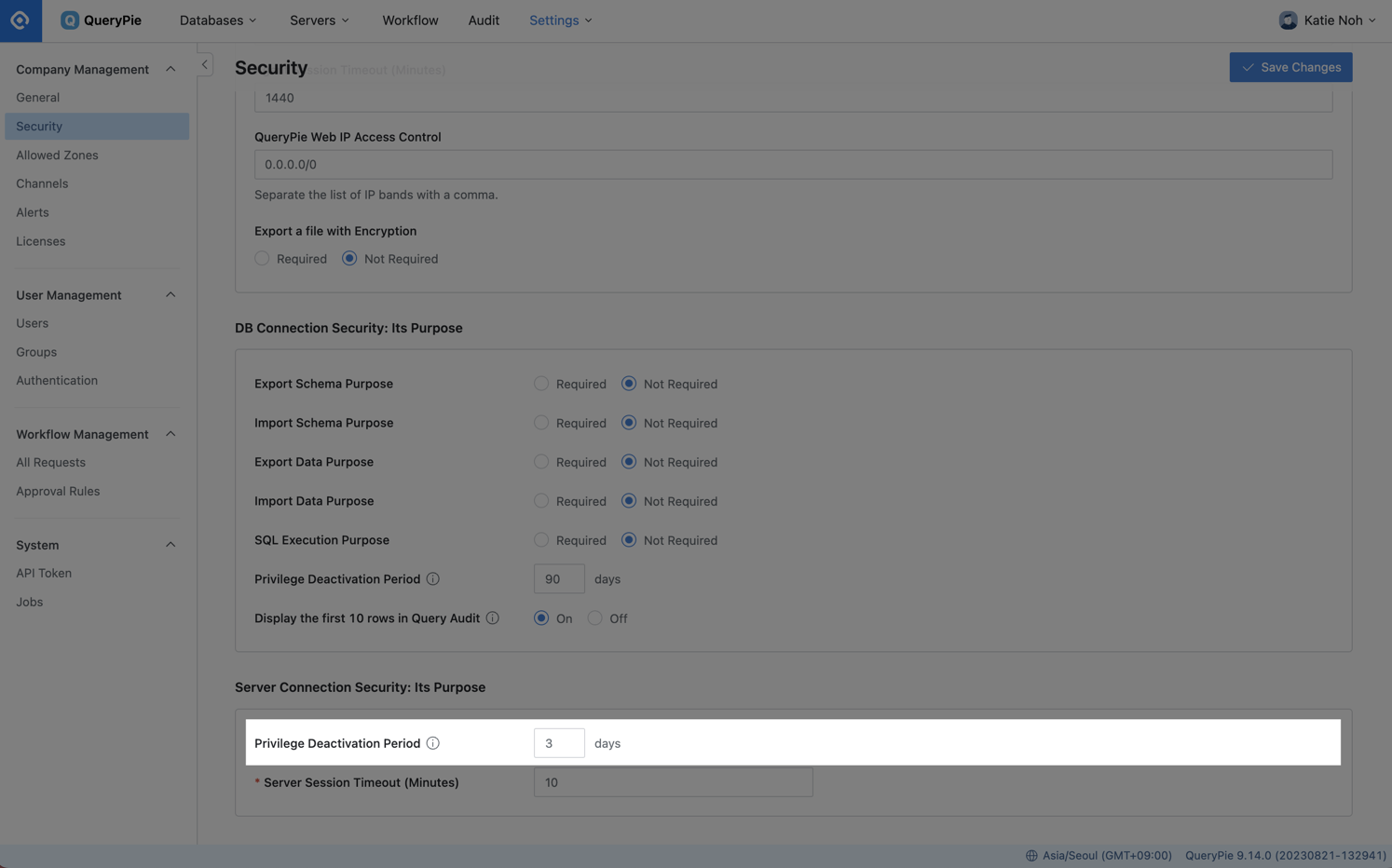
General Settings > Company Management > Security > Server Connection Security
Navigate to the General Settings > Company Management > Security menu.
Under Server Connection Security: Its Purpose, locate the Privilege Deactivation Period field.
Enter the desired number of days to define the threshold for long-term inactivity. If a privileged server account fails to connect to the server within the specified timeframe, its status will be automatically switched to Deactivated.
Set Server Connection Timeout
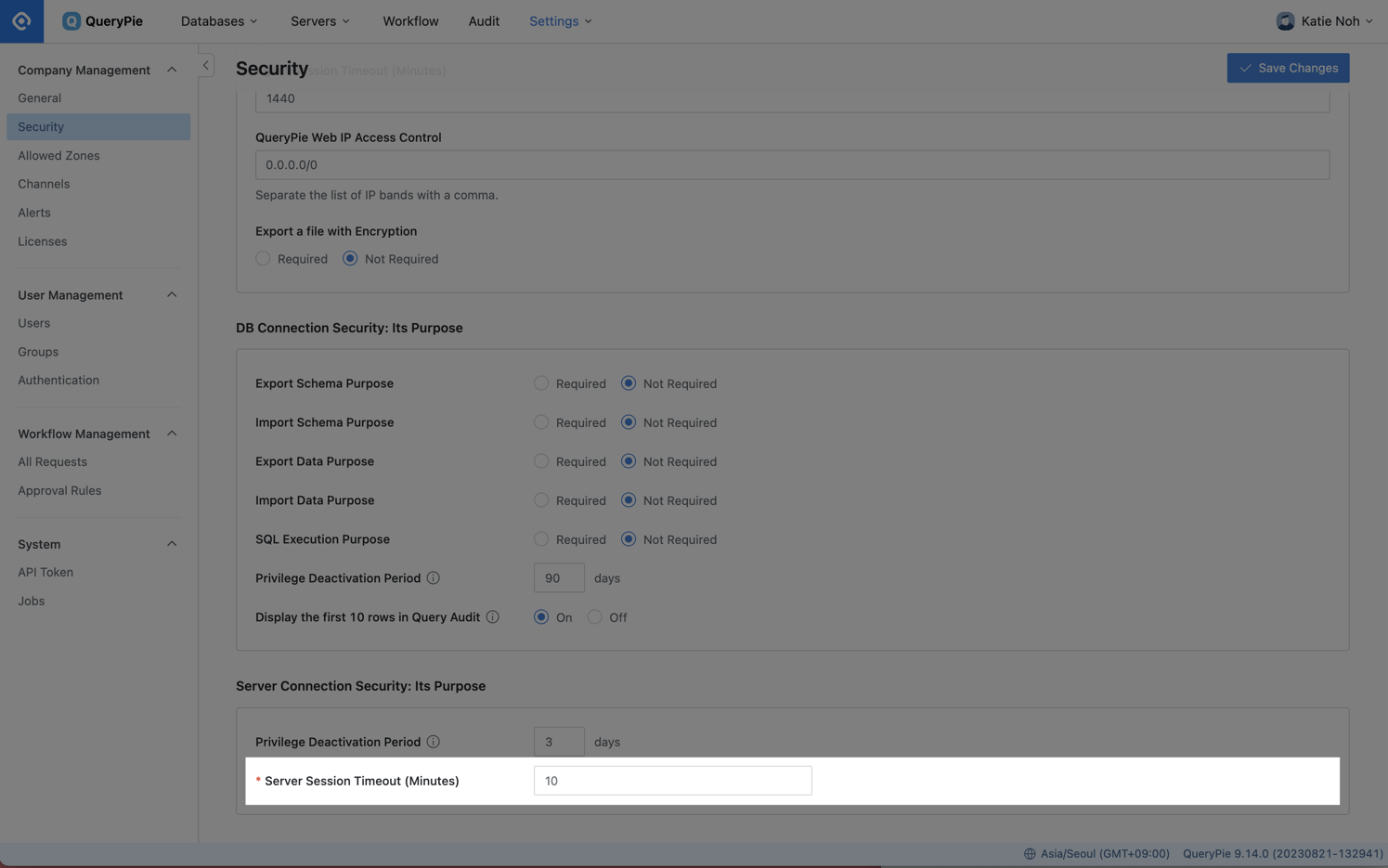
General Settings > Company Management > Security > Server Connection Security
Navigate to the General Settings > Company Management > Security menu.
Under Server Connection Security: Its Purpose, locate the Server Session Timeout field.
Enter the desired duration for the timeout period in minutes. This setting determines how long. a connection can remain idle before being automatically disconnected by the server.
For administrators, disconnected connections due to timeouts can be viewed in the Audit > Servers > Server Access History.
For users, after a timeout, they will not be able to execute commands in the web terminal and web SFTP until they establish a new connection.
Related Topics
%201.png)