User Group Management
Overview
Managing users' accessible resources individually can be time-consuming and inefficient, particularly in large and complex organizations. Groups simplify user management by automatically applying changes to group access to all its members.
Add Group Manually
Manually create a new group in your organization.
.png?inst-v=7d2df22f-630b-4e99-b978-db58d03a7758)
General Settings > User Management > Groups > Create Group
From the General Settings menu, Navigate to the User Management > Groups menu.
Click the
Create Groupbutton in the upper-right corner.Enter the following information to create a group:
Name: A name that distinguishes the group on the screen.
Click
Save.
You'll find that the group has been successfully added to the Groups list.
Assign Users to Groups
You can create groups and assign users to them based on the same department or shared attributes. Groups can also be granted connection permissions, automatically applying permissions to all users within the group.
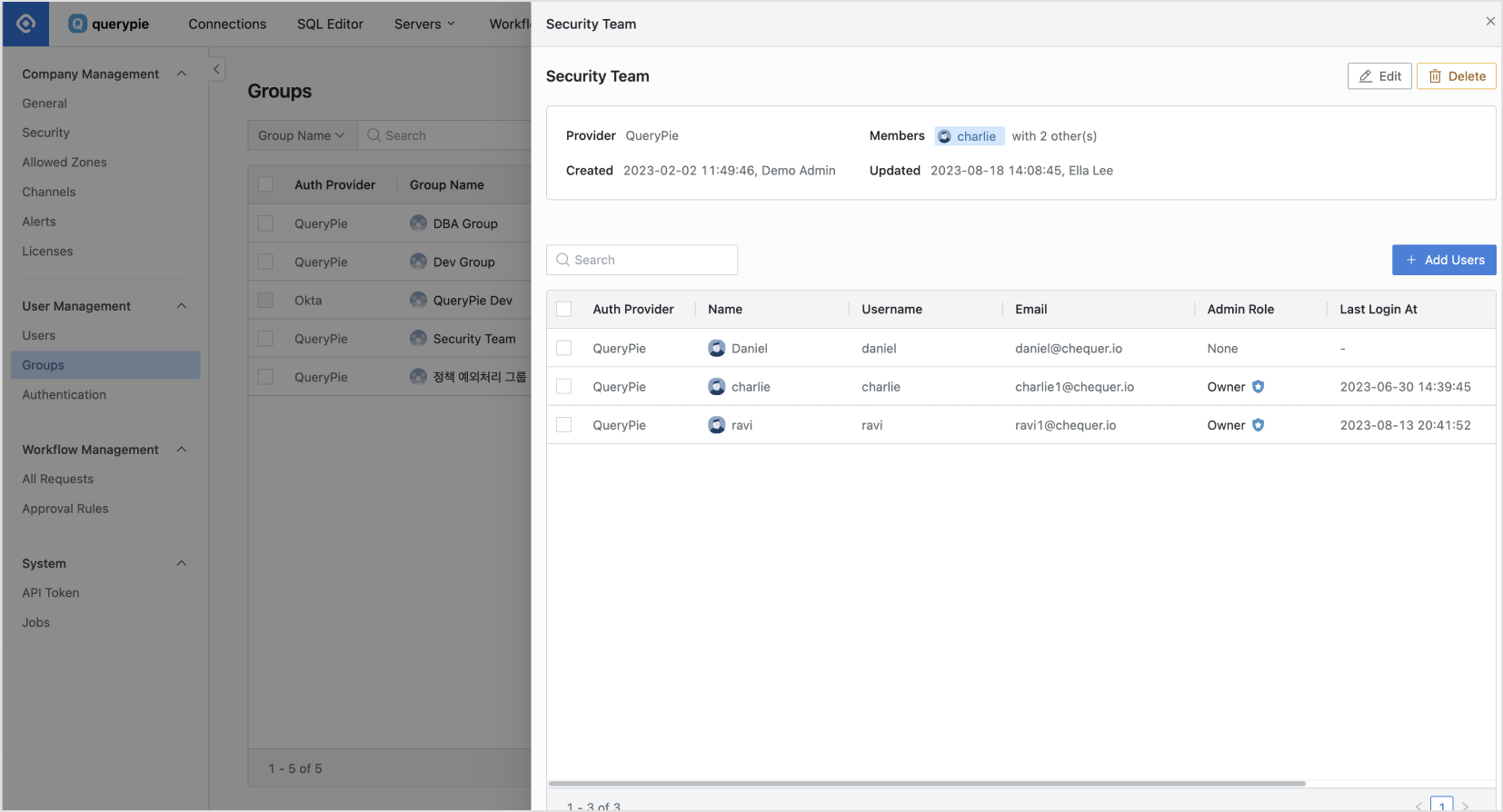
General Settings > User Management > Groups > Details
From the General Settings menu, navigate to the User Management > Groups menu.
In the Groups menu, select the desired group.
In the Drawer panel on the right, click the
Add Usersbutton in the top-right corner.Search or browse for users and select the ones you want to add to the group.
Click
Save.
For groups synchronized from external IdP services such as Okta, LDAP, and others, adding synchronized users directly within QueryPie is not supported. In this scenario, please manage user memberships directly within the external IdP service.
Unassign Users from a Group
Delete a user from a group when the one no longer belongs to that group.
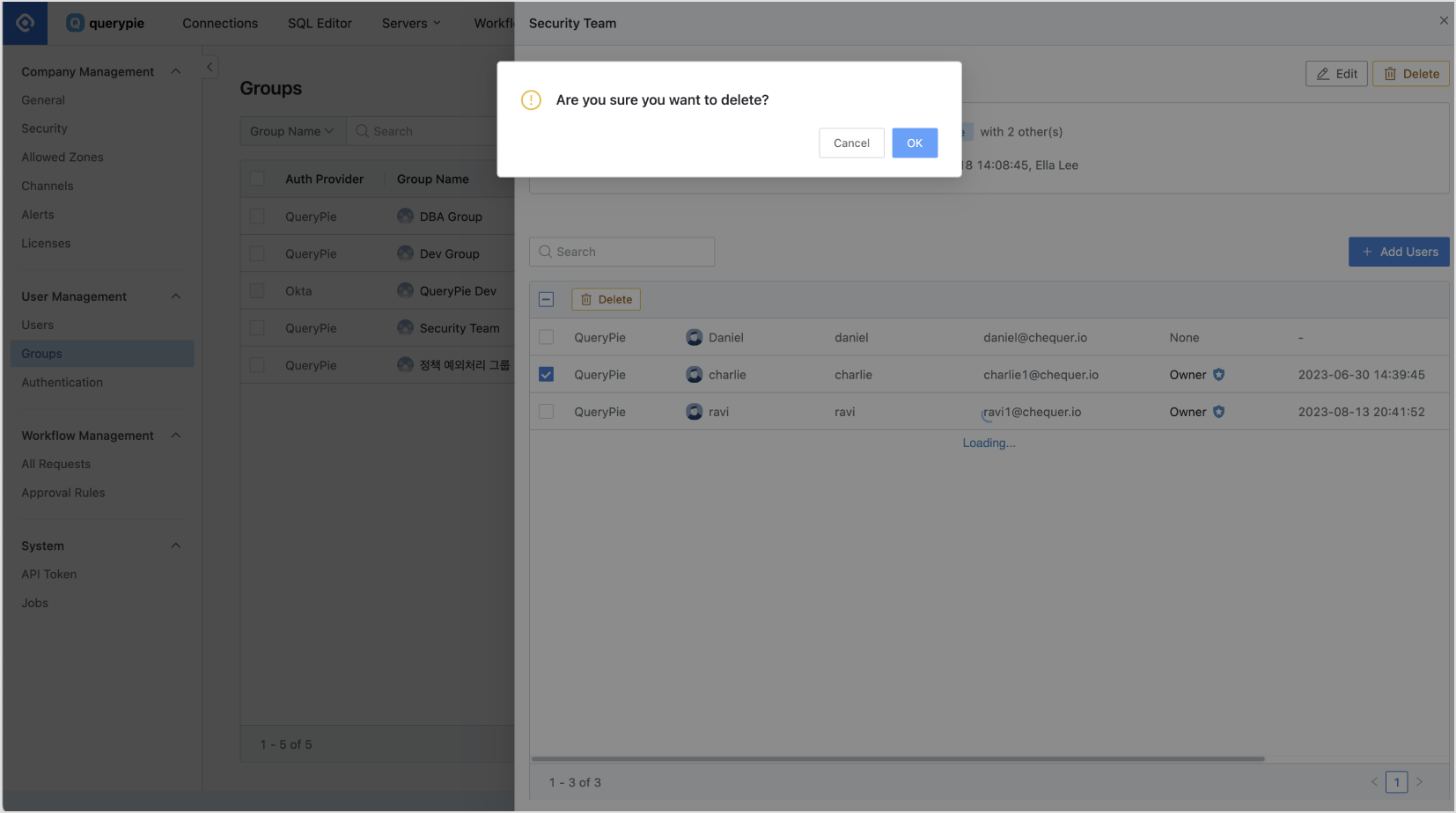
General Settings > User Management > Groups > Details
From the General Settings menu, navigate to the User Management > Groups menu.
In the Groups menu, select the desired group containing the user you wish to remove.
In the Drawer panel on the right, locate and select the user you want to delete.
Click
Deleteto delete the user.
You can add users to manually created groups regardless of the provider. However, it is important to note that you cannot delete synchronized users from a group that has been synchronized from another provider. The management of synchronized groups must be handled by the respective provider.
Delete a Group
.png?inst-v=7d2df22f-630b-4e99-b978-db58d03a7758)
General Settings > User Management > Groups
Delete groups that are no longer needed. Deleting a group revokes all permissions granted to that group and removes all users assigned to it.
From the General Settings menu, navigate to the User Management > Groups menu.
In the Groups menu, select the checkboxes for individual groups.
Click
Deleteto delete the group.