Data Masking Policies
Overview
To safeguard sensitive or personal information within your organization, you can establish policies to ensure that such data is appropriately masked when viewed. Utilizing the Data Masking feature, you can create policies tailored to specific connections, enabling you to register and manage masking rules on a column-by-column basis, thereby ensuring the protection of sensitive data.
Create a Data Masking Policy
Register a new masking policy by connection.
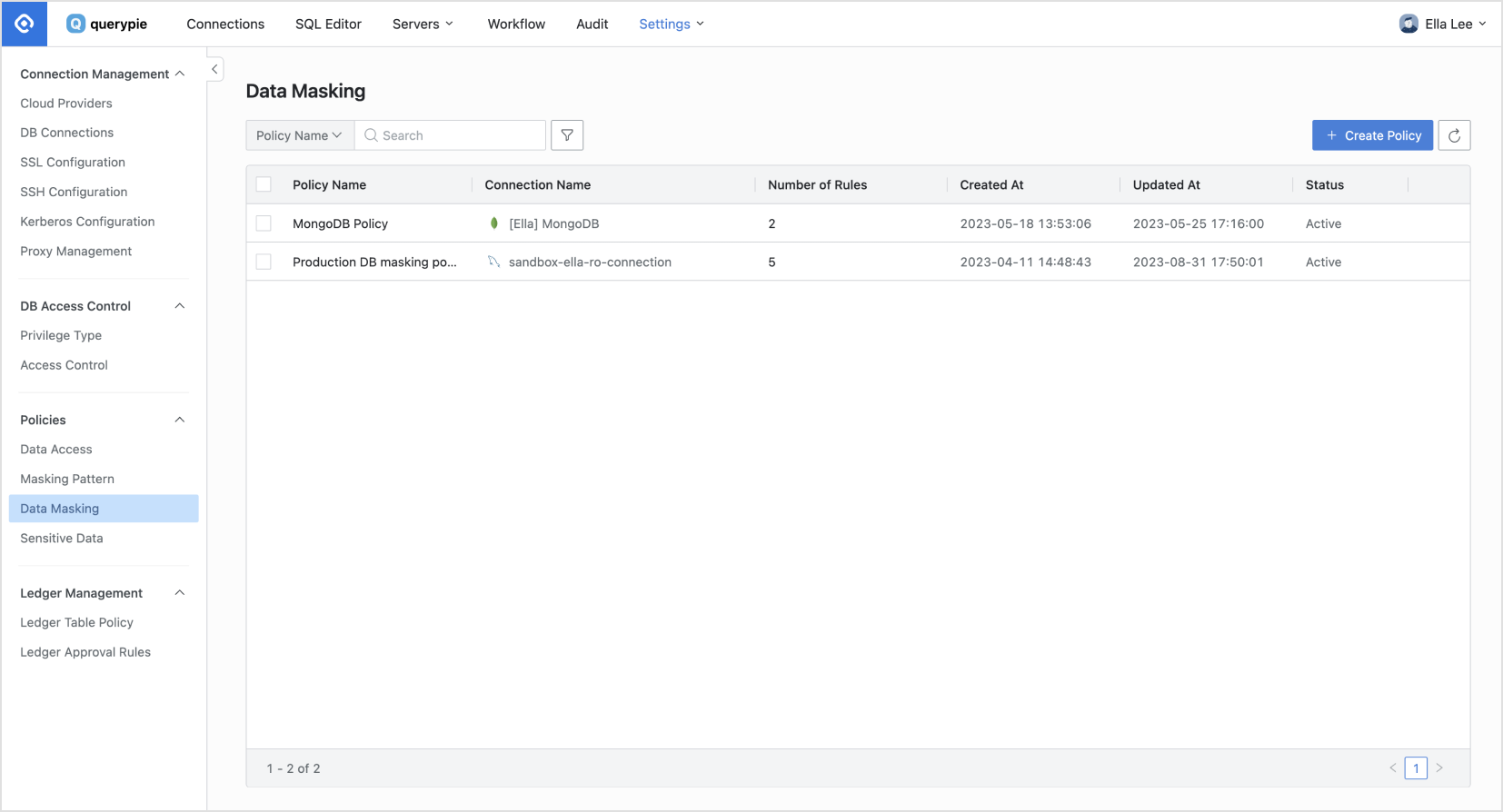
Database Settings > Policies > Data Masking
In the Database Settings menu, navigate to Policies > Data Masking menu.
Click on the
Create Policybutton located in the upper-right corner.Enter the necessary information to create the policy:
Policy Name : Provide a descriptive name for the policy.
Target Connection : Select the connection to which the policy will be applied. Note that each policy can be associated with only one connection.
Save your changes by clicking the
Savebutton.
Once saved, you will be able to view the newly created policy in the Data Masking policy list.
Register a Rule in a Data Masking Policy
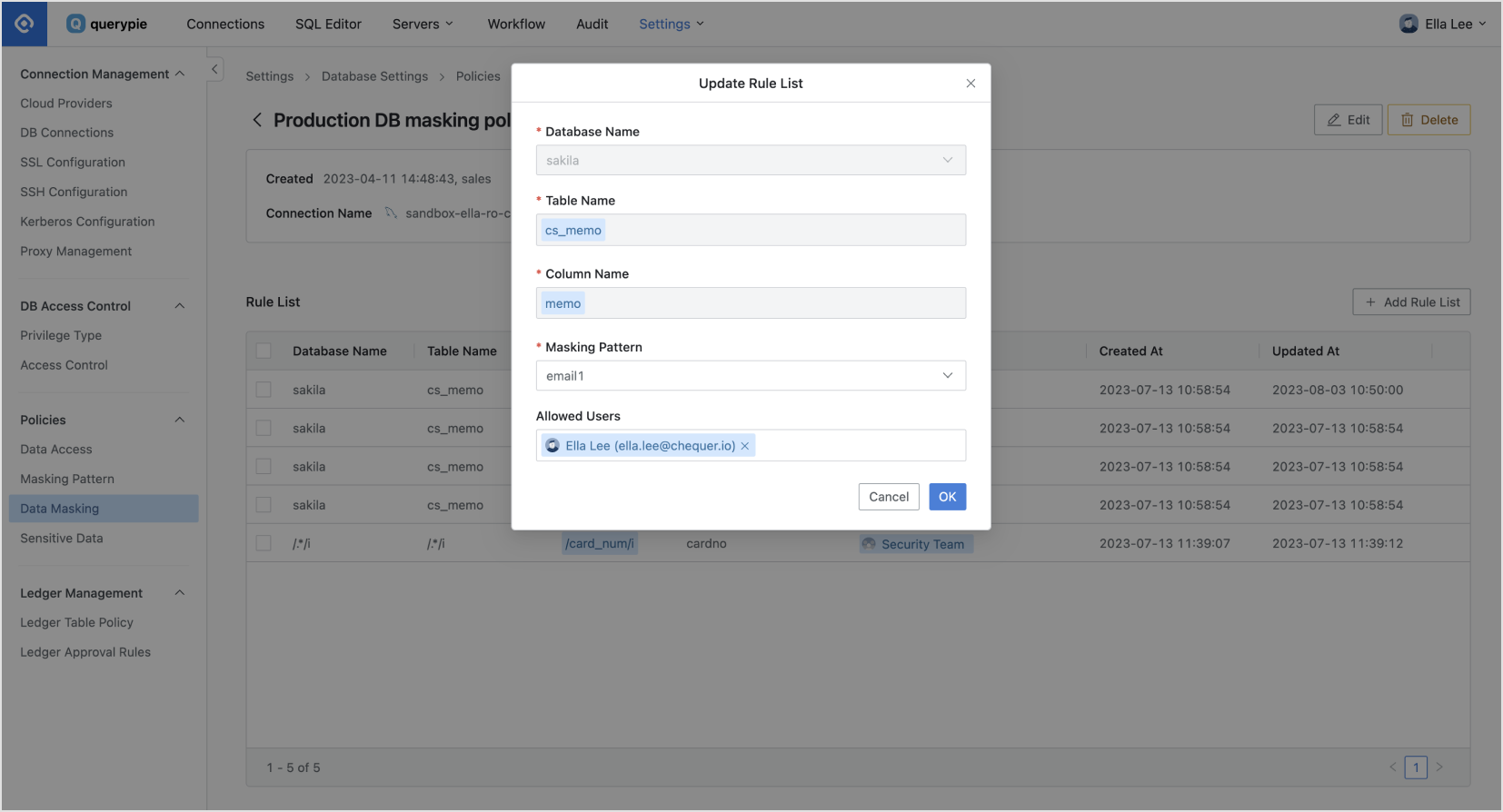
Database Settings > Policies > Data Masking > Add Rule List
After creating a policy, follow these steps to register the path to the data and apply the policy as a rule:
Navigate to the Data Masking menu and click on the policy you created.
The Policy Details and Rule Registration screen will appear. Click the
Add Rule Listbutton on the right.Select the paths of data to which you want to apply the policy:
Database Name : Provide the required value for rule registration.
Table Name : Provide the required value for rule registration.
Column Name : Provide the required value for rule registration.
Apply a masking pattern:
Select one or more masking patterns to apply to the columns you selected in step 3.
By default, there are 20 different patterns available for masking personal and sensitive information.
You can also create custom detection and masking patterns through regular expressions in the Masking Pattern menu.
Make exceptions to masking rules for users or groups that need to see that data:
Allowed Users : Select the users or groups you want to exempt from this rule.
Save your changes by clicking the
Okbutton.
On the Rule List tab, you can view the registered rule. Now, when a user views that data, it will be masked based on the applied masking pattern. (e.g. "*****@gmail.com")
Q. When selecting Database Name, the error "[ENGINE] [30101] Please Check the user credential or IP ACL settings. Access denied for user 'username'@'host' (using password: YES)" occurs.
A. It is likely that the DB account information is either not set or set incorrectly. To address this:
Navigate to the Database Settings > DB Connections menu.
Click on the connection information associated with the database.
Enter the correct Database Username and Password information.
Save the changes.
Retry the operation.
Related Topics
%201.png)